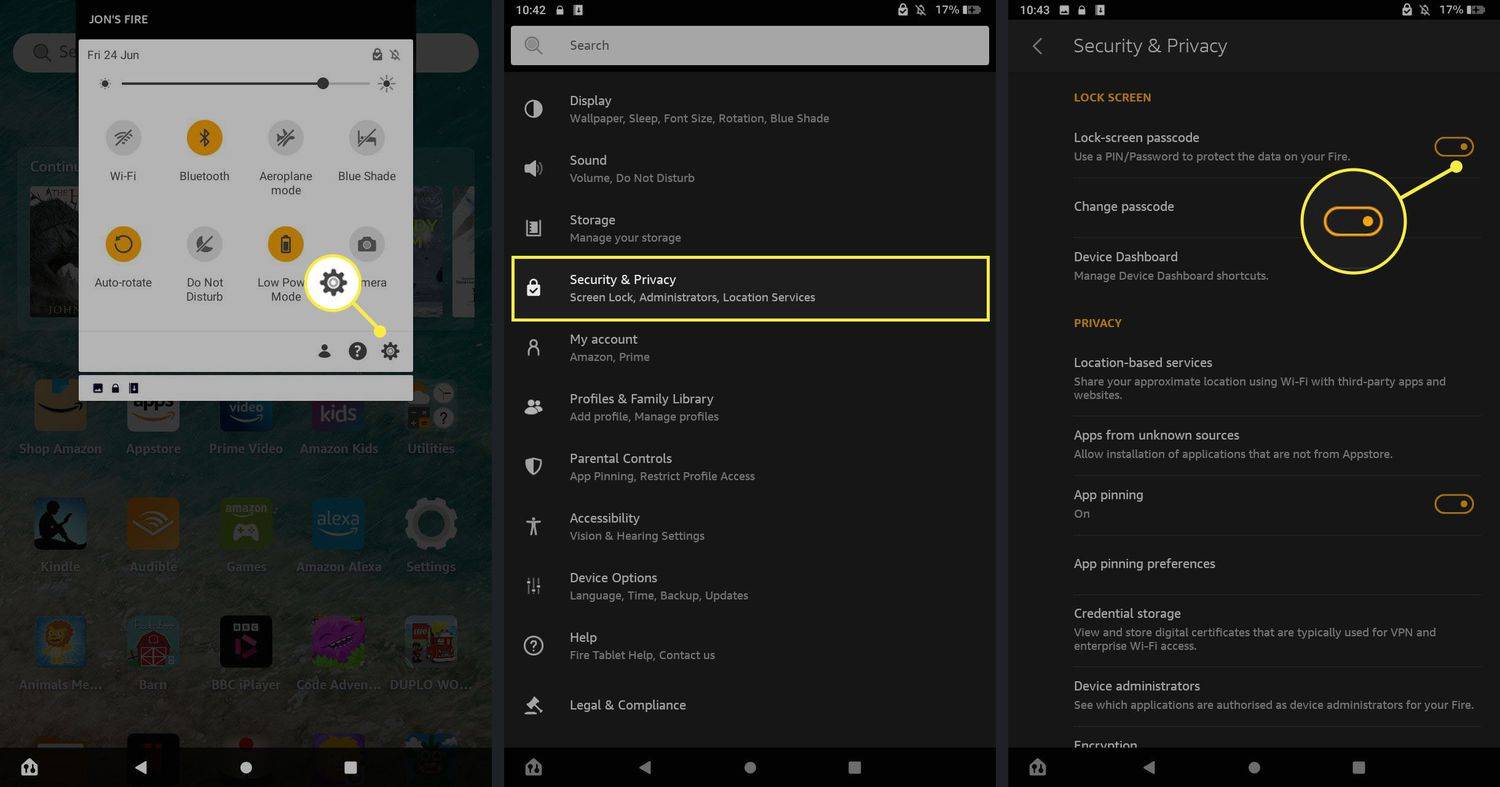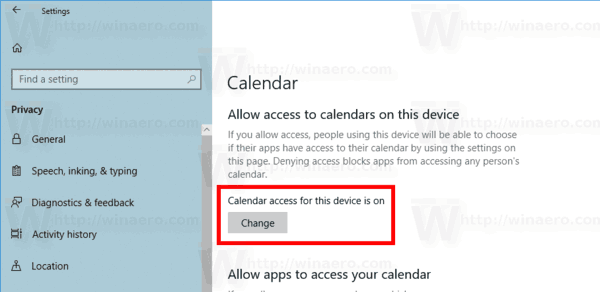Co vědět
- Windows 11: Přejděte na Nastavení > Systém > Zobrazit > Jas a poté vypněte optimalizaci baterie.
- Windows 10: Možnosti napájení > Změňte nastavení plánu > Změňte pokročilá nastavení napájení > Zobrazit > vypnout Povolit adaptivní jas .
- Pokud nemůžete zakázat automatický jas, vytvořte nový plán napájení a upravte jej podle potřeby.
Tento článek vysvětluje, jak vypnout automatický jas (známý také jako adaptivní jas) v systému Windows. Pokyny platí pro Windows 11 a Windows 10.
Jak vypnout automatický jas v systému Windows 11
Možnosti automatického jasu se liší v závislosti na verzi systému Windows. Ve Windows 11 můžete pomocí aplikace Nastavení zakázat funkce pro úsporu baterie, které ovlivňují jas obrazovky.
Ne všechna zařízení s Windows 11 podporují možnosti uvedené v těchto krocích.
-
Otevři Start menu a vyberte Nastavení .

-
Vybrat Systém , pak vyberte Zobrazit .

-
Vybrat Jas .

-
Zrušte zaškrtnutí políčka vedle Pomozte zlepšit baterii optimalizací zobrazeného obsahu a jasu .

-
Jít zpět k Systém nastavení a vyberte Napájení a baterie .

-
Vybrat Šetřič baterie .

-
Otočit se Vypnuto přepínač vedle Snižte jas obrazovky při použití spořiče baterie .
jak zkontrolovat stav baterie ipadu

Jak vypnout automatický jas v systému Windows 10
V některých verzích systému Windows 10 můžete zakázat pokročilá nastavení napájení prostřednictvím Ovládacích panelů.
-
Otevřete Ovládací panely. Jedním ze způsobů je vyhledat jej z nabídky Start.

-
Vyberte nadpis Hardware a zvuk .

-
Vybrat Možnosti napájení .
jak změnit youtube na tmavý režim

-
Vybrat Změňte nastavení plánu napravo od vybraného plánu napájení.

-
Vybrat Změňte pokročilá nastavení napájení a objeví se malé okno.

-
Přejděte dolů a vyhledejte Zobrazit a vyberte znaménko plus vedle pro další možnosti.
-
Vedle Povolit adaptivní jas je rozbalovací nabídka. Nastavte na Vypnuto a poté stiskněte OK , pro deaktivaci funkce automatického jasu.

Jak vytvořit plán napájení ve Windows
Ne všechny počítače se systémem Windows mají možnost deaktivovat automatický jas. V tomto scénáři můžete vytvořit nový Plán napájení a zajistěte, aby nastavení jasu vašeho počítače zůstalo konzistentní. Funguje to ve Windows 11 a Windows 10.
-
Jít zpět k Možnosti napájení v Ovládacích panelech a vyberte Vytvořte plán napájení na levé straně okna.

-
Vyberte plán. Mezi vaše možnosti patří Vyvážený (doporučeno) , Spořič energie , a Vysoký výkon .

-
Pojmenujte svůj vlastní plán napájení a poté vyberte další .
-
Nakonfigurujte plán tak, aby vyhovoval vašim potřebám. V tomto příkladu je displej notebooku nastaven tak, aby se po 5 minutách vypnul a po 10 minutách nečinnosti přešel do režimu spánku.

-
Vybrat Vytvořit a vytvoří se váš nový vlastní plán
- Jak mohu vypnout automatický jas na svém Lenovo s Windows 10?
Pokud nevidíte možnost vypnout tuto funkci z Možnosti napájení nebo se vám zdá, že nefunguje, otevřete ovládací panel grafiky Intel, který máte na svém zařízení. Vybrat Napájení a posuňte přepínač do polohy vypnuto vedle Adaptivní jas nebo zrušte zaškrtnutí políčka vedle Technologie úspory energie displeje nebo Maximální výkon plán napájení.
- Jak vypnu automatický jas na mém Sony VAIO s Windows 10?
Pokud má váš Sony VAIO nastavení pro úpravu automatického jasu, vypněte tuto funkci v Možnosti napájení, jak je popsáno výše. Poté otevřete VAIO Control Center > vyberte Zobrazit > a zrušte zaškrtnutí políčka vedle Upravte nastavení jasu automaticky .