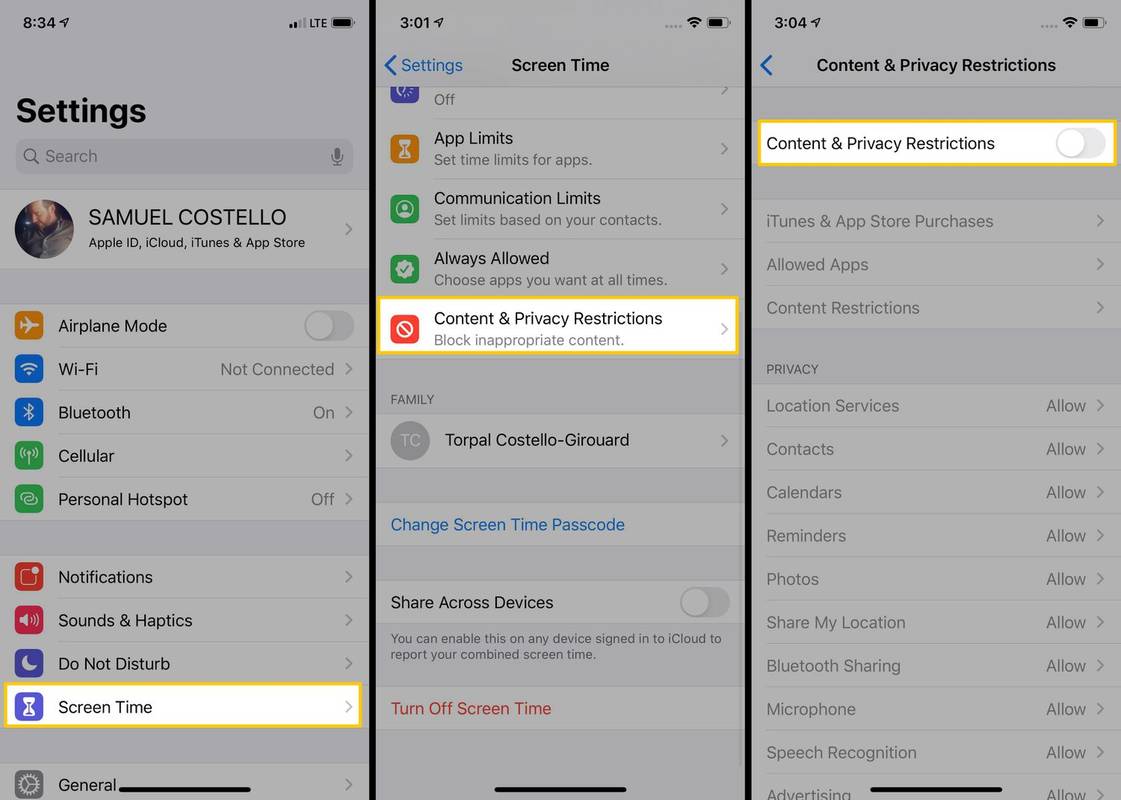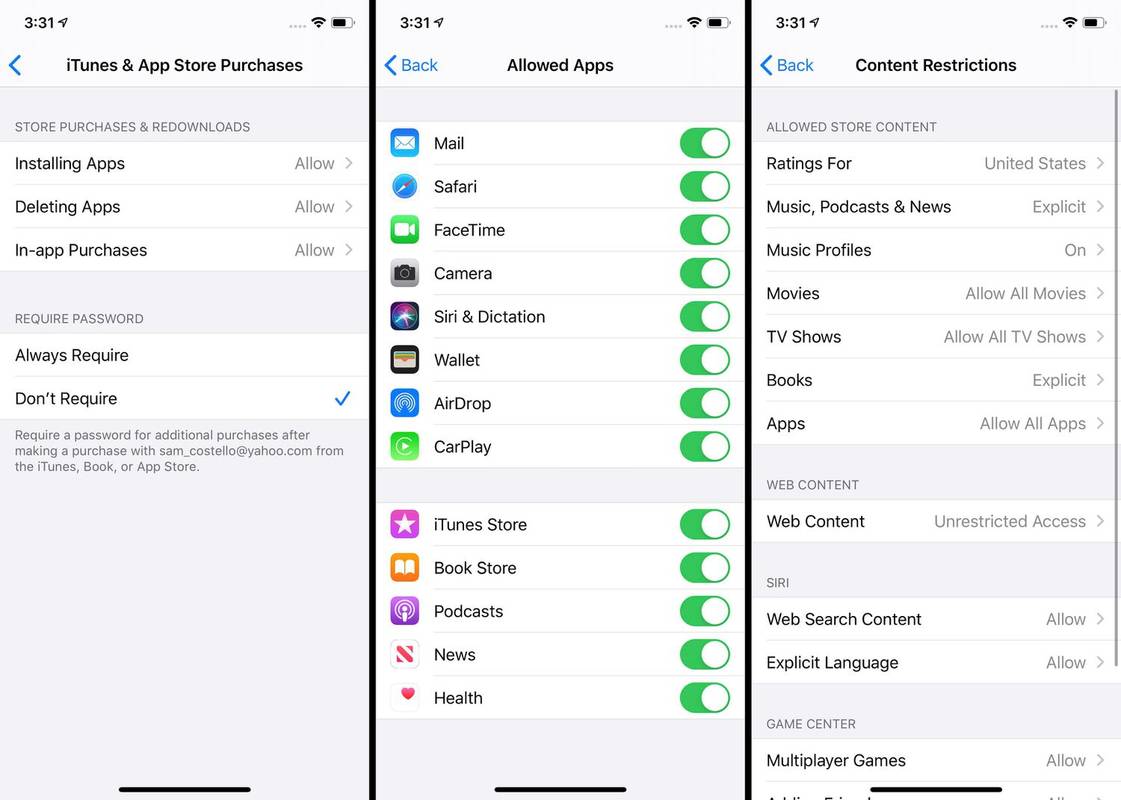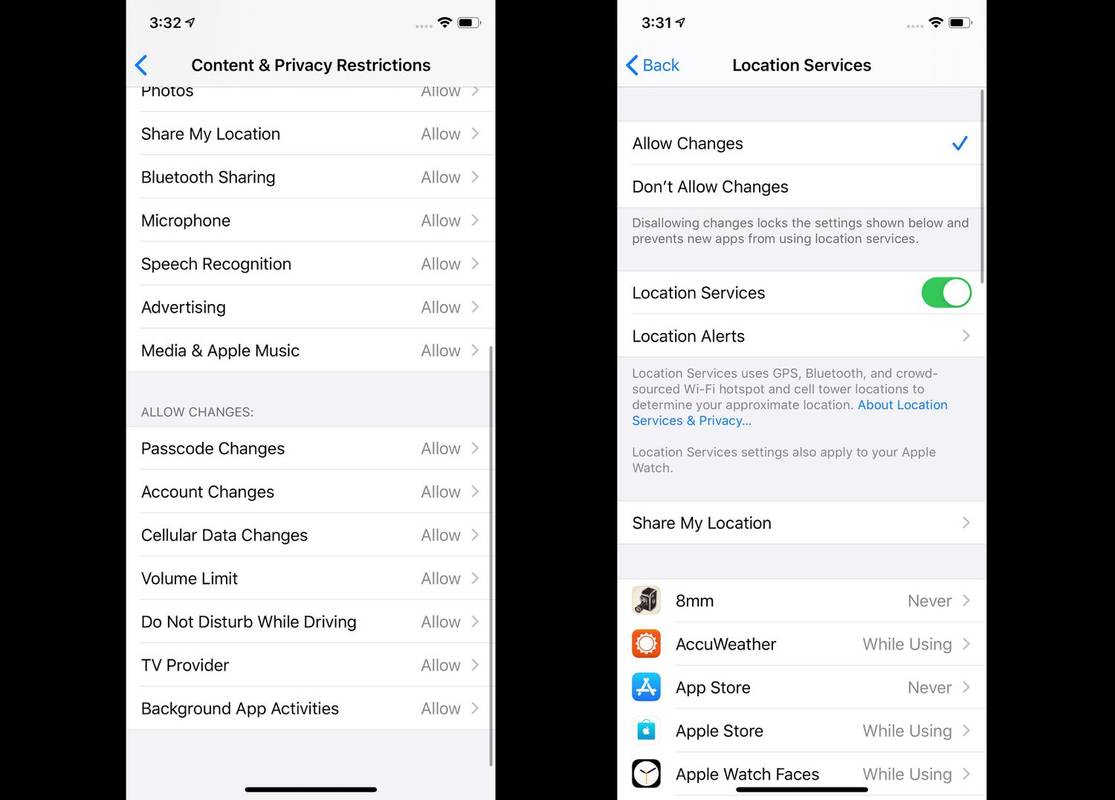Co vědět
- Klepněte na iPhone Nastavení aplikace. Vybrat Čas u obrazovky > Omezení obsahu a soukromí .
- Přepněte posuvník vedle Omezení obsahu a soukromí do polohy vypnuto/bílá pro vypnutí všech rodičovských zámků.
- Vypněte pouze některé ovládací prvky tak, že vyberete sekci a budete ji ovládat samostatně, nikoli vše.
Tento článek vysvětluje, jak vypnout rodičovskou kontrolu na iPhonu. Na iPhonu existují dva druhy rodičovské kontroly: Čas u obrazovky a Omezení obsahu. Čas u obrazovky nabízí širší sadu ovládacích prvků, z nichž je omezení obsahu pouze jedním. Tyto informace platí pro iPhony s iOS 12 a novějším.
Jak vypnout rodičovskou kontrolu na iPhone
Funkce rodičovské kontroly vestavěné v iPhonu jsou skvělým nástrojem pro rodiče, jak chránit své děti, ale jak děti dospívají, pravděpodobně budete chtít upravit nastavení, abyste jim poskytli více možností. Ať už je potřebujete vyladit nebo úplně zakázat, zde je návod, jak rodičovskou kontrolu na iPhonu vypnout.
-
Klepněte Nastavení > Čas u obrazovky .
Čas obrazovky byl představen s iOS 12. V dřívějších verzích iOS hledejte Omezení funkce nalezená v Všeobecné Jídelní lístek. Kroky k jejich vypnutí jsou podobné jako při vypnutí funkce Čas u obrazovky.
-
Klepněte Omezení obsahu a soukromí .
chrome: // nastavení / obsah.
Chcete-li zde vypnout všechna nastavení Čas u obrazovky, klepněte na Vypnout čas u obrazovky . Možná však budete chtít ponechat zapnutý Čas u obrazovky, abyste i nadále omezovali, jak moc mohou vaše děti používat své iPhony.
-
Přepněte na Omezení obsahu a soukromí jezdec na vypnuto/bílé pro vypnutí rodičovské kontroly.
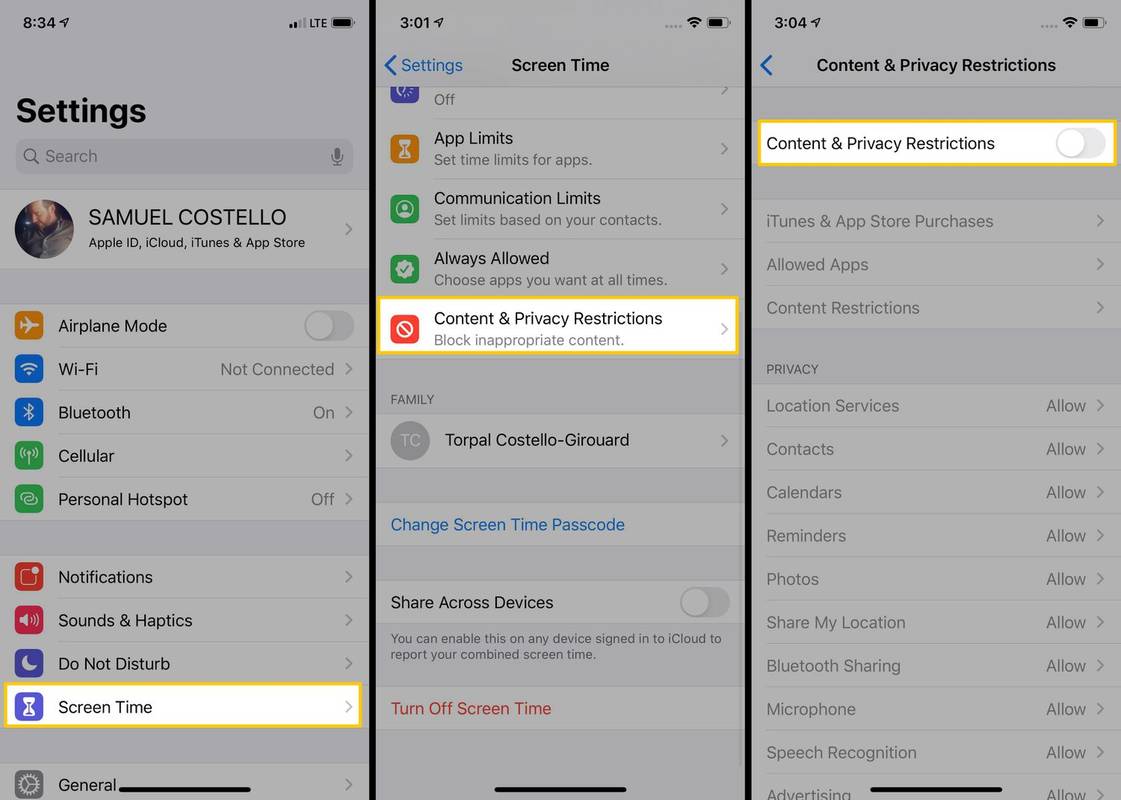
Jak vypnout pouze některé rodičovské kontroly na iPhone
Chcete podrobnější možnosti ovládání toho, jaký obsah a aplikace povolíte svým dětem používat a co blokujete? Zkuste tyto kroky.
-
Klepněte Nastavení > Čas u obrazovky > Omezení obsahu a soukromí . Odtud můžete klepnutím na kteroukoli nabídku ovládat nastavení v této části. Níže uvedené kroky vysvětlují každé nastavení.
Než budete moci tato nastavení změnit, možná budete muset zadat přístupový kód Čas u obrazovky pro toto zařízení, pokud jej používáte.
-
Klepněte Nákupy v iTunes a App Store na kontrolovat, zda vaše dítě může instalovat aplikace a nakupovat z obchodu Apple App Store. Vyberte si Dovolit nebo Nedovolte pro nastavení jako Instalace aplikací a Nákupy v aplikaci .
-
Chcete svým dětem zabránit v používání určitých předinstalovaných aplikací Apple? Klepněte Povolené aplikace a klepněte na posuvník u jakékoli aplikace, kterou chcete zablokovat, aby byla vypnutá/bílá.
-
Klepněte Omezení obsahu nastavit limity pro vyspělost obsahu, ke kterému bude mít vaše dítě přístup.
-
The Soukromí nastavení vám umožní zvolit, zda mají aplikace přístup k datům z iPhone.
Jak chránit soukromé informace uložené na vašem iPhone -
V Povolit změny části, můžete si vybrat, zda vaše dítě může nebo nemůže provádět změny nastavení souvisejících s přístupovým kódem zařízení, nastavením omezení hlasitosti, režimu Nerušit při řízení a dalších.
jak dlouho mohou být instagramová videa
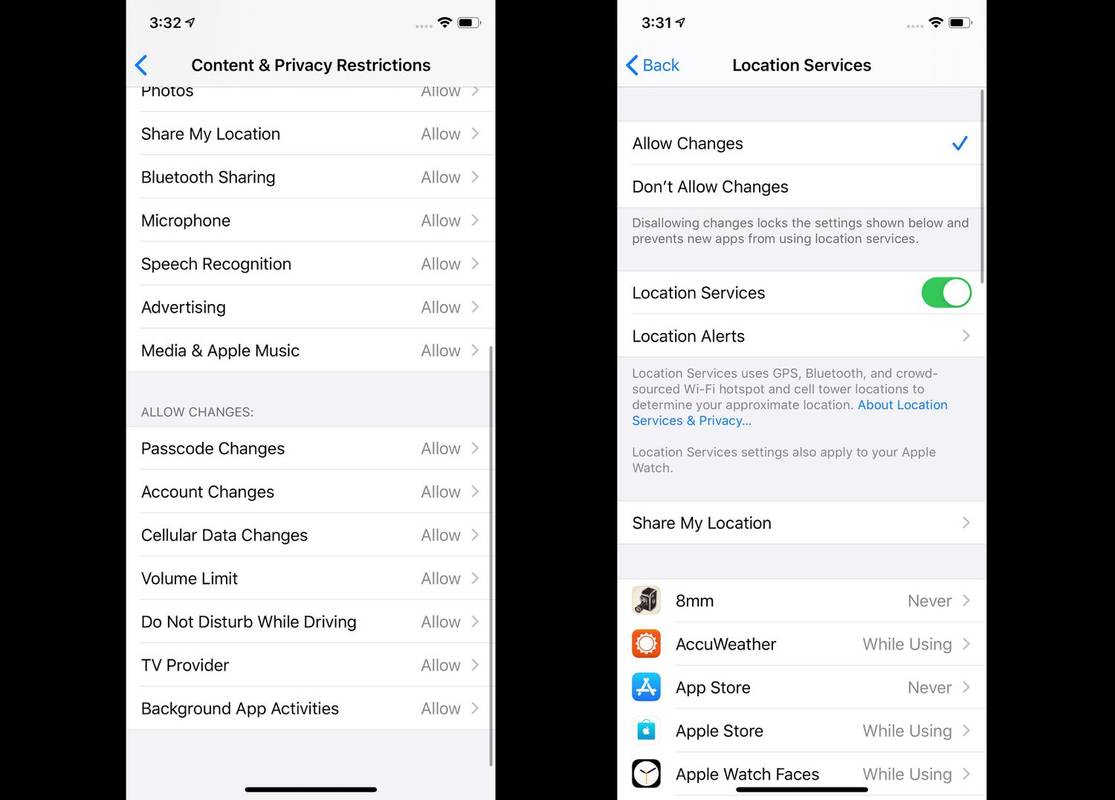
- Jaké jsou nejlepší aplikace pro rodičovskou kontrolu pro iPhone?
Pokud hledáte další funkce rodičovské kontroly pro váš iPhone nebo iPad, existuje několik aplikací rodičovské kontroly, které budou fungovat se zařízeními iOS nebo Android. Google Family Link je populární a zdarma. Kidlogger poskytuje spoustu funkcí za měsíční poplatek.
- Jak vypnu rodičovskou kontrolu na Amazon Prime Video?
Chcete-li upravit rodičovskou kontrolu na Amazon Prime Video, přejděte na Nastavení účtu > Rodičovská kontrola . Pod Omezení prohlížení , vyberte 18 povolit všechna videa. Můžete jej také použít na určitá zařízení výběrem zařízení pod Použít omezení sledování na .
Povoleno Obsah obchodu : Umožňuje vám vybrat úroveň hodnocení pro vaši zemi nebo oblast, zda povolíte explicitní výrazy v hudbě a podcastech a jaké věkové hodnocení povolíte pro obsah z iTunes, App a Apple Books Stores.Webový obsah : Umožňuje blokovat webové stránky pro dospělé nebo vytvořit sadu webových stránek, které jsou jediné, ke kterým má dítě přístup.Siri : Umožňuje vám vybrat, zda může Siri vyhledávat na webu a zda může Siri používat explicitní jazyk či nikoli.Herní centrum : Řídí, zda vaše dítě může hrát hry pro více hráčů, které používají Herní centrum , přidat přátele do Game Center nebo nahrát jejich obrazovku během hraní.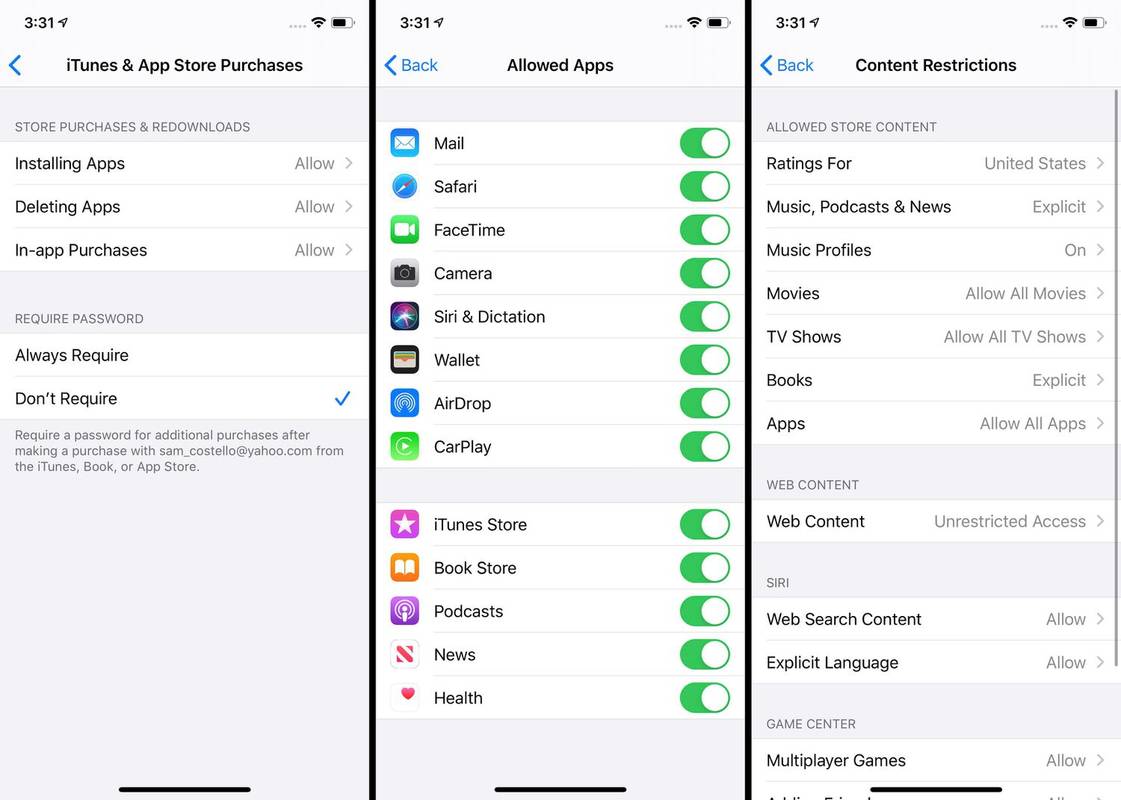
Proces povolení rodičovské kontroly na iPhone je poněkud podobný a pomocí těchto nastavení můžete ovládat spoustu věcí.
Jak odstranit údaje o čase obrazovky na iPhone FAQZajímavé Články
Redakce Choice

Datum vydání, cena a specifikace Xiaomi Mi Mix 3: Telefon by mohl být první, který ve Velké Británii vyjde po dohodě se společností Three
Společnost Xiaomi se letos připravuje na vydání celé řady nových smartphonů poté, co si minulý měsíc našla cestu na web euroasijské hospodářské komise spousta vydaných a nevydaných zařízení značky Xiaomi. Tady je

Jak obnovit vlastnictví TrustedInstaller v systému Windows 10
Zde je návod, jak obnovit vlastnictví TrustedInstaller v systému Windows 10 pro soubor nebo složku.

Jak vytisknout fakturu na Shopify
Odeslání faktury za vaše zboží je nezbytnou součástí správy vašeho online obchodu a vedení prodejních záznamů. Když pro klienta vytvoříte koncept objednávky, můžete mu poslat fakturu e-mailem. Tato faktura obsahuje vše

Aero Patch 1.4
Tady je oprava Aero vytvořená mým přítelem panem dUSHA, která umožňuje plně vybavené funkce aero glass a personalizační funkce v systému Windows 7 Home Basic a Windows 7 Starter, například - Aero Glass a zbarvení. - Plná podpora motivů včetně témat RSS a slideshow. - Peak , Shake a WinFlip 3D. - Podpora motivů třetích stran. Nejnovější verze je 1.4, viz

Vaše aplikace pro telefon nyní podporuje dotykové klepnutí a klepnutí a podržení pro obrazovku telefonu
Společnost Microsoft aktualizovala svou aplikaci „Váš telefon“, která nyní dokáže zpracovávat dotykové události. Aktualizace je již Insiderům vydána. Windows 10 je dodáván s integrovanou aplikací s názvem „Váš telefon“. Poprvé byla představena během buildu 2018. Tato aplikace má uživatelům umožnit synchronizaci smartphonů se systémem Android nebo iOS

Změňte tloušťku kurzoru ve Windows 10
Windows 10 nabízí tři způsoby, jak změnit tloušťku kurzoru. Ve výchozím nastavení je tloušťka kurzoru 2 pixely, ale můžete ji zvětšit.

Seznam funkcí Winaero Tweaker
Zde je kompletní seznam funkcí Winaero Tweaker, které najdete v aplikaci. Před použitím Winaero Tweaker si prosím přečtěte FAQ. Winaero Tweaker přichází s následujícími funkcemi. Záložky umístěné v: Domov Zde je místo pro vylepšení, které lze přidat pomocí tlačítka „Přidat toto vylepšení do záložek“ na panelu nástrojů. Držet
-