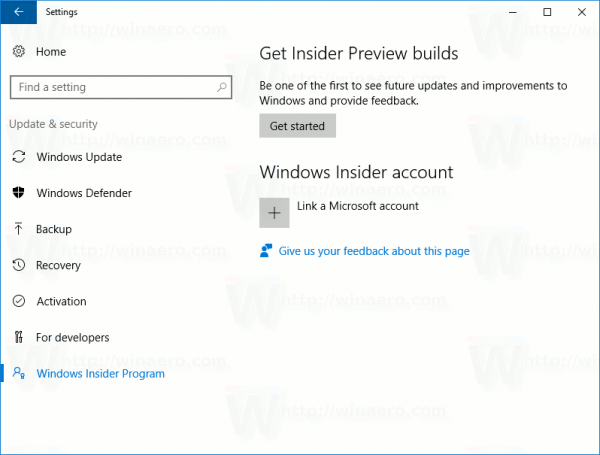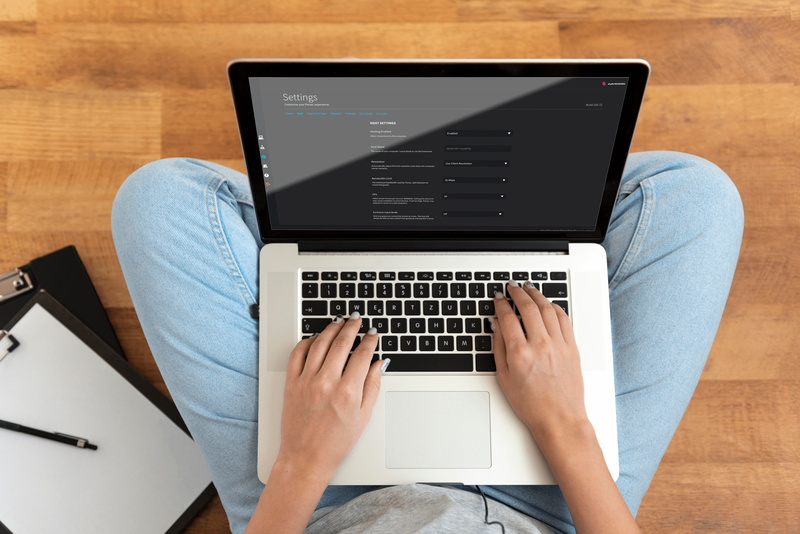Zobrazení prezentujícího je skvělým nástrojem pro vytváření prezentací. Umožňuje vám profesionálně prezentovat snímky publiku a zároveň si ponechat své mluvené body pro sebe. Mohou však nastat případy, kdy byste raději funkci Zobrazení prezentujícího nepoužívat. Možná prezentujete na Zoomu a potřebujete svou obrazovku sdílet s publikem. Možná vám jen přijde jednodušší učit svou třídu bez něj.

Ať už je vaše situace jakákoli, tento podrobný průvodce vás provede tím, jak vypnout zobrazení prezentujícího.
Tento článek se bude zabývat tím, jak vypnout zobrazení prezentujícího v PowerPointu z různých zařízení a platforem, včetně Teams a Zoom.
Vypnout zobrazení prezentujícího v PowerPointu pro Windows
Při práci v PowerPointu na dvou různých monitorech (vaším a jednom pro posluchače) budete ve většině případů chtít vypnout zobrazení prezentujícího na obrazovce publika. To jim zabrání vidět vaše body, o kterých mluvíte.
Chcete-li to provést, postupujte podle níže uvedených kroků:
- V PowerPointu klikněte na kartu Prezentace.

- Vyhledejte skupinu Monitor.

- Zrušte zaškrtnutí políčka Použít zobrazení prezentujícího.

- Ve skupině Monitory kliknutím na položku Monitor zobrazíte rozevírací nabídku.

- Vyberte monitor, na kterém se má prezentace zobrazovat.

Zobrazení prezentujícího bude nyní viditelné pouze na vaší obrazovce.
Zobrazení prezentujícího můžete pro obě obrazovky také vypnout podle následujících kroků:
- V PowerPointu přejděte na kartu Prezentace.

- Zrušte zaškrtnutí políčka Použít zobrazení prezentujícího.

Zobrazení prezentujícího je nyní na obou monitorech zakázáno.
Vypněte zobrazení Presenter v PowerPointu pro Mac
Věci budou fungovat trochu jinak, pokud používáte Mac, ale nebojte se. Provedeme vás, jak vypnout Presenter View PowerPoint na vašem zařízení Mac.
- V PowerPointu spusťte režim prezentace kliknutím na Použít prezentaci.

- Tím se deaktivuje zobrazení prezentujícího a vrátíte se k zobrazení zrcadleného snímku.
Vypnout zobrazení prezentujícího PowerPoint Zoom
Presenter View obvykle funguje nejlépe při použití dvou různých monitorů; jeden pro moderátora a druhý pro diváky. Body, o kterých se mluví, tak může vidět pouze jedna strana. Vzhledem k tomu, že se na Zoomu odehrává stále více schůzek, může být přístup dvou monitorů komplikovaný, protože přednášející sdílí svou obrazovku se skupinou. Pojďme zjistit, jak vypnout zobrazení prezentujícího v Zoomu.
- Na pásu karet PowerPoint klikněte na PowerPoint.

- Vyberte Předvolby

- Otevře se dialogové okno. V části Výstup a sdílení.

- Klikněte na Prezentaci.

- Zrušte zaškrtnutí políčka Vždy spustit zobrazení prezentujícího se 2 obrazovkami.

Zobrazení prezentujícího bylo nyní vypnuto a můžete ukončit sdílení prezentace a ukončit prezentaci. Sdílení obrazovky se zastaví a znovu se zobrazí Zoom.
Je důležité si pamatovat, že před ukončením PowerPointu ukončíte sdílení prezentace. Pokud tak neučiníte, účastníkům Zoomu se zobrazí vše, co bylo zobrazeno na obrazovce přednášejícího.
Vypněte zobrazení prezentujícího v PowerPoint Teams
Microsoft aktualizoval Teams a nastavil Presenter View jako výchozí režim při sdílení prezentací. Tato funkce je docela užitečná, protože umožňuje účastníkům pohybovat se v rámci snímků tam a zpět, aniž by rušil prezentujícího. Neposkytli však způsob, jak vypnout Presenter View na této platformě. Pokud chcete tuto funkci zakázat, existuje řešení klávesnice, které můžete pro tento účel použít.
jak najít ip pro minecraft server
Jak vypnout Presenter View PowerPoint v Teams:
- Klepněte kamkoli do oblasti snímku.

- Stiskněte klávesovou zkratku Ctrl+Shift+X.

- Poznámky a proužky miniatur zobrazení pro prezentujícího by nyní měly být zavřené.

- Chcete-li vrátit zobrazení prezentujícího, znovu stiskněte Ctrl+Shift+X.

Vypněte zobrazení prezentujícího ve službě Google Meet
Pokud držíte prezentaci na Google Meet, máte možnost sdílet celou obrazovku, okno nebo kartu. V zobrazení Presenter View se můžete rozhodnout sdílet jedno okno s publikem a druhé okno s vašimi poznámkami ponechat soukromé.
Chcete-li vypnout zobrazení prezentujícího, vše, co musíte udělat, je zavřít okno nebo kartu, která obsahuje poznámku řečníka. Udělejte to tak, že přejdete do pravého dolního rohu stránky a kliknete na Prezentujete a potom klepněte na Zastavit prezentaci. Nyní budete mít ve službě Google Meet vypnuté zobrazení prezentujícího.
Vypnout zobrazení prezentujícího na celé obrazovce v PowerPointu
Možná byste místo vypnutí zobrazení Presenter View raději ukončili režim celé obrazovky. To vám umožní mít své poznámky řečníka po ruce a zároveň mít přístup k panelu nástrojů a dalším aplikacím.
Chcete-li to provést, budete muset zobrazit zobrazení prezentujícího v okně, nikoli na celé obrazovce. Zde je návod, jak to udělat:
- V PowerPointu klikněte na kartu Prezentace.

- Vyberte tlačítko Nastavit prezentaci.

- V zobrazeném dialogovém okně zaškrtněte políčko Procházet podle jednotlivého okna.

- Nyní klepněte na OK v dolní části stránky.

PowerPoint se nyní otevře v okně namísto celé obrazovky a budete moci lépe spravovat svůj režim zobrazení prezentujícího.
Další často kladené dotazy
Co dělat, když se Presenter View zobrazuje na nesprávném monitoru?
Někdy se věci mohou pomíchat a vaše poznámky k prezentaci se objeví na obrazovce publika. Můžete to rychle opravit:
1. Klepněte na Nastavení zobrazení na obrazovce aplikace PowerPoint.
2. V horní části stránky Nástroje prezentujícího vyberte Zaměnit zobrazení prezentujícího a Prezentaci.
Vypněte PowerPoint pro prezentujícího
Zobrazení prezentujícího v PowerPointu je úžasná funkce, která vám umožní prezentovat, aniž byste ztratili možnost odkazovat na své poznámky. Mohou však nastat případy, kdy byste tuto funkci raději měli vypnutou. Jak jsme viděli, deaktivace funkce Presenter View může být snadným procesem navigace, jakmile víte, kde hledat.
Jak často používáte Presenter View při poskytování virtuálních prezentací? Dejte nám vědět v sekci komentářů níže.