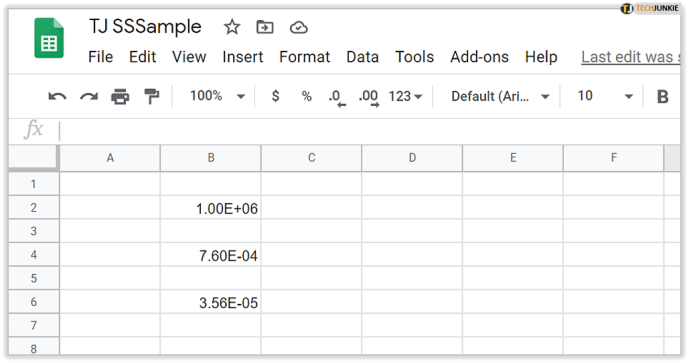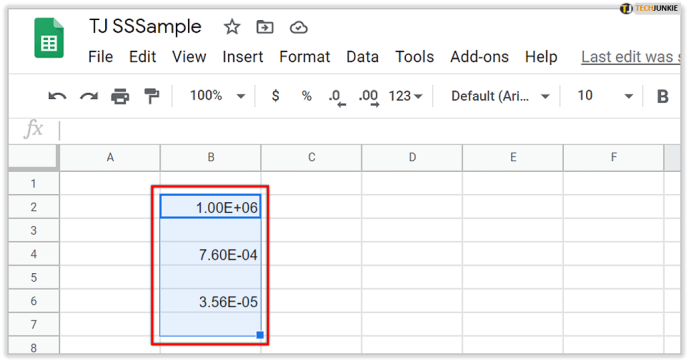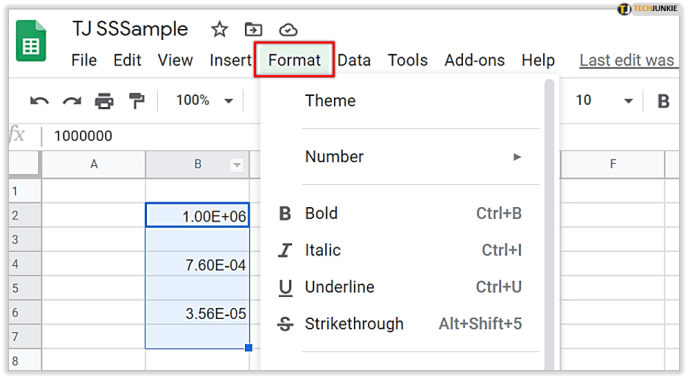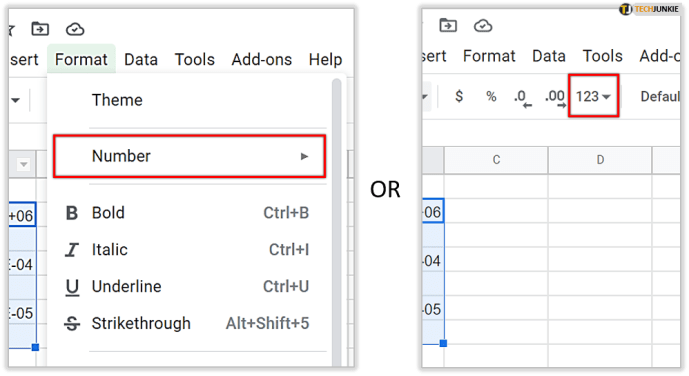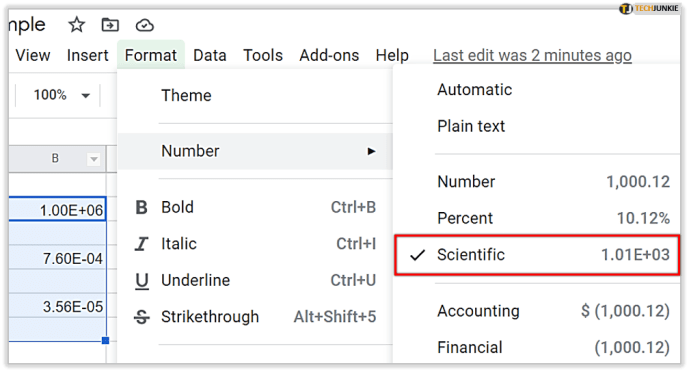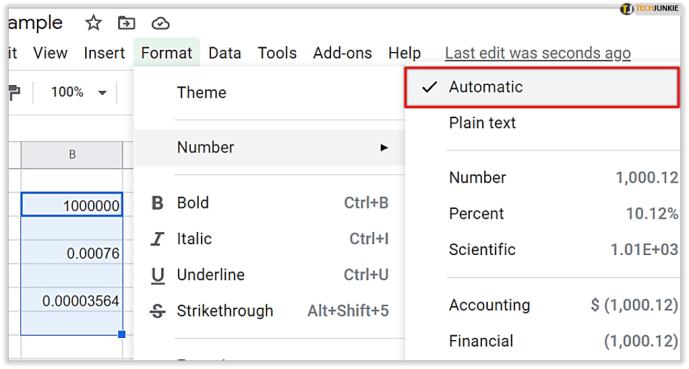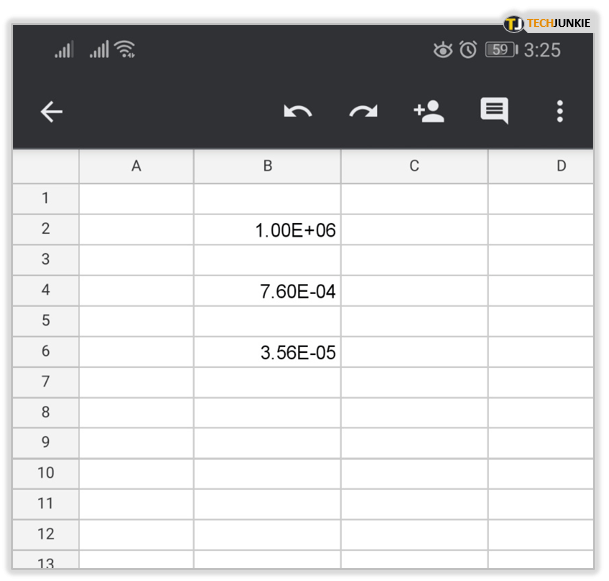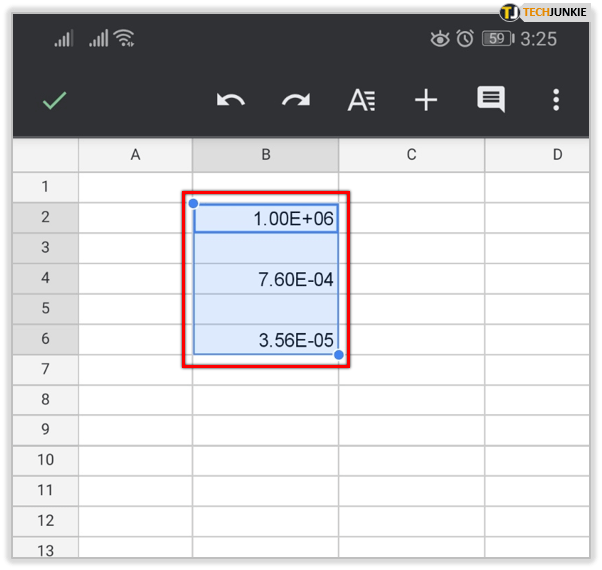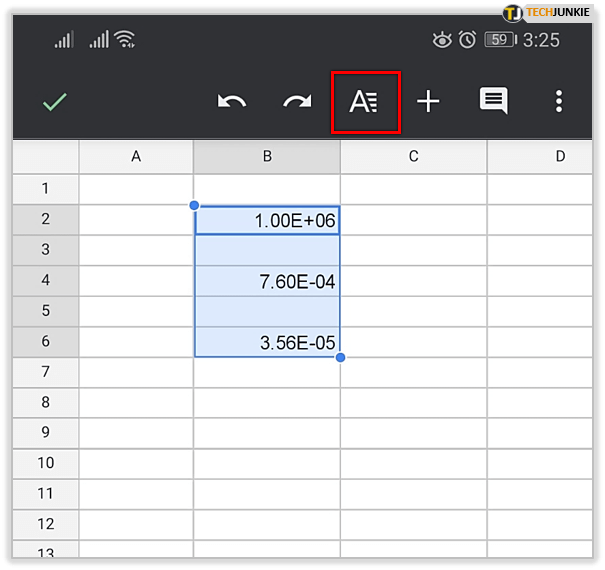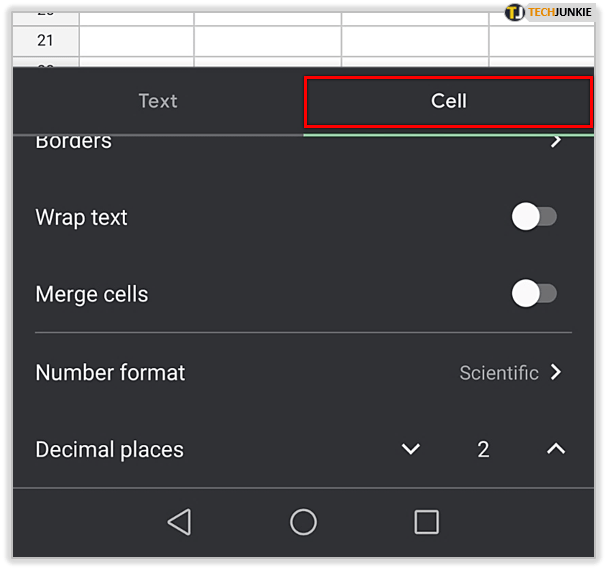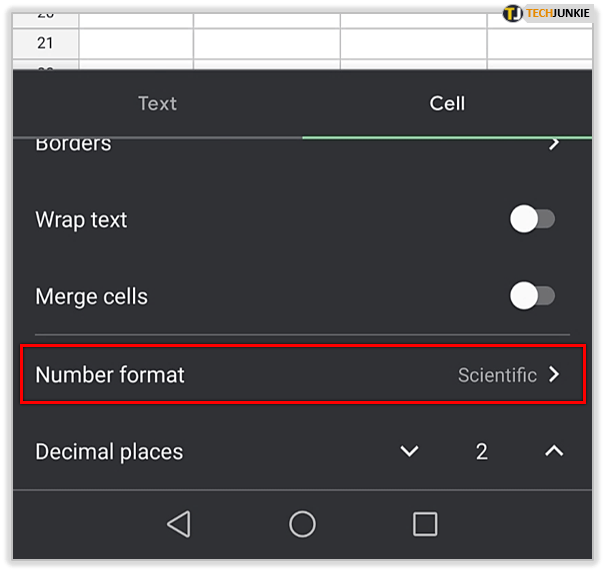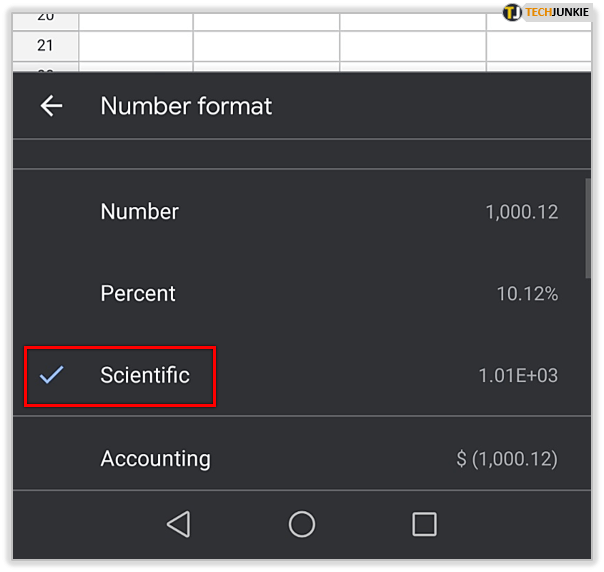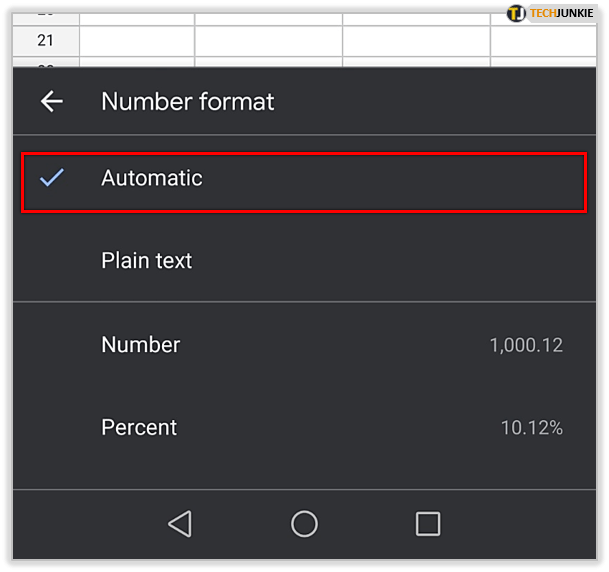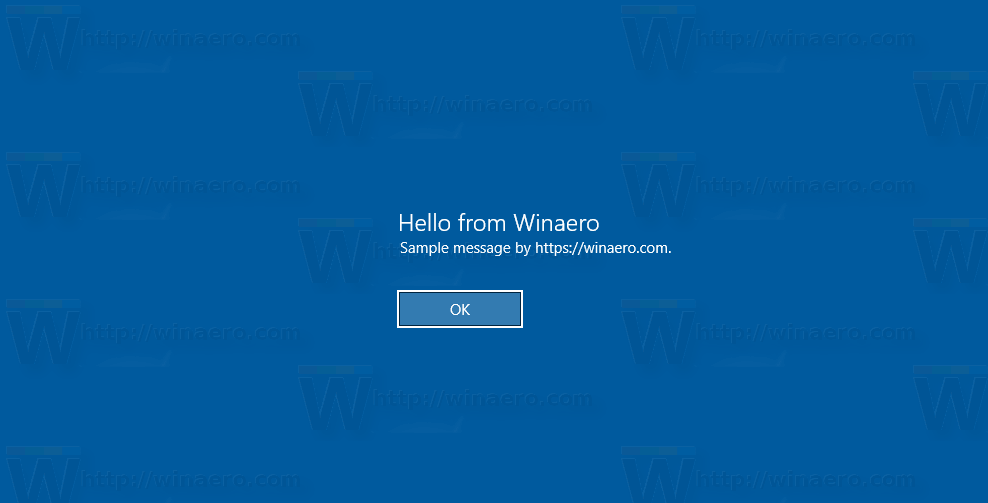Vědecká notace je skvělou pomůckou, když pracujete s čísly, která jsou buď příliš velká nebo příliš malá. Zatímco chemici nebo inženýři stále používají vědeckou notaci, většina z nás to neudělá. Navíc to může být trochu dráždivé, protože zobrazuje informace, které pro vás nejsou relevantní.

Nebojte se Můžete jej vypnout rychleji, než si myslíte. V tomto článku vám ukážeme, jak to udělat v Tabulkách Google.
Vypněte vědeckou notaci na ploše
Pokud jste se někdy museli zabývat vědeckou notací v aplikaci Excel, poznáte některé z níže uvedených kroků. Proces je rychlý a přímý. Místo toho, abyste tuto možnost jednoduše vypnuli, přepnete na jinou možnost. Musíte udělat následující:
- Otevřete tabulku.
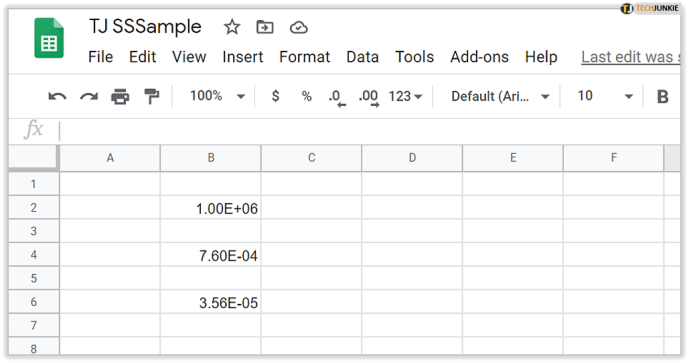
- Vyberte rozsah buněk.
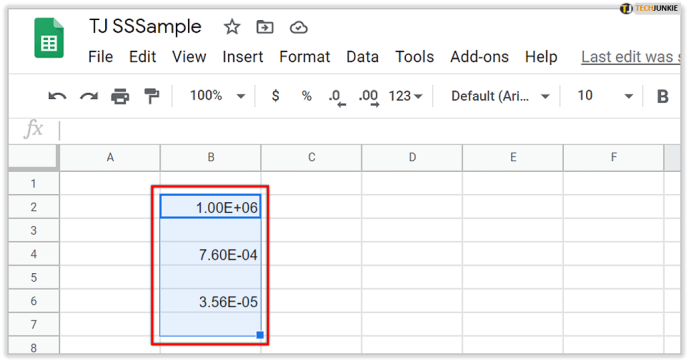
- Klikněte na Formátovat.
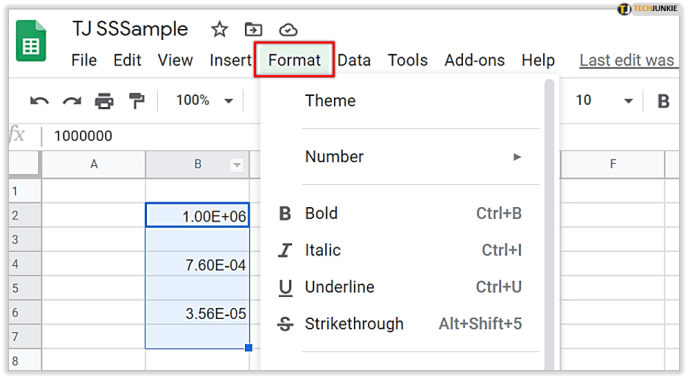
- Klikněte na číslo (nebo znak 123).
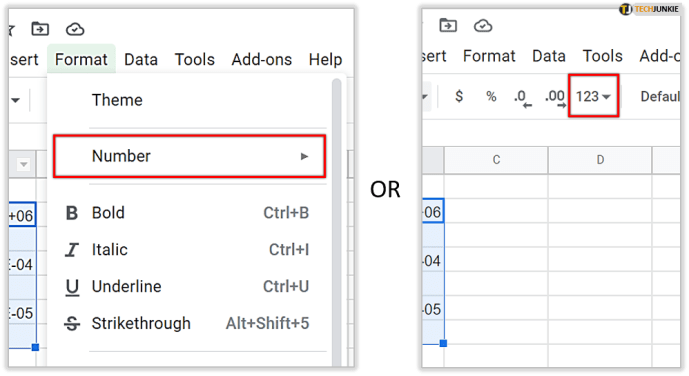
- Uvidíte, že byla vybrána možnost Vědecké.
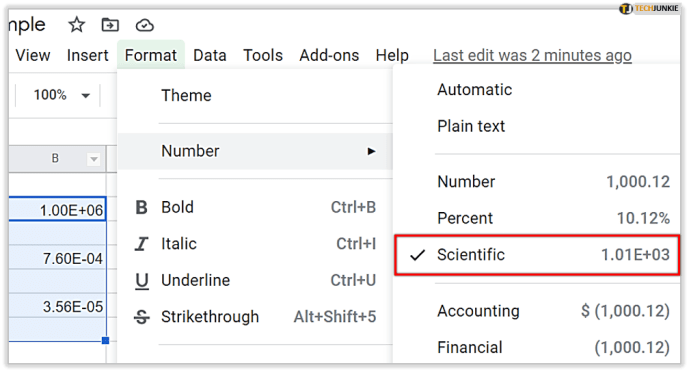
- Zrušte výběr a vyberte jinou možnost.
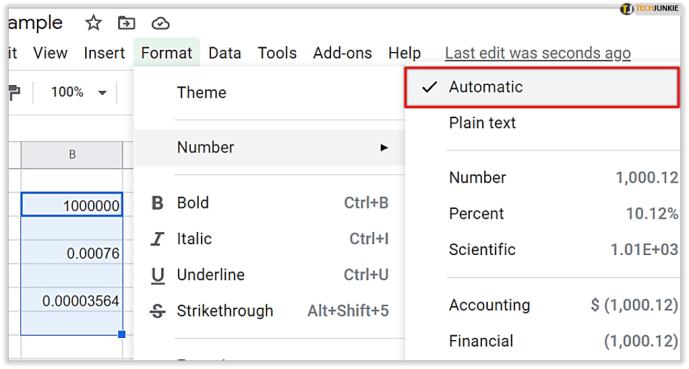
Tady to máš! Vypnutí vědecké notace nikdy nebylo jednodušší. Jakmile jej vypnete, měl by zůstat vypnutý. Pokud se však znovu zapne, nyní víte, jak s ním zacházet.
amazonský oheň se nezapne
Spropitné: Většina lidí volí možnost Číslo, protože je docela univerzální. Pokud nepíšete finanční zprávu nebo nechcete formátovat datum, měla by tato možnost udělat práci za vás.

Vypněte vědeckou notaci na telefonu
Můžete to udělat i na svém telefonu. Možná však budete muset nejprve stáhnout aplikaci Tabulky Google, pokud ji nemáte. Pokud máte iPhone, můžete si jej stáhnout tady . Pokud používáte zařízení Android, najdete ho tady . Dále postupujte takto:
- Otevřete tabulku.
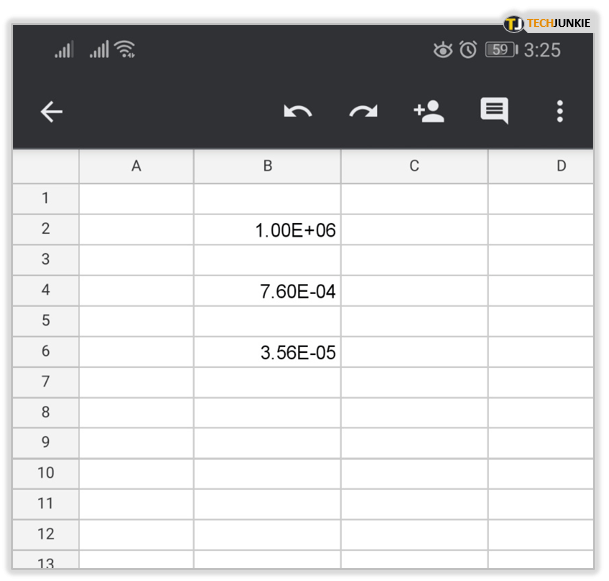
- Vyberte rozsah buněk.
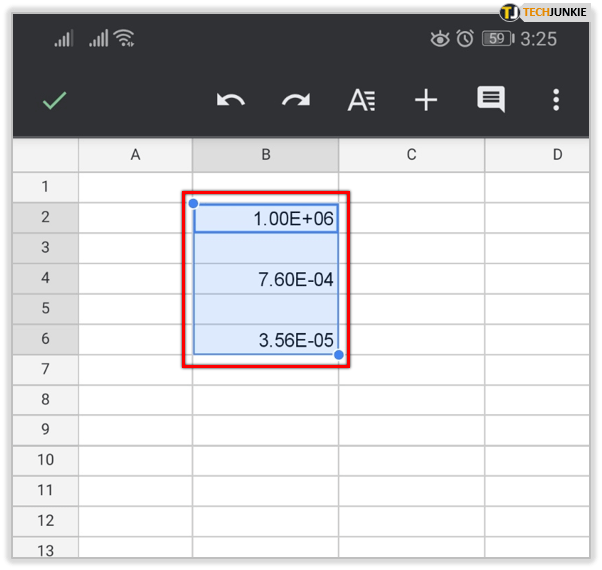
- Klepněte na Formát (nebo A s vodorovnými pruhy v horní části obrazovky).
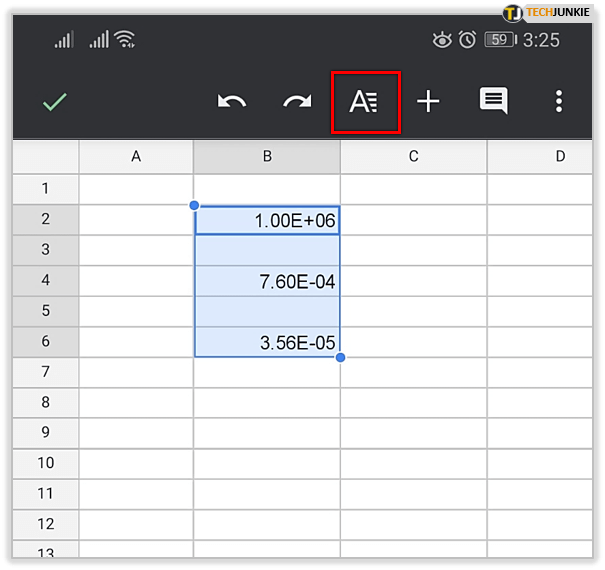
- Klepněte na buňku.
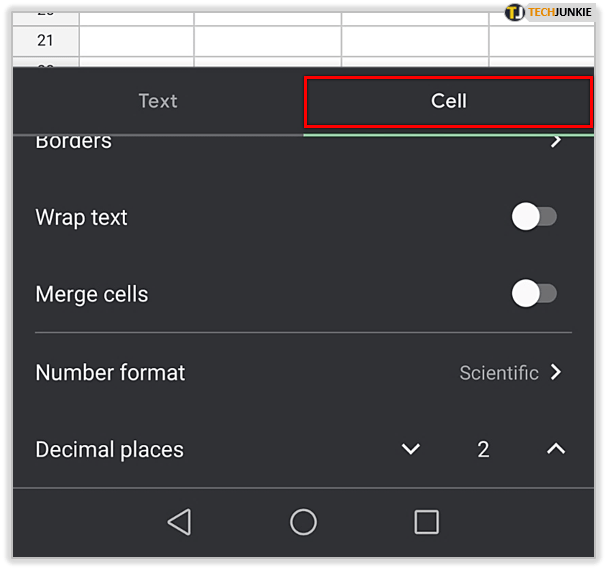
- Klepněte na Formát čísla.
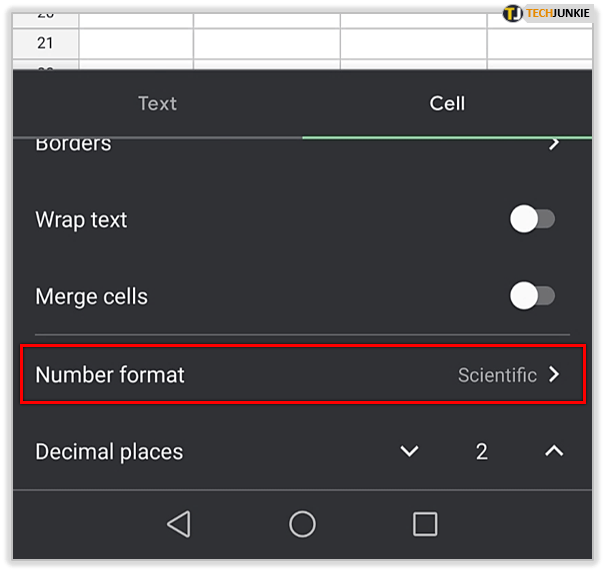
- Uvidíte, že byla vybrána možnost Vědecké.
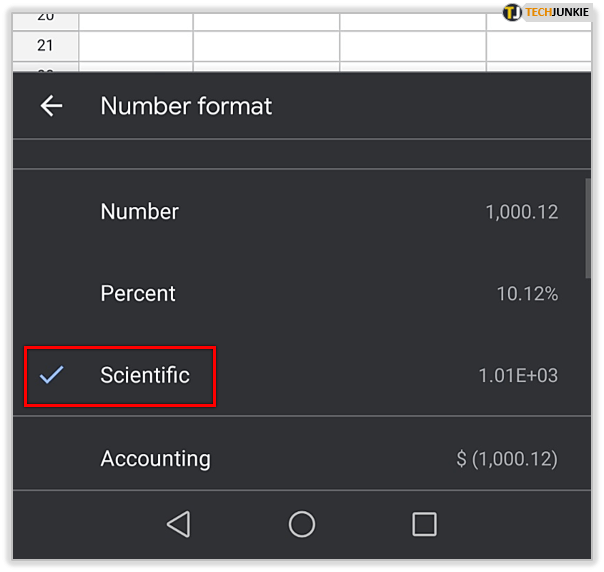
- Zrušte výběr a vyberte ze seznamu jakoukoli jinou možnost.
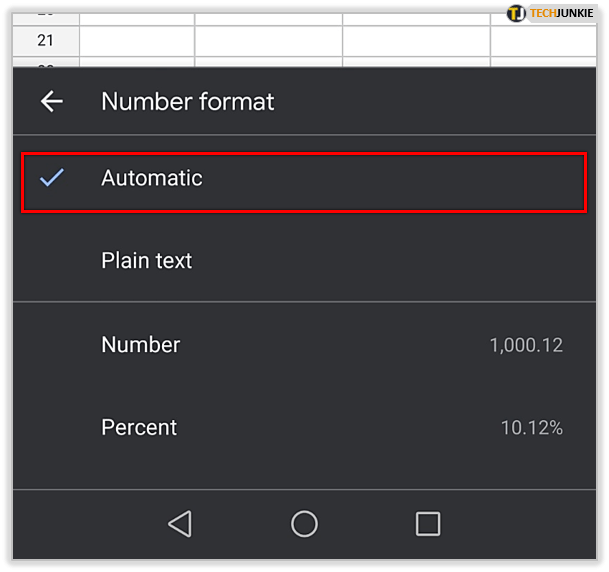
Pokud si nejste jisti, co vybrat, můžete vybrat pouze číslo, protože na tuto možnost je většina z nás zvyklá.
Mohu vědeckou notaci znovu zapnout?
Samozřejmě! Můžete to udělat kdykoli chcete. Mějte však na paměti, že se nemusí automaticky vztahovat na všechny buňky. Pokud jste již některé buňky vyplnili daty, když byla tato možnost vypnutá, bude pravděpodobně nutné tyto buňky vybrat a poté je zapnout. Zde je postup:
- Klikněte na Formátovat.
- Klikněte na číslo.
- Vyberte možnost Vědecké.
Neexistuje žádné omezení, kolikrát můžete formát změnit, což je fantastické.
Formátování čísel
Pokud jste postupovali podle našeho průvodce, pravděpodobně jste pod znaménkem Číslo viděli několik možností. Vysvětlíme některé z nejdůležitějších:
- Formátování data - Můžete si vybrat formát data, na který jste zvyklí, nebo mezinárodní formát data (první rok). Pokud si přejete, aby Google List namísto jeho čísla napsal název měsíce, klikněte na Další formáty a vyberte tuto možnost.
- Čas formátování - K dispozici jsou také různé možnosti času. Většina z nich zahrnuje hodinu a minutu, ale pokud chcete přidat konkrétnější čas, najdete tuto možnost v části Další formáty.
- Měna - Chcete-li změnit měnu, klikněte na Další formáty a poté na Více měn. Měli byste tam najít všechny světové měny. Můžete také upravit, kolik desetinných míst chcete zobrazit.
Nakonec, pokud nic z toho nebylo užitečné, můžete vždy přidat vlastní formátování:
- Klikněte na číslo.
- Klikněte na Další formáty
- Klikněte na Vlastní formát čísla.
Můžete nastavit libovolný formát, který se vám líbí. Pokud chcete rozlišovat mezi dvěma skupinami čísel, možná sudými a lichými čísly, můžete pro každou z nich nastavit barvu. Chcete-li tak učinit, musíte do závorek napsat požadovanou barvu - například (Červená).
jak získat symbol stupně na macu

Užitečné, ale ne vždy
Doufáme, že nyní lépe porozumíte tomu, jak formátovat číselné funkce v Tabulkách Google. Jak jste mohli vidět, Vědecká notace je docela skvělá funkce, ale ne pro každého. Nyní už víte, jak jej vypnout, pokud vás dráždí. Kromě toho můžete přizpůsobit vzhled čísel.
Znáte nějaké další tipy nebo triky, pokud jde o čísla v Tabulkách Google? Dejte nám vědět v sekci komentáře níže.