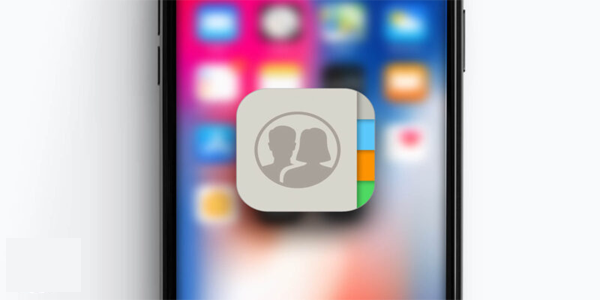Exponenty se obvykle nacházejí v matematických výrazech a vědeckých stupnicích. Mají však také praktickou aplikaci. Používáme je zejména k měření velikosti a objemu.

Může být užitečné naučit se psát čísla a písmena ve formě exponentů. V tomto článku si ukážeme, jak v Chromebooku psát exponenty a jak používat i jiné speciální znaky.
Jak psát Exponenty na Chromebooku?
Exponenty (nebo pravomoci) jsou písmena nebo číslice, které jsou umístěny mírně nad základní linií na pravé straně. Nejčastěji se používají v matematických rovnicích k označení komplikovaných operací. Pokud byste například chtěli pětkrát znásobit číslo 3, použili byste exponent (35).
Můžete je také najít na Richterově stupnici a dalších vědeckých stupnicích jako měření. Samozřejmě nemusíte být vědec, abyste se vypořádali s exponenty. Používáme je v každodenním životě, když diskutujeme o délce, šířce a výšce určité oblasti. Čtverečky a kubické jednotky jsou také vyjádřeny horními čísly.
Existuje mnoho způsobů, jak můžete do svého textového souboru přidat číselné horní indexy. Pokud vlastníte Chromebook, pravděpodobně s Dokumenty Google pracujete pravidelně. Textový procesor Chrome OS nabízí širokou škálu funkcí formátování textu. Postup psaní exponentů na Chromebooku pomocí Dokumentů Google:
jak zabránit spotify v otevření při spuštění Windows
- Otevřete soubor v Dokumentech Google.
- Vyberte číslo nebo písmeno, které chcete změnit na exponenta.

- Přejděte na panel nabídek nad souborem. Otevřete kartu Formát a klikněte na Text.

- V rozevírací nabídce vyberte funkci Superscript. Kliknutím ji povolíte.

Zvýrazněný znak se nyní zobrazí ve formě exponentu. Stejný postup můžete opakovat v dalších částech textu.

Můžete také použít klávesovou zkratku k psaní znaků ve formě exponentu. Postup je následující:
- Stisknutím klávesy „CTRL + /“ otevřete seznam funkcí.
- Najděte sekci Formátování textu.

- Ze seznamu možností vyberte horní index.
- Na pravé straně uvidíte zkratku „CTRL +“. Použijte jej k tomu, aby se číslo nebo písmeno v textu objevilo ve formě exponentu.

Jak psát speciální znaky pomocí Chromebooku?
Exponenty nejsou jedinými speciálními znaky dostupnými v Chromebooku. Dokumenty a Prezentace Google podporují širokou škálu symbolů, tvarů a diakritických znamének. V Chromebooku zadáváte speciální znaky:
- Otevřete soubor Dokumentů nebo Prezentací Google.
- Přesuňte kurzor na část textu, kam chcete vložit znak.
- Na řádku nabídek nad dokumentem otevřete kartu Vložit.

- Vyberte možnost Speciální znaky.

- Otevře se nové okno se seznamem znaků. Postavy jsou rozděleny do kategorií. Najděte ten, který potřebujete, a klikněte na něj.

Tato metoda bohužel neplatí pro Tabulky Google. Zatím neexistuje žádná vestavěná funkce, která by vám umožňovala vkládat speciální znaky. Pokud potřebujete jednu zahrnout do tabulky, je nejlepší ji zkopírovat ze souboru Dokumentů Google.
Jak používat Unicode s Chromebookem?
Jednoduše řečeno, Unicode je standardizované číselné vyjádření psaného textu. Účelem tohoto systému je vytvořit univerzální kódovací jazyk. Znaky Unicode lze použít na všech platformách, zařízeních a operačních systémech.
Neustále rostoucí databáze je pečlivě udržována neziskovou organizací s názvem Unicode Consortium. V současné době podporuje více než 140 000 znaků.
Chcete-li do svého textu začlenit Unicode, musíte se seznámit s body kódů znaků. Naštěstí existuje několik webových stránek, které můžete použít jako referenci. Nejpozoruhodnější je Tabulka Unicode nabízí podrobný popis každé postavy.
Jakmile znáte kódování, můžete jej použít na textový soubor. V tomto případě existuje několik způsobů, jak to udělat. Zde je návod, jak používat Unicode v Chromebooku:
- Otevřete soubor Dokumentů Google.
- Podržte „CTRL + SHIFT + U“, dokud se na obrazovce neobjeví malé podtržené u.

- Uvolněte klíče.
- Zadejte bod kódu požadovaného znaku Unicode.

- Stiskněte Enter.

Dalším způsobem, jak to udělat, je instalace rozšíření do vašeho prohlížeče. Postup je následující:
- Přejít na Internetový obchod Chrome .
- Typ
utf-8ve vyhledávacím panelu.
- Klikněte na tlačítko Přidat do Chromu na pravé straně.

- V prohlížeči se nyní zobrazí ikona doplňku. Kliknutím na něj otevřete seznam znaků.

- Zkopírujte ten, který chcete, a vložte jej do dokumentu. Můžete použít klávesové zkratky „CTRL + C a CTRL + V“.

Další časté dotazy
Jak zadáte na Chromebooku sílu 2?
Síla dvou (2n) je skvělým příkladem exponentu. Pokud jej potřebujete začlenit do textového souboru, můžete použít funkci panelu nástrojů Rovnice. Postup je následující:
1. Otevřete soubor v Dokumentech Google.
2. Klikněte na Vložit na liště nabídek v horní části obrazovky.

3. Uvidíte malé πdvaznaménko vedle slova Rovnice. Kliknutím na něj otevřete panel nástrojů Rovnice.

4. Na řádku nabídek se zobrazí seznam možností. Kliknutím na matematickou operaci otevřete rozevírací nabídku.

5. Vyberte xbz nabídky. Zadejte hodnotu.

Jak používat klávesové zkratky v Chromebooku?
Při vytváření textového souboru se vám mohou velmi hodit klávesové zkratky. Místo ručního formátování celého dokumentu jej můžete vyladit jednoduchým stisknutím několika tlačítek.
Chromebook podporuje širokou škálu zkratek pro úpravy textu. Kromě standardních funkcí formátování můžete také přidat určité speciální znaky. Zde je seznam nejpopulárnějších klávesových zkratek:
• CTRL + (horní index / Exponent).
• CTRL +, (dolní index).
• Hledat + Alt; Launcher + Alt (zapnutí a vypnutí Caps Lock).
• CTRL + x (Vyjmout).
• CTRL + C (kopírování).
• CTRL + V (Vložit).
• Ctrl + Backspace (Odstranit předchozí slovo).
• Alt + Backspace (vymazat vpřed).
• Shift + Ctrl + šipka doleva (Vyberte předchozí slovo nebo písmeno).
• Ctrl + z (Vrátit zpět poslední akci).
• Shift + Ctrl + z (Znovu proveďte poslední akci).
Funguje Word na Chromebooku?
Chromebook skutečně spouští Microsoft Word. Ve skutečnosti si můžete stáhnout textový procesor z Google Play obchod . Postup je následující:
1. Otevřete prohlížeč a přejděte do Obchodu Google Play.
2. Do vyhledávacího pole v horní části obrazovky napište Microsoft Word.

3. Klikněte na zelené tlačítko na pravé straně s nápisem Instalovat.

4. Jakmile je stahování dokončeno, zobrazí se zelené tlačítko Otevřít. Kliknutím se přihlaste ke svému účtu Microsoft.
5. Zobrazí se řada vyskakovacích oken. Společnost Microsoft požádá o povolení k přístupu k souborům vašeho počítače. Klikejte na Povolit, dokud se nezavře poslední okno.
6. Pokud účet nemáte, můžete si jej nastavit hned teď. Přihlaste se pomocí své e-mailové adresy nebo telefonního čísla a vytvořte heslo. Až budete hotovi, klikněte na Enter.
Po dokončení instalace vás Chromebook automaticky přesměruje na domovskou stránku aplikace Word.
Pokud vás Microsoft Office baví, můžete si také stáhnout další aplikace, včetně Excel a PowerPoint.
Jak zadáte dolní index v Chromebooku?
Pokud byste se raději drželi textového editoru Google, můžete v Dokumentech Google zadat dolní index:
refs disabledeletenotify není aktuálně nastaven
1. Zvýrazněte znak, který chcete mít, ve formě dolního indexu.

2. Na panelu nabídek výše otevřete kartu Formát.

3. Kliknutím na Text otevřete rozevírací nabídku.

4. Na pravé straně vyberte dolní index.

Zvýrazněné číslo nebo písmeno bude nyní umístěno mírně pod typovým řádkem.
Na Chromebooku můžete také zadat dolní index pomocí funkce Speciální znaky Dokumentů Google. Postup je následující:
1. Označte místo, kam chcete vložit znak.
2. Otevřete kartu Vložit na panelu nabídek nad dokumentem.
3. Kliknutím na Speciální znaky otevřete vyskakovací okno.

4. Napište do dolního řádku index.
5. Vyberte znak, který chcete do textu zahrnout.
Síly, které jsou
Jak vidíte, v Chromebooku existuje více než jeden způsob, jak psát exponenty nebo pravomoci. Pomocí vestavěných funkcí formátování textu můžete libovolný znak zobrazit v exponentové podobě. Samozřejmě se neomezujete pouze na číselné horní indexy. Aplikace jako Dokumenty Google a Prezentace podporují širokou škálu speciálních znaků.
Jako každé jiné zařízení, i Chromebook vám umožňuje používat Unicode. Existují dva způsoby, jak to udělat - pomocí klávesové zkratky nebo instalací rozšíření do prohlížeče.
Jak často používáte znaky Unicode v textových souborech? Víte, jak v Chromebooku používat klávesové zkratky? Komentujte níže a řekněte nám, zda existuje jiný způsob, jak do dokumentu vložit speciální znaky.

















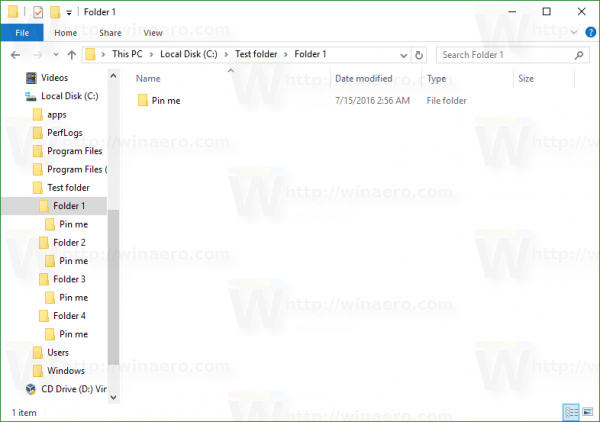

![Vzhled iTunes [SV] z AIMP3](https://www.macspots.com/img/aimp3-skins/95/itunes-skin-from-aimp3.png)