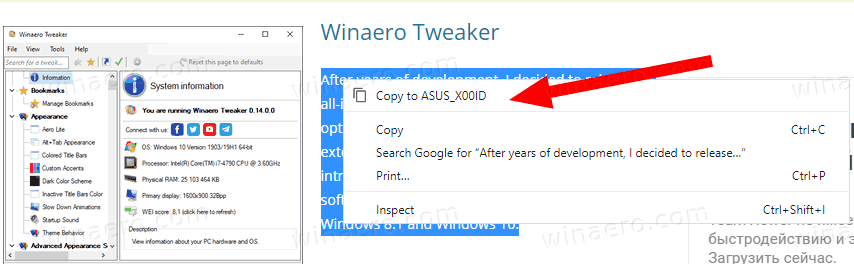Přestože je Zoom velmi oblíbeným nástrojem pro konference, který pomáhá uživatelům snadno komunikovat, kdykoli jsou fyzické schůzky nepohodlné, není to vždy. Ať už je to proto, že vám aplikace připadá nepraktická nebo se zajímáte o osobní údaje, existuje spousta důvodů, proč můžete chtít Zoom odebrat. Pokud jste někdy uvažovali, jak odinstalovat Zoom pro některou z platforem, ve kterých je k dispozici, čtěte dále. Postupně vám poskytneme pokyny, jak to udělat.
Jak odinstalovat Zoom v systému Windows
Zoom pro platformu Windows lze odinstalovat z nabídek Nastavení systému, z Ovládacích panelů nebo přímo ze samotné složky Zoom. Pokyny k tomu jsou následující:
Ze složky pro zvětšení instalace
- Výchozí umístění instalace pro Zoom v systému Windows je v adresáři nabídky Start. Obvykle se nachází pod
C: / Users / username / AppData / Roaming / Microsoft / Windows / Start Menu / Programs / Zoom. Pokud nemůžete složku Přiblížit najít, zadejte do vyhledávacího pole Zvětšení.
- Ve složce Zoom klikněte na Odinstalovat Zoom.

- Po dokončení procesu odinstalace otevřete následující adresář C: / Users / username / App Data / Roaming

- Najděte složku Zoom a odstraňte ji.

- To by mělo aplikaci úplně odinstalovat z počítače.
Pomocí nabídky Nastavení systému
- Klikněte na Start v levém dolním rohu obrazovky.

- Klikněte na Nastavení. To by měla být ikona ozubeného kola.

- Na obrazovce Nastavení systému Windows klikněte na ikonu Aplikace.

- Posuňte se dolů v seznamu nainstalovaných programů nebo do vyhledávacího pole zadejte Zoom.

- Klikněte na Lupa a poté na Odinstalovat.

- Otevřete C: / Uživatelé / uživatelské jméno / Data aplikace / Roaming

- Najděte složku Zoom a poté ji odstraňte. Zoom by nyní měl být z vašeho počítače zcela odstraněn.

Pomocí ovládacího panelu
- Na vyhledávacím panelu zadejte do Ovládacích panelů. Pokud nemáte Viditelné viditelné, klikněte pravým tlačítkem na libovolnou volnou část hlavního panelu, v nabídce umístěte kurzor na Hledat a vyberte buď Zobrazit ikonu hledání nebo Zobrazit vyhledávací pole.

- Kliknutím na Ovládací panely otevřete aplikaci Ovládací panely.

- Na obrazovce klikněte na ikonu Programy.

- V seznamu nainstalovaných programů přejděte dolů, dokud nenajdete Zoom.

- Klikněte pravým tlačítkem na Zoom a poté klikněte na Odinstalovat.

- Otevřete následující adresář C: / Users / username / App Data / Roaming

- Najděte a odstraňte složku Zoom. To by mělo úplně odebrat z vašeho systému.

Jak odinstalovat Zoom na Macu
Existuje také několik způsobů, jak odinstalovat aplikaci Zoom, když používáte platformu Mac. Níže uvádíme různé způsoby, jak toho dosáhnout:
U verzí macOS 4.4.53932.0709 a novějších můžete Zoom pomocí samotné aplikace odstranit následujícím způsobem:
- Otevřete aplikaci Zoom.

- V horním menu klikněte na zoom.us. To by mělo být hned vedle ikony Apple.

- V rozevírací nabídce vyberte a klikněte na Odinstalovat lupu.

- Zobrazí se okno s požadavkem na potvrzení. Klikněte na OK.

- Jakmile je proces hotový, zadejte Zoom ve Finderu.

- Odstraňte všechny zbývající složky nebo soubory lupy.
- Aplikace Zoom nyní měla být z vašeho systému odstraněna.
U počítačů Mac, které mají macOS 4.4.53909.0617 a starší, budete k odstranění aplikace muset použít funkci Finder. To se provádí podle těchto kroků:
- Otevřete aplikaci Finder.

- V horní nabídce klikněte na Přejít.

- Přejděte dolů z rozbalovací nabídky a klikněte na Přejít do složky.

- Do textového pole, které se zobrazí, zadejte ~ / .zoomus / a klikněte na Přejít.

- Z okna přetáhněte ZoomOpener do koše.
- Vraťte se do nabídky Přejít a opakujte kroky čtyři a pět pro následující složky a soubory:
A. Otevřete složku / Aplikace / a přesuňte soubor zoom.us.app do koše.
b. Otevřete složku ~ / Applications / a odstraňte zoom.us.app.
C. Otevřete složku / Systém / Knihovna / Rozšíření / a přetáhněte soubor ZoomAudioDevice.kext do koše.
d. Otevřete složku ~ / Library / Applications / Support / a odstraňte zoom.us. - Po odstranění by nyní měl být Zoom z vašeho počítače odstraněn.
Všimněte si, že pokud jste nainstalovali Zoom do jiného adresáře, budete místo toho muset najít všechny označené soubory v těchto adresářích. Vyhledávač můžete použít k vyhledávání jednotlivých souborů, nikoli k otevírání konkrétních složek.
Jak odinstalovat Zoom v Chromebooku
Pokud jste do Chromebooku nainstalovali Zoom, můžete program odinstalovat pomocí nativního odinstalačního programu. Postupujte podle těchto pokynů:
jak udělat malbu v minecraft
- Klikněte na ikonu spouštěče na Chromebooku nebo klikněte na klávesu Hledat na klávesnici. Ikona spouštěče je kruh umístěný v levém dolním rohu domovské obrazovky.
- V seznamu zobrazených aplikací přejděte dolů, dokud nenajdete Zoom.
- Klikněte pravým tlačítkem na ikonu Lupa.
- V rozbalovací nabídce vyberte možnost Odinstalovat nebo Odebrat z Chromu.
- Ve vyskakovacím okně vyberte Odebrat.
Aplikace by nyní měla být z vašeho systému odstraněna.
Jak odinstalovat Zoom Outlook Plugin
Používáte-li verzi pluginu Zoom pro svůj Microsoft Outlook, můžete být zmateni, protože Zoom nenajdete v seznamu touninstall aplikací. Pluginy aplikace Outlook mají samostatné složky a typy souborů a lze je smazat následujícím způsobem:
- Otevřete Outlook v počítači.

- V horní nabídce klikněte na Soubor.

- Najděte doplňky v nabídce a poté na ni klikněte.

- V dolní části zobrazeného okna klikněte na Spravovat.

- V rozevírací nabídce klikněte na Doplňky COM.
- Klikněte na Přejít.

- V okně Doplňky modelu COM zrušte zaškrtnutí všech políčekaž naZvětšit zásuvný modul Outlook. Než budete pokračovat, ujistěte se, že žádný další modul plug-in nemá zaškrtnutí.

- Klikněte na tlačítko Odebrat.

- V potvrzovacím okně klikněte na OK.

- Doplněk by nyní měl být z aplikace Microsoft Outlook odebrán.
Upozorňujeme, že pokud používáte Outlook na Macu, může dojít k chybě, která způsobí, že se plugin Zoom nezobrazí v dostupných pluginech ke smazání. Chcete-li to vyřešit, proveďte následující:
- Otevřete vyhledávač.

- Najděte složku Aplikace a otevřete ji.

- Najděte složku s názvem Zoom plugin pro Outlook a otevřete ji.

- Klikněte na ikonu pro odinstalování uvnitř složky nebo klikněte pravým tlačítkem a přesuňte se do koše.

- Otevřete Outlook a zkontrolujte, zda byl plugin odstraněn.

Jak odinstalovat Zoom v systému Linux
Pokud používáte Zoom na stroji s Linuxem, existuje několik způsobů, jak nainstalovat aplikaci v závislosti na verzi Linuxu, kterou používáte. Tyto jsou:
Pro ty, kteří používají Devian, Linux Mint nebo Ubuntu
- Otevřete okno Terminál.
- Zadejte příkaz: sudoapt remove zoom a stiskněte klávesu Enter.
- Zavřete okno Terminál.
- Aplikace by nyní měla být z vašeho počítače odstraněna.
Pro ty, kteří používají openSUSE
- Otevřete okno terminálu.
- Zadejte: sudo zypper removeezoom a stiskněte klávesu Enter.
- Zavřete obrazovku terminálu.
- Aplikace Zoom by neměla být odinstalována.
Pro ty, kteří používají CentOS, Fedora, OracleLinux nebo Red Hat
- Otevřete okno Terminál.
- Zadejte příkaz: sudoyum remove zoom a stiskněte klávesu Enter.
- Zavřete okno Terminál.
- Zoom by nyní měl být z vašeho zařízení odinstalován.
Jak odinstalovat Zoom pro Android
Pokud používáte Zoom na zařízení Android, můžete program odinstalovat následujícím způsobem:
Odinstalace z Obchodu Play
- Otevřete aplikaci Obchod Google Play.

- Na textový řádek hledání zadejte Zoom Cloud Meetings.

- Klepněte na výsledek.

- V okně Zoom Cloud Meetings klepněte na Odinstalovat.

- V potvrzovacím okně, které se objeví, klepněte na Ok.

- Zoom by nyní měl být odinstalován.
V nastavení zařízení
- Otevřete v zařízení nabídku Nastavení z hlavního adresáře.

- Vyberte aplikace.

- Najděte aplikaci Zoom ze seznamu aplikací.

- Klepněte na odinstalovat.

- Když budete požádáni o potvrzení, klepněte na OK.

Pamatujte, že nabídka aplikací a nastavení se může měnit v závislosti na výrobci vašeho zařízení Android.
Jak odinstalovat Zoom ze zařízení iPhone nebo iPad
Pokud používáte verzi aplikace Zoom pro iOS, můžete ji odinstalovat následujícím způsobem:
- Na domovské obrazovce klepněte na aplikaci Nastavení.

- Klepněte na Obecné.

- V nabídce vpravo klepněte na úložiště iPad nebo úložiště iPhone.

- V seznamu dostupných aplikací klepněte na Lupa.

- Klepněte na Odstranit aplikaci.

- Otevře se okno s žádostí o potvrzení vaší volby. Klepněte na Odstranit aplikaci.

- Nyní můžete odejít z tohoto okna. Zoom by nyní měl být odinstalován ze zařízení iOS.
Další časté dotazy
Níže je uvedena běžná otázka, která vyvstává v diskusích o odstranění aplikace Zoom.
Zastaví odinstalování otevření při spuštění?
Jelikož odinstalování aplikace program zcela odstraní, mělo by to také zabránit jeho otevření při každém spuštění zařízení. I kdyby v registru nebo v úvodní nabídce zůstaly pokyny pro otevření Zoom, nebyl by k dispozici žádný program, který by bylo možné provést. Takže ano, odinstalování Zoom zabrání jeho otevření během spouštění.
Jednoduchý proces
Odinstalování Zoom je poměrně jednoduchý proces, pokud skutečně víte, jak to udělat. Přestože Zoom může být užitečným nástrojem pro ty, kteří se chtějí vyhnout nepříjemnostem tváří v tvář, není to dokonalé. Znát kroky nutné k jeho odstranění pro každou platformu je docela užitečná informace.
Znáte další způsoby, jak odinstalovat zoom na konkrétním zařízení? Sdílejte své myšlenky v sekci komentářů níže.