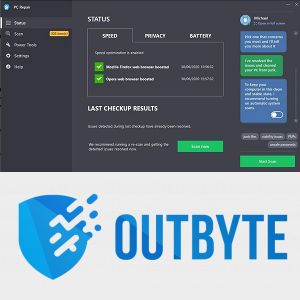Co vědět
- Automaticky: Přejít na Nastavení > Podpěra, podpora > Aktualizace softwaru > Automatická aktualizace .
- Manuál: Přejít na Nastavení > Podpěra, podpora > Aktualizace softwaru > Nyní aktualizovat .
- Pokud váš televizor není připojen k internetu, stáhněte si nejnovější aktualizaci z webu Samsung do zařízení USB.
Tento článek vysvětluje, jak aktualizovat Samsung chytrá televize . Pokyny platí obecně pro většinu modelů vyrobených po roce 2013.
Nastavte svůj televizor Samsung na automatickou aktualizaci
Nejlepší způsob, jak udržet vaši chytrou televizi Samsung aktualizovanou, je nastavit automatické aktualizace. Tímto způsobem jej můžete nastavit a zapomenout; aktualizace budou doručeny během používání televizoru a budou dokončeny při příštím zapnutí zařízení. Postup povolení automatických aktualizací:
I když je technicky rozdíl mezi softwarem a aktualizace firmwaru , Samsung často používá termín Aktualizace softwaru, aby zahrnoval obojí.
-
Ujistěte se, že je vaše televize připojena k internetu.
-
Jít do Nastavení > Podpěra, podpora > Aktualizace softwaru .
-
Vybrat Automatická aktualizace pro přepnutí možnosti Na .

Pokud je při prvním zapnutí televizoru zjištěna aktualizace, stáhne se a nainstaluje, než budete moci pokračovat ve sledování nebo používání dalších funkcí televizoru. To může trvat několik minut v závislosti na povaze aktualizace.
Aktualizujte svůj televizor ručně přes internet
Pokud je váš televizor připojen k internetu, ale chcete aktualizace softwaru aktivovat ručně, můžete tak učinit podle následujících kroků:
-
Jít do Nastavení > Podpěra, podpora > Aktualizace softwaru .
-
Vybrat Nyní aktualizovat . Pokud je k dispozici aktualizace, proces stahování a instalace bude zahájen stejným způsobem, jak je popsáno v části Automatické aktualizace výše.

-
Pokud nejsou k dispozici žádné aktualizace, vyberte OK opusťte nabídku Nastavení a pokračujte v používání televizoru.
Aktualizujte svůj televizor ručně přes USB
Pokud váš televizor není připojen k internetu nebo chcete-li instalovat aktualizace lokálně, máte možnost to provést přes USB. Chcete-li použít tuto možnost, musíte aktualizaci nejprve stáhnout do počítače a poté ji přenést do zařízení USB. Postupujte takto:
-
Navštivte Centrum stahování Samsung .
-
Do textového pole zadejte číslo modelu svého televizoru (např. UN40KU6300FXZA).
-
Když uvidíte, že se váš televizor naplní v seznamu návrhů, vyberte jej a otevřete stránku pro stahování.

-
Najděte firmware pro svůj televizor z Firmware sekce a vyberte Stažení vedle toho. Pokud je na výběr více, vyberte položku nahoře a získejte nejnovější verzi.

Stahování může trvat několik minut v závislosti na velikosti souboru a rychlosti vašeho internetu.
-
Uložte soubor ZIP do počítače a poté jej rozbalte, abyste odhalili jeho obsah.
-
S jednotkou flash připojenou k počítači zkopírujte veškerý obsah rozbaleného souboru na jednotku flash.
Nekopírujte samotný soubor .ZIP (pouze jeho extrahovaný obsah) a nevkládejte soubory do žádné jiné složky na flash disku (pouze vykořenit pohonu).
-
Po úplném zkopírování souborů na jednotku USB ji odpojte od počítače a připojte ji k televizoru.
Pokud máte na televizoru více než jeden port USB, ujistěte se, že do žádného z ostatních portů nejsou zapojena žádná další zařízení.
-
Na dálkovém ovladači televizoru vyberte Domov nebo Smart Hub ikona , poté Nastavení ikonu na televizní obrazovce, která vypadá jako ozubené kolo.
-
Jít do Podpěra, podpora > Aktualizace softwaru > Nyní aktualizovat .
-
Vybrat Ano , nebo zvolte USB možnost, pokud k tomu budete vyzváni. Na obrazovce se zobrazí zpráva „Skenování USB. To může trvat déle než 1 minutu.“
Během procesu aktualizace nevypínejte televizor. Musí zůstat zapnutý, dokud nebude aktualizace dokončena. Televizor se po dokončení aktualizace automaticky vypne a zapne, čímž se televizor restartuje. V závislosti na povaze aktualizace se může nastavení zvuku a videa obnovit na výchozí tovární nastavení.
-
Postupujte podle dalších pokynů a spusťte proces aktualizace.

-
Po dokončení procesu se televizor automaticky vypne a poté znovu zapne, což znamená, že aktualizace softwaru byla správně nainstalována a je připravena k použití.
-
Chcete-li dále potvrdit, že jste aktualizovali software, můžete se vrátit do Aktualizace softwaru na stránce zobrazíte nejnovější aktualizaci.
youtube jak najít své komentáře
Jak aktualizovat aplikace na Samsung Smart TV
Stejně důležité je aktualizovat aplikace, které jste si stáhli do zařízení. Jedná se o proces oddělený od aktualizace systémového softwaru televizoru. Nejjednodušší způsob, jak udržovat své aplikace aktualizované, je nechat to televizor provést automaticky. Co dělat:
-
zmáčkni Smart Hub/domov tlačítko na dálkovém ovladači.
-
Vybrat Aplikace .
-
Vybrat ikona nastavení/ozubeného kola vpravo nahoře nebo vyberte Moje aplikace pokud to vidíte.
-
Vybrat Možnosti a ujistěte se Automatická aktualizace je nastaveno na Na .

Pokud aktualizujete aplikace ručně, po výběru aplikace budete upozorněni, zda je k dispozici aktualizace. Postupujte podle dalších pokynů pro zahájení procesu aktualizace. Po dokončení aktualizace se aplikace otevře, abyste ji mohli používat.
Jak to opravit, když aplikace Samsung TV nefungujíRozdíly mezi televizory Samsung
Pokud vlastníte starší chytrý televizor Samsung, například ten, který byl vydán před modelovým rokem 2016, mohou existovat určité odchylky v krocích potřebných k aktualizaci aplikací. Zkuste místo toho tyto pokyny:
- zmáčkni Jídelní lístek stiskněte na dálkovém ovladači a přejděte na Smart Hub > Automatická aktualizace aplikací a her > Na .
- zmáčkni Jídelní lístek stiskněte na dálkovém ovladači a přejděte na Smart Hub > Nastavení aplikace > Automatická aktualizace .
- zmáčkni Smart Hub na dálkovém ovladači a přejděte na Aplikace > Další aplikace a postupujte podle případných dalších pokynů.
V závislosti na tom, jaký rok a verzi Samsung Menu/Smart Hub máte, mohou existovat určité odchylky ve vzhledu nabídek a také v tom, jak získat přístup k funkcím aktualizace systému a aplikací. Pokud si nejste jisti přesnými kroky, nahlédněte do uživatelské příručky pro váš konkrétní televizor.
FAQ- Jak poznám, že moje chytrá televize potřebuje aktualizaci?
Kdykoli se váš televizor nechová tak, jak by měl, zkuste to opravit ručně aktualizací firmwaru. Většina chytrých televizorů má automatické aktualizace.
- Jak si stáhnu aplikace do chytré televize Samsung?
Na stáhněte si aplikace do chytré televize Samsung , lis Domov na dálkovém ovládání vyberte Aplikace a vyhledejte název požadované aplikace. Než budete moci stahovat aplikace do televizoru Samsung, musíte mít účet Samsung.
- Jak odstraním aplikace na chytré televizi Samsung?
Na odstranit aplikace Samsung Smart TV , lis Domov na dálkovém ovladači a přejděte na Nastavení > Podpěra, podpora > Péče o zařízení > Správa úložiště . U starších modelů přejděte na Aplikace > Nastavení > Stažené aplikace nebo Aplikace > Moje aplikace > Možnosti > Vymazat .
- Jak získám místní kanály na chytré televizi Samsung?
Chcete-li získat místní kanály na chytré televizi Samsung, připojte HD anténu nebo použijte streamovací službu, která poskytuje místní kanály, jako je Sling TV, Hulu Live TV, YouTube Live TV nebo DirecTV Stream.