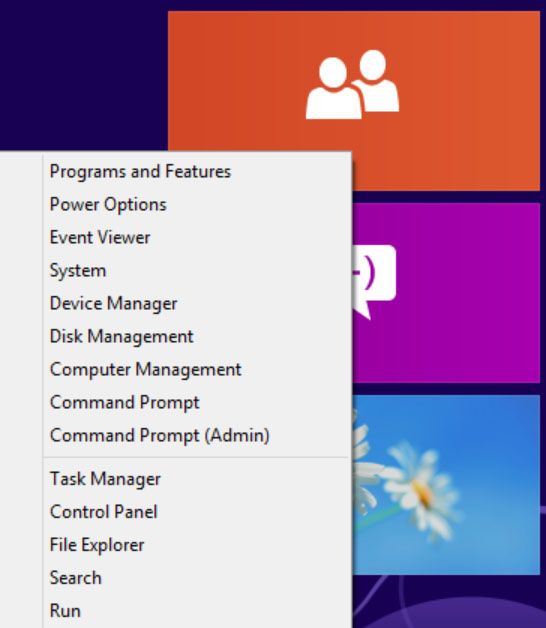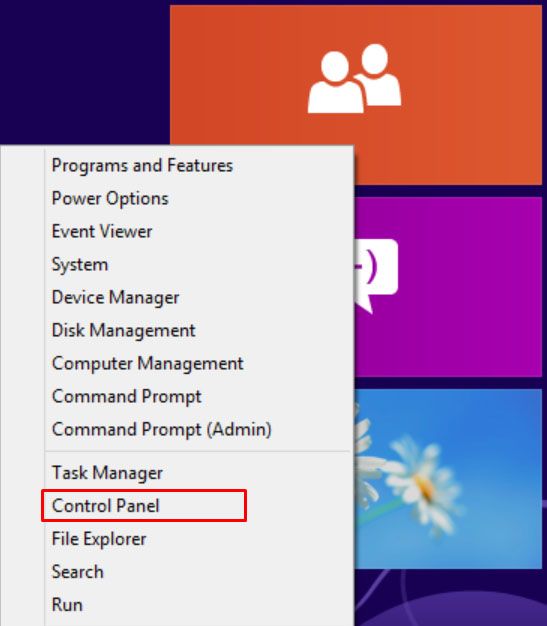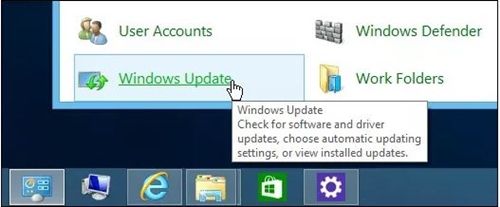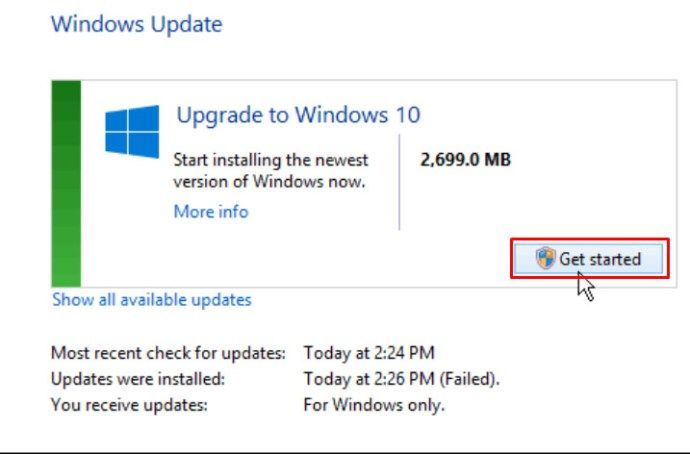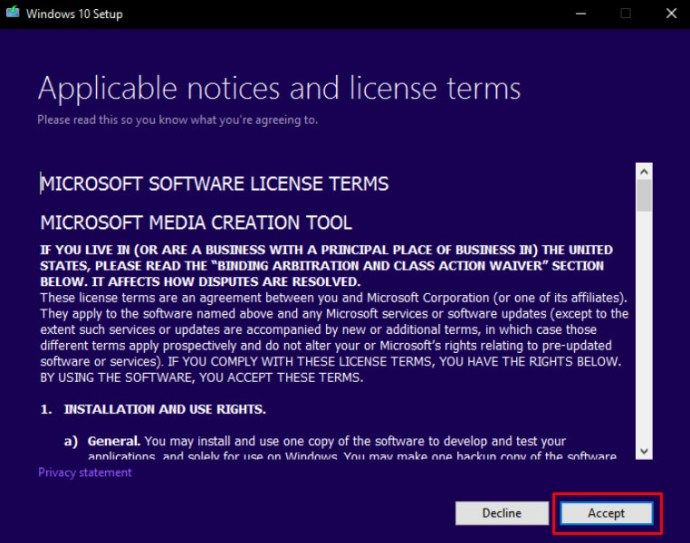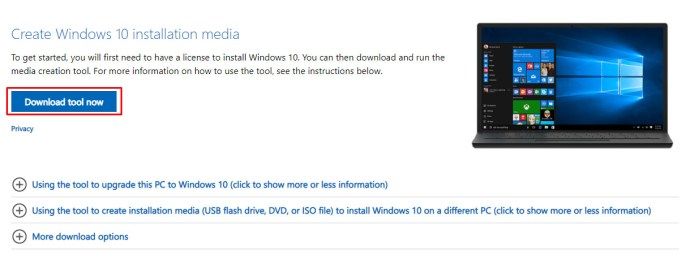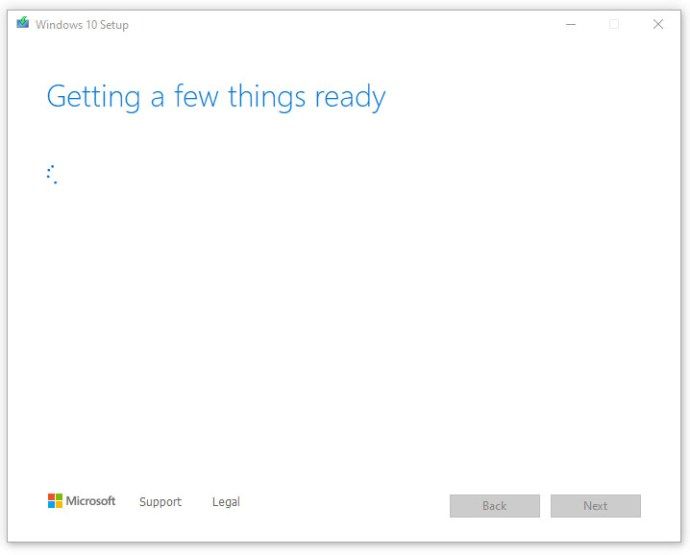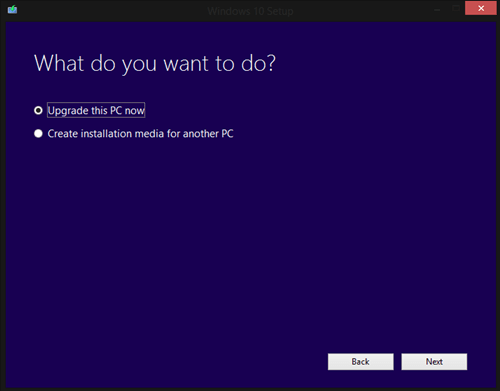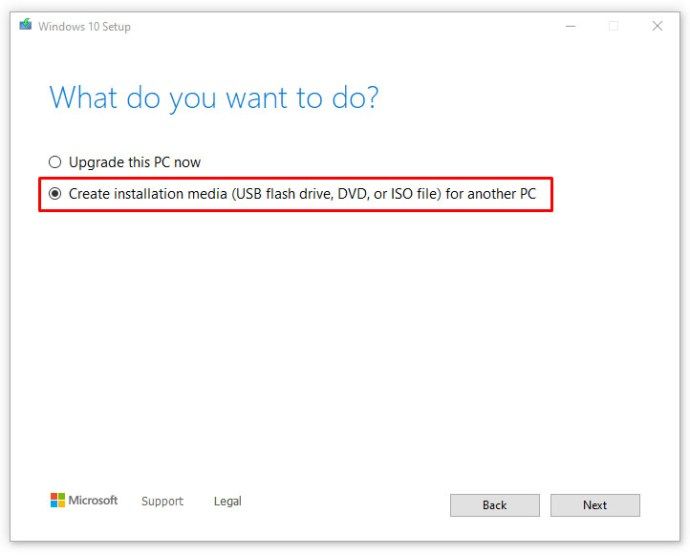Windows 10 se objevil v roce 2016 s bezplatným obdobím upgradu. Uživatelé, kteří měli nainstalovanou aplikaci GWX, dostali status priority pro bezplatné a automatické upgrady, ale společnost Microsoft před několika lety oficiálně ukončila bezplatné upgrady.

Od tohoto okamžiku však stále můžete bezplatně upgradovat systém Windows 8.1 na Windows 10 a můžete k tomu použít několik různých metod.
proč je obrazovka mého počítače žlutá
Pojďme se podívat na to, jak můžete upgradovat zařízení Windows 8.1 na Windows 10.
Můžete upgradovat Windows 8.1 na Windows 10 zdarma?
Oficiálně bezplatný program pro upgrade na Windows 10 již nějakou dobu není k dispozici. Microsoft program zastavil 29. července 2016. Windows 10 však zůstal bezplatně k dispozici déle než rok pro ty, kteří se při používání Windows spoléhají na pomocné technologie.
Na konci prodlouženého období stránka jednoduše informovala uživatele, že nabídka již není k dispozici. Ti, kteří upgradovali během počátečního a prodlouženého období, potřebovali k odemčení své kopie systému Windows 10 digitální licenci.
Licence byla k dispozici zdarma a nezdá se, že by vypršela její platnost. Uživatelé mohli získat svoji licenci na aktivačních serverech Windows. Ti, kteří se rozhodnou upgradovat nyní, také automaticky získají své digitální licence.
Proto je stále možné upgradovat na Windows 10 zdarma i přes vypršení období bezplatného upgradu. Existují dva způsoby, jak na to, které jsou následující.
Jak upgradovat Windows 8.1 na Windows 10

Existují dvě metody, které můžete použít k upgradu počítače na Windows 10: buď prostřednictvím ovládacího panelu systému Windows, nebo prostřednictvím webu společnosti Microsoft.
Obě metody jsou účinné, takže můžete použít to, co vám nejlépe vyhovuje. Níže se podívejte, jak dokončit obě metody.
Použijte ovládací panel Windows
Můžete upgradovat ze systému Windows 8.1 na Windows 10 pomocí funkce Windows Update v Ovládacích panelech.
emodži vedle jmen na snapchatu
Postupujte takto:
- zmáčkni Klávesy Windows a X. společně nebo klikněte pravým tlačítkem na ikonu Ikona Start systému Windows v levém dolním rohu obrazovky.
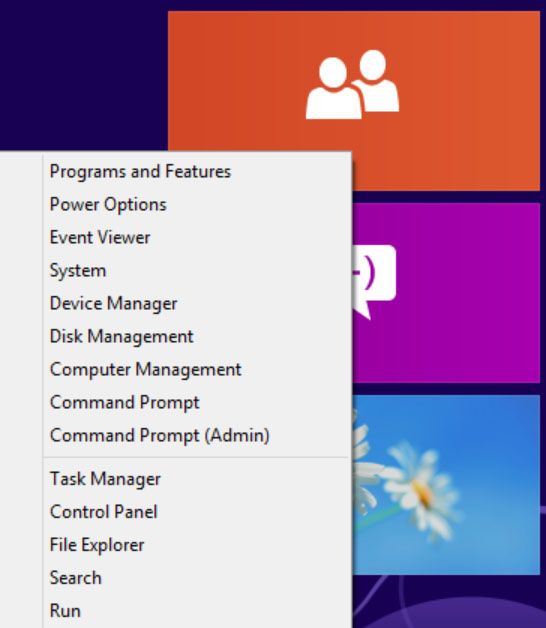
- Vybrat Kontrolní panel možnost z rozbalovací nabídky.
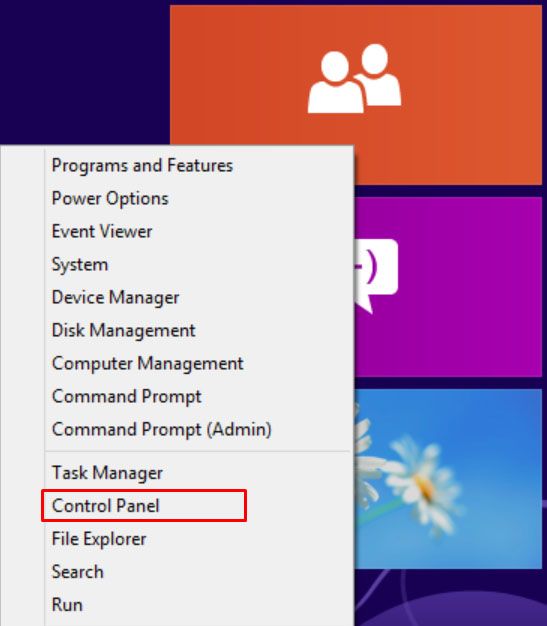
- Klikněte na Windows Update odkaz.
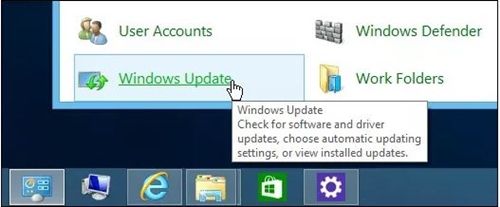
- Klikněte na Začít zahájit aktualizaci.
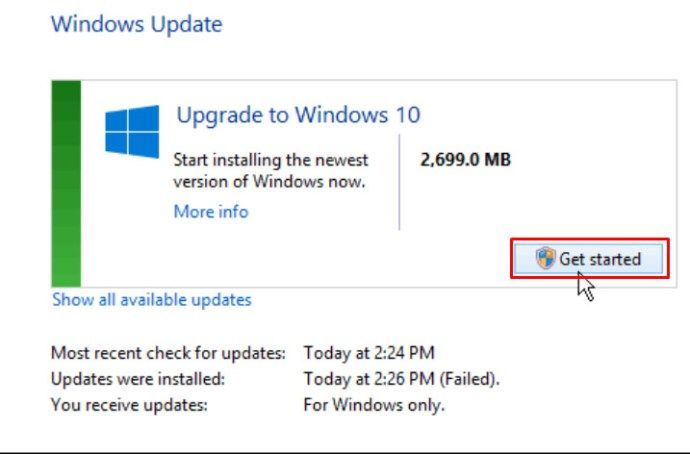
- Klepněte na Akceptovat souhlasit s licenční smlouvou.
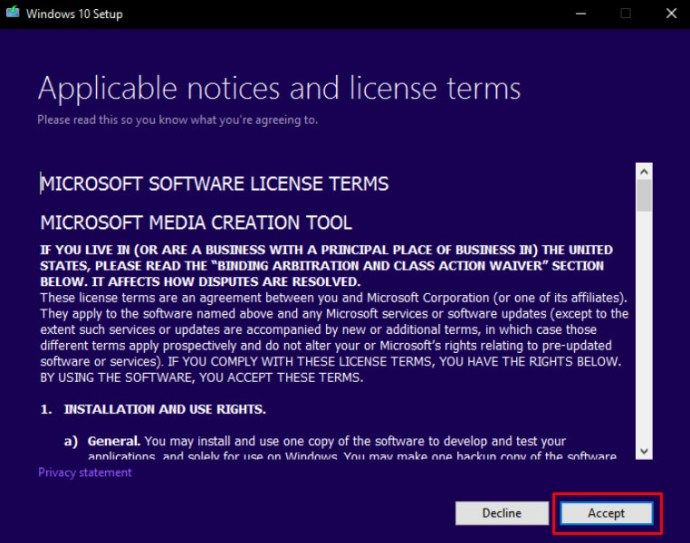
- Vyberte, zda chcete spustit aktualizaci okamžitě nebo později. Po provedení těchto kroků bude aktualizace zahájena a dokončení může chvíli trvat. Během procesu se počítač několikrát restartuje. Po dokončení vás uvítá obrazovka Vítejte zpět. Chcete-li dokončit nastavení systému Windows 10, postupujte podle pokynů na obrazovce.
Dále si můžete vybrat nastavení systému Windows. Pokud se rozhodnete pro možnost Použít nastavení Express, počítač načte výchozí nastavení systému Windows 10. Můžete také kliknout na možnost Přizpůsobit nastavení a upravit nastavení podle svých představ. Také vás provede zbytkem nastavení, včetně kalibrace Cortany.
Po dokončení instalace se budete moci přihlásit se stejnými přihlašovacími údaji jako v systému Windows 8.1. Dejte Windows chvilku nebo dvě na nastavení všech aplikací. Po dokončení se zobrazí domovská obrazovka. Ve výchozím nastavení budou zapnuty automatické aktualizace. Pokud však chcete svůj Windows 10 okamžitě aktualizovat, otevřete Nastavení, vyberte Aktualizace a zabezpečení a klikněte na Zkontrolovat aktualizace.
Ruční stažení instalačního nástroje
Alternativně si můžete stáhnout instalační nástroj z oficiálních stránek společnosti Microsoft ručně.
- Spusťte svůj oblíbený prohlížeč a přejděte do složky Stránka ke stažení pro Windows 10 .

- Klikněte na ikonu Stáhněte si nástroj hned knoflík.
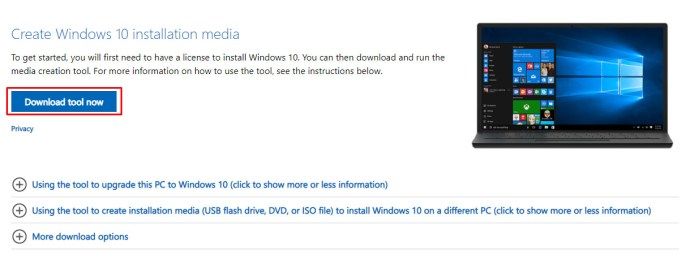
- Po dokončení stahování spusťte instalační nástroj.
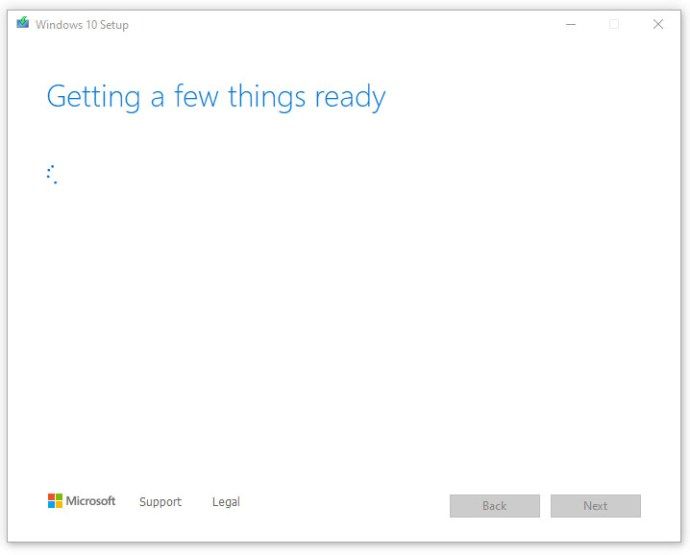
- Chcete-li upgradovat současný počítač, vyberte Upgradujte tento počítač Nyní Přepínač a poté klikněte na další . Aplikace vás provede stejným procesem nastavení, jaký je popsán v metodě 1. Začněte od kroku 6.
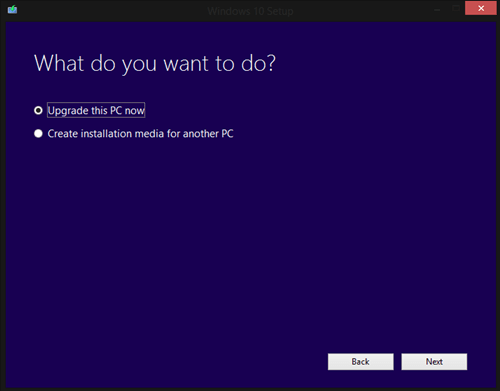
- Chcete-li upgradovat jiný počítač, vyberte Vytvořte instalační médium pro jiný počítač , poté klikněte na další .
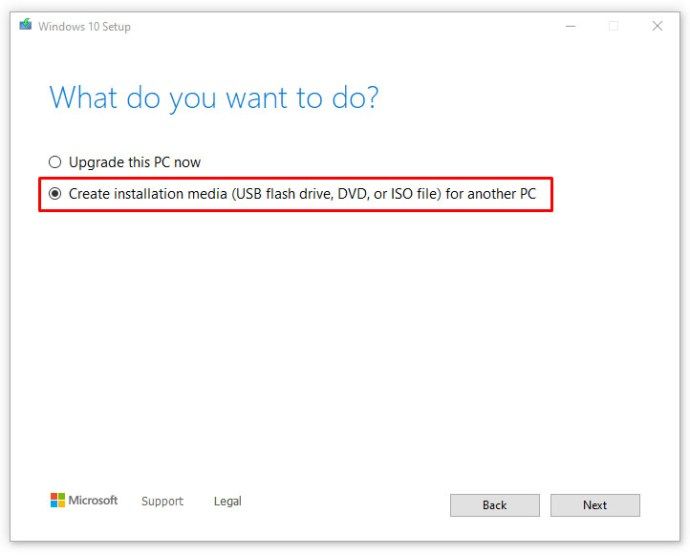
Upozorňujeme, že Windows vás nebudou žádat o poskytnutí kódu Product Key. Místo toho automaticky získáte digitální licenci. Chcete-li to potvrdit, spusťte Nastavení, vyberte Aktualizace a zabezpečení a poté klikněte na Aktivace.

Licence je vázána na počítač, což znamená, že stejnou kopii systému Windows můžete v tomto počítači odinstalovat a znovu nainstalovat tolikrát, kolikrát chcete.
Závěrečné myšlenky
Díky metodám popsaným v tomto zápisu budete moci zdarma získat kopii systému Windows 10, i když už oficiálně uplynula doba bezplatného upgradu.
Upgradovali jste na Windows 10 po vypršení období bezplatného upgradu? Pokud ano, komunita by chtěla vědět, jaký je váš první dojem z operačního systému a zda jste od té doby narazili na nějaké problémy.