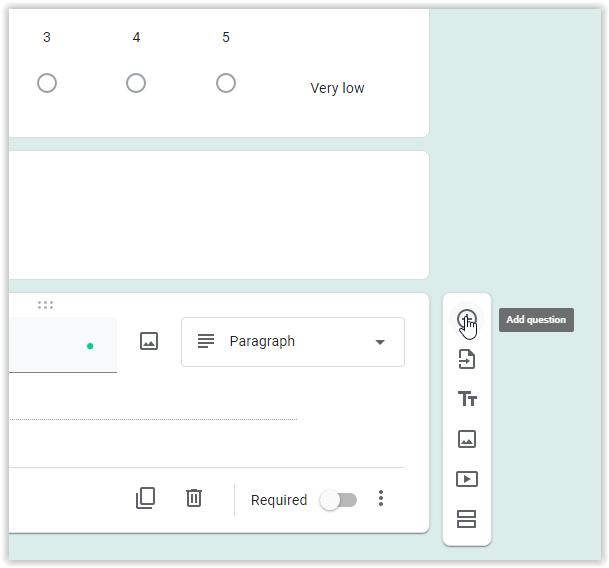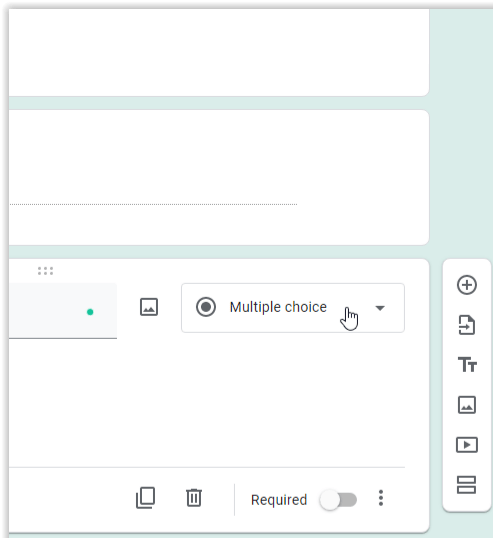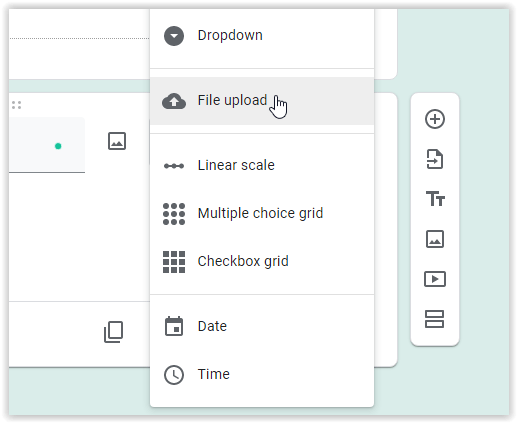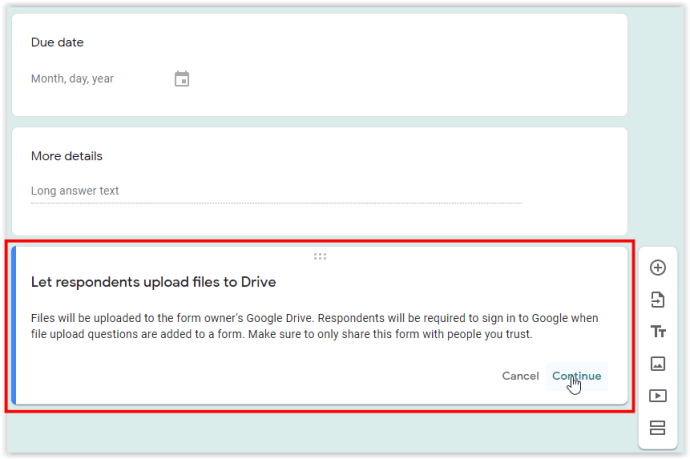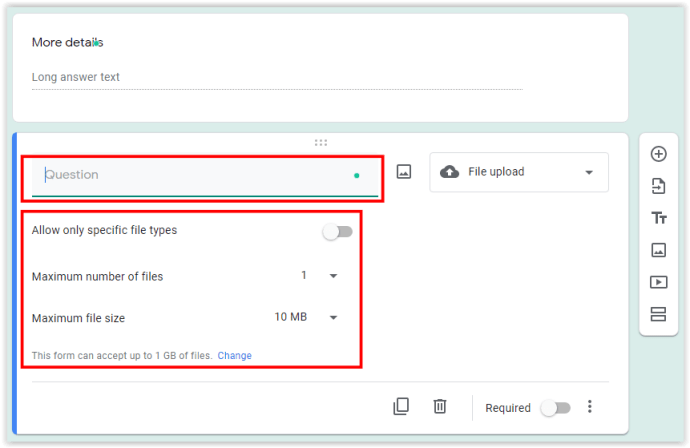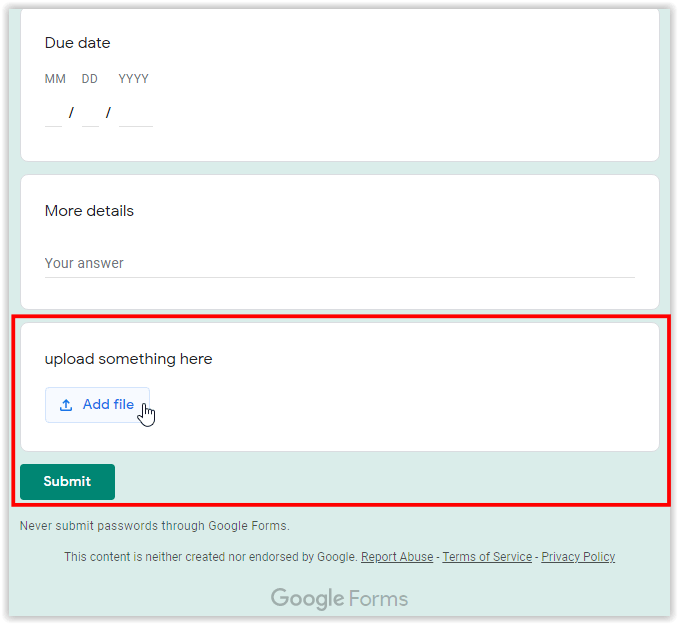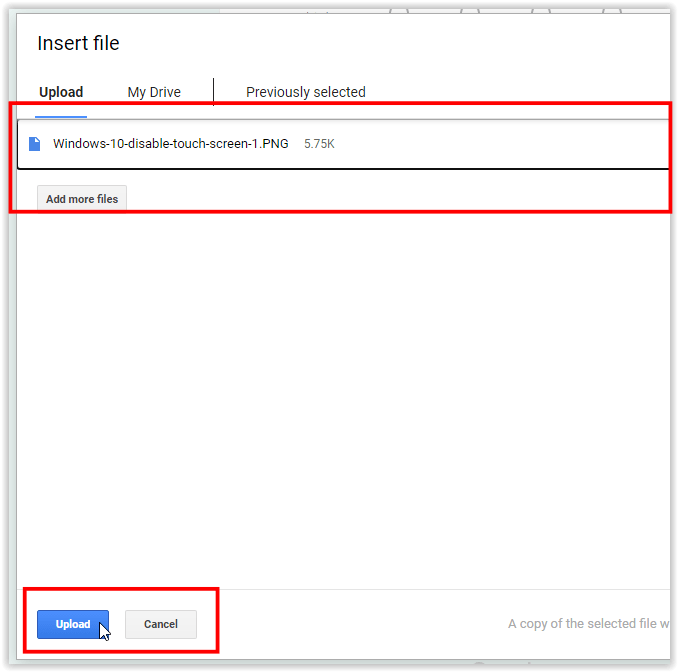Při vytváření a analýze průzkumů se hodí jeden z nejpopulárnějších nástrojů Google, Google Forms. Nedávné aktualizace přinesly ještě více skvělých funkcí již tak vynikajícím službám. Ať už jste náborářem, který potřebuje životopisy od uchazečů, nebo možná učitelem, který potřebuje sbírat domácí úkoly od svých studentů, nyní můžete ostatním povolit nahrávání souborů přímo z vašeho formuláře Google.

Přidání tlačítka Nahrát soubor do vašeho formuláře Google
Přidání tlačítka pro nahrání souboru má velký význam, pokud jde o formuláře.
zkontrolujte, zda je telefon odemčený
- Při vytváření nového formuláře Google budete mít možnost přidávat otázky s několika předdefinovanými možnostmi. Vyberte poslední část a klikněte na ikonu ((kruh s plusem) z možností vpravo. Tento krok přidá do formuláře novou otázku (oddíl).
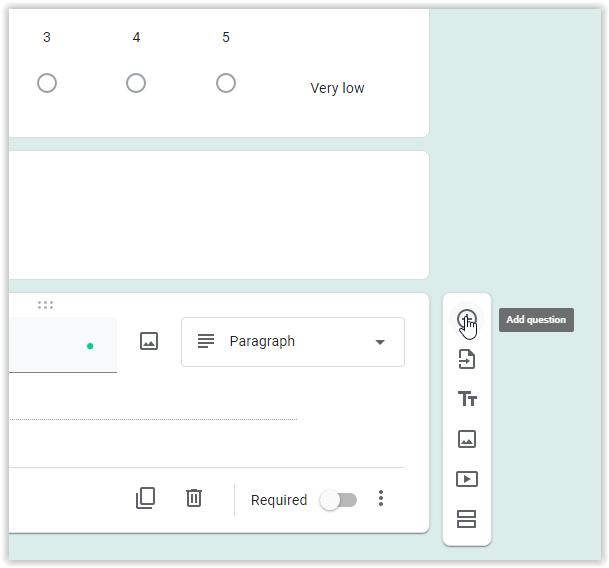
- Klikněte na rozbalovací nabídku v pravé horní části rámečku otázek (obvykle označeno Vícenásobný výběr).
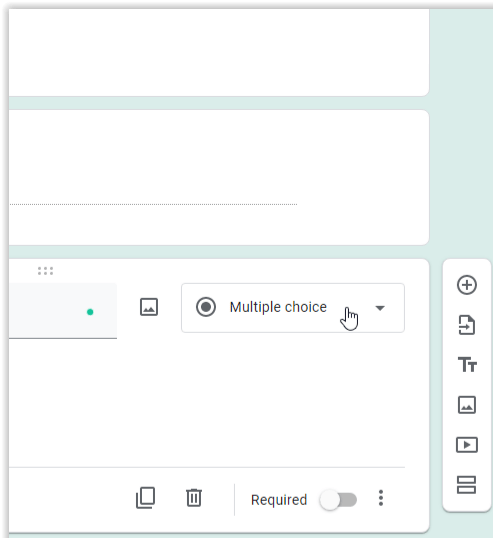
- Vybrat Nahrání souboru ze seznamu.
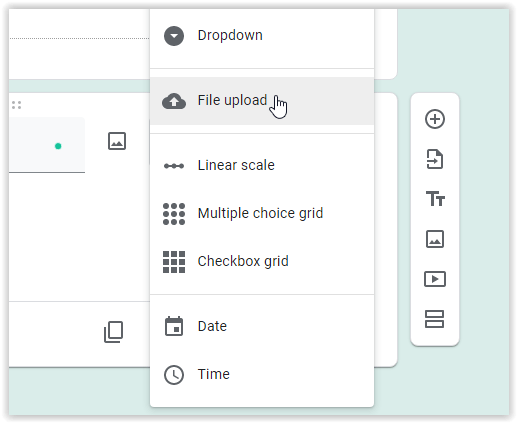
- Vybrat Pokračovat povolit nahrávání souborů na váš Disk Google.
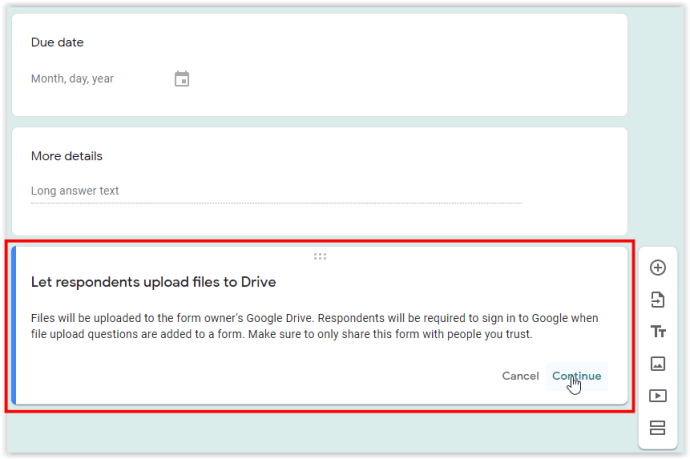
- Zadejte svůj dotaz a poté přizpůsobte pravidla nahrávání. Formuláře Google automaticky přijímají změny - není třeba je ukládat ani na cokoli klikat.
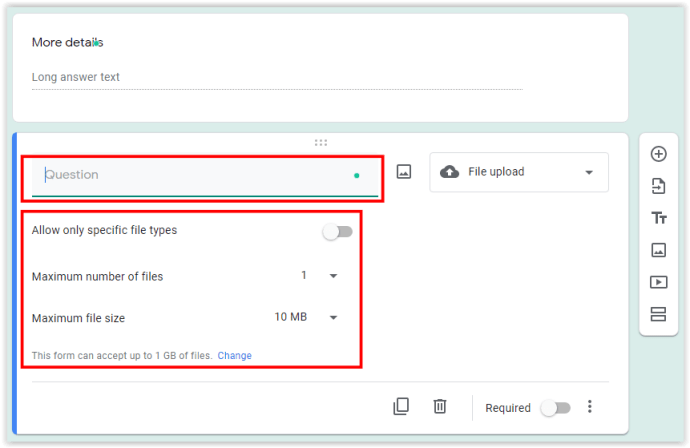
- Uživatelé formuláře Google nyní vidí Přidat soubor v části „Nahrát soubor“ formuláře.
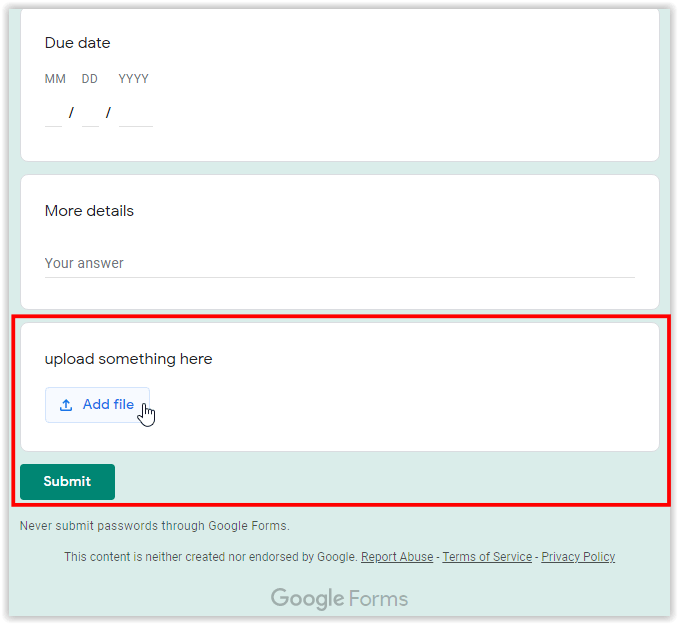
- Uživatelé odesílají soubory na základě kritérií, která jste nastavili výše, poté si prohlížejí svůj seznam pro nahrávání a rozhodnou se nahrát do svého účtu Disku.
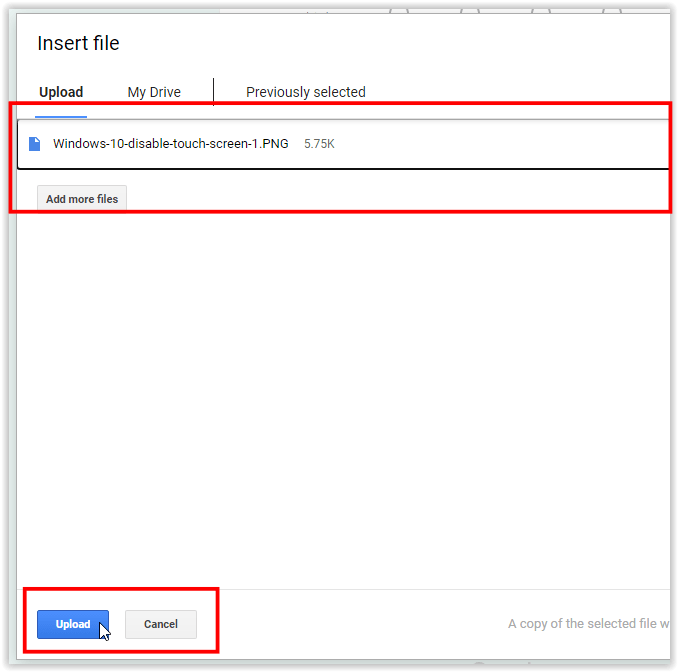
Nahrávání více souborů z formulářů Google
Stejně jako u většiny internetových služeb, které umožňují nahrávání souborů, nelze nahrát celou složku najednou. Jednotlivé soubory musí být přidány samostatně do formulářů Google.
Pokud si například váš formulář zvykne na uchazeče o zaměstnání, navrhnete jej tak, aby nahrál jejich životopisy odděleně od jejich průvodních dopisů.
Podobně, pokud potřebujete, aby poskytli své životopisy, fotografii a naskenovaný průkaz totožnosti, bude mít váš formulář Google tři tlačítka pro nahrávání - jedno pro každý požadovaný dokument.
Možnosti ukládání souborů a vlastnictví
Všechny soubory nahrané z vašich formulářů Google budou úhledně a pohodlně uloženy na váš Disk Google.
Každý název otázky / sekce ve formuláři bude použit jako název nové složky . Nahrané položky odpovídající konkrétní sekci uložte do přidružené složky , takže proces je relativně automatizovaný a nevyžaduje žádnou manuální organizaci.
Pokud kdykoli potřebujete navštívit konkrétní složku ve Formulářích Google a načíst soubor, přejděte na Dashboard a vyberte kartu Odpovědi. Jakmile tam budete, klikněte na Zobrazit složku tlačítko umístěné v pravé dolní části okna.
PC nebude spát Windows 10
Pokud se rozhodnete propojit jakýkoli ze svých formulářů s Tabulkami Google, můžete sledovat všechny nahrané soubory v Odpovědi záložka dané tabulky. Každý soubor také obsahuje přímý odkaz pro snazší přístup.
Respondenti, kteří přímo nahrávají soubory ze svého Disku Google, automaticky vytvoří kopii svého původního souboru. Po nahrání souboru se vy (vlastník formuláře) také stanete vlastníkem kopie. Původní soubor - pokud není nastaven jako veřejný - však zůstane viditelný pouze pro jeho vlastníka.
Uživatelé, kteří nahráli, sledují všechny tyto akce na postranním panelu Disku Google.
přidat kalendář do kalendáře Google

Export formulářů podporujících nahrávání pomocí vydavatele formulářů
„Form Publisher“ je oblíbený doplněk Formuláře Google, který automaticky přemění vyplněné formuláře na dokumenty Google pro snadné sdílení a kontrolu. Spíše než přistupovat ke každé aplikaci z řídicího panelu a hledat související soubory ve složkách na Disku, můžete nechte je všechny rychle převést do úhledně strukturovaných souborů PDF pro rychlou kontrolu.
Pokud chcete použít Form Publisher s vašimi Formuláři Google s povoleným nahráváním, můžete udělat dvě věci. Můžete buď vložit přímý odkaz na nahraný soubor, nebo zobrazit odkaz přímo v dokumentu, pokud se jedná o obrázek PNG, JPG nebo GIF. Druhá možnost je neuvěřitelně pohodlná, protože vám umožňuje vytisknout úplné formuláře a v případě potřeby je zkontrolovat offline.
Závěr
Jak vidíte, tlačítko pro nahrávání souborů ve Formulářích Google je nepochybně výhodné, pokud jste zástupcem HR zabývajícím se spoustou životopisů nebo učitelem, který zadává domácí úkoly mnoha studenty. Bez ohledu na účel vašeho formuláře mohou nyní koncoví uživatelé nahrávat soubory přímo z vašeho formuláře Google. Soubory se ukládají na váš Disk Google a jsou přehledně uspořádány do samostatných složek.