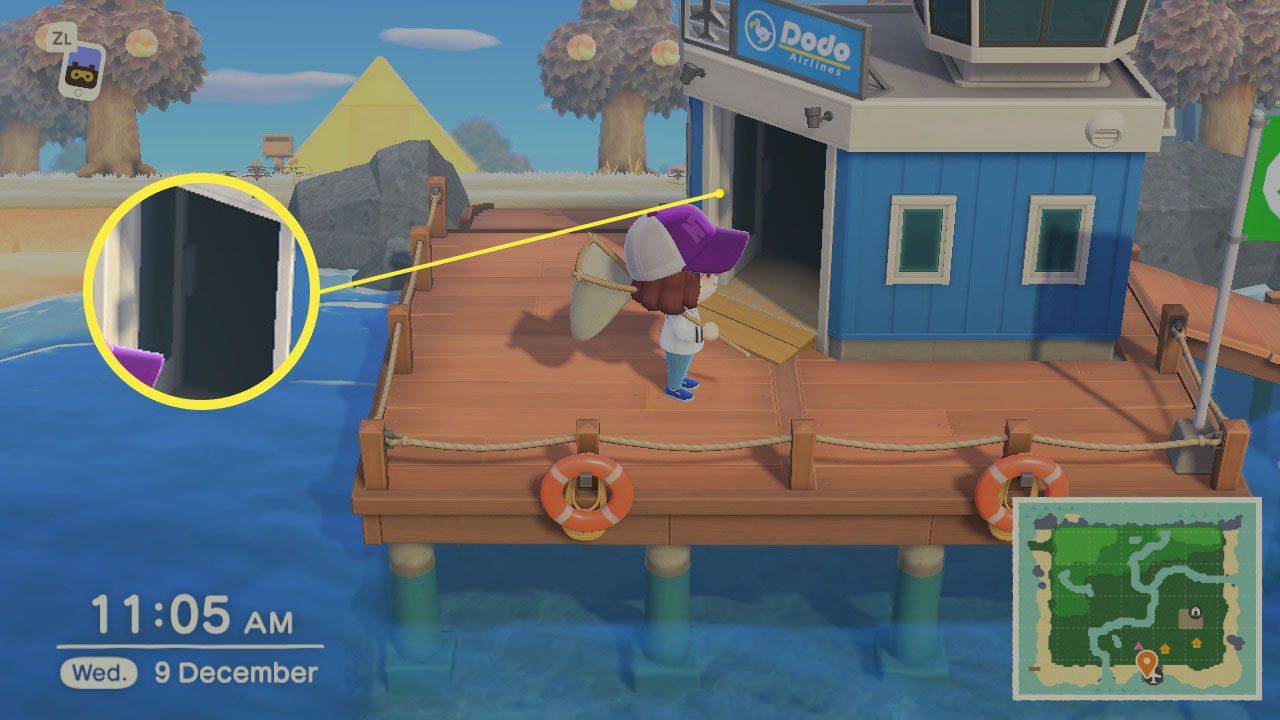AirPods se pro Apple staly vlajkovým produktem a staly se téměř synonymem bezdrátových sluchátek. To ale neznamená, že jsou výlučné pro uživatele Apple.

Pokud nejste ochotni se s počítačem rozloučit, nemějte obavy. Apple vás nebude nutit. Je pravda, že to nebude tak bezproblémové jako spárování s vaším iPhone, ale používání AirPods s PC není vůbec obtížné. Pokračujte v čtení a v několika snadných krocích zjistíte, jak spárovat vaše AirPods s PC nebo notebookem.
Spárování AirPods s PC s Windows
Pokud chcete AirPods spárovat na libovolném počítači se systémem Windows, zacházíte s nimi jako s jakoukoli jinou periferní technologií Bluetooth.
Než cokoli uděláte, ujistěte se, že jsou vaše AirPods a jejich pouzdro plně nabité. Pokud používáte stolní počítač, bude nutné jej spárovat s Bluetooth pomocí Bluetooth. Starší základní desky nebudou mít adaptér Bluetooth, ale můžete si koupit USB klíč online nebo u kteréhokoli prodejce techniky.
Ujistěte se, že je Bluetooth zapnutý, a postupujte takto:
- Přejděte do Nastavení počítače. Přístup k nim získáte kliknutím na ikonu ozubeného kola v nabídce Windows nebo zadáním nastavení do vyhledávací lišty systému a výběrem první možnosti.
- V Nastavení klikněte na Zařízení.

- Dále klikněte na Přidat Bluetooth nebo jiná zařízení. Otevře se další okno.
- V okně Přidat zařízení vyberte Bluetooth a otevřete okno, které vám ukáže všechna blízká zařízení, se kterými se můžete spárovat.

- Vložte AirPods do jejich nabíjecího pouzdra a poté stiskněte a podržte tlačítko na zadní straně pouzdra, dokud kontrolka nabíjení na pouzdře nezačne blikat bíle.
- Pokud jsou dostatečně blízko k počítači, měly by se AirPods zobrazit na obrazovce Přidat zařízení. Najdete je podle jména, pod kterým jste je nastavili. Klikněte na ikonu AirPods.
Pokud se párují správně, budete moci AirPods ihned používat. Pokud nemůžete, možná je budete muset vybrat jako výchozí zvukové zařízení v nabídce Nastavení zvuku.
Používání AirPods s jinými zařízeními
To pokrývá uživatele Windows, ale co ostatní systémy a zařízení? Je to skoro stejný postup.

Ať už používáte mobilní zařízení Android nebo notebook se systémem Linux, s AirPods bude zacházeno jako s jakoukoli jinou periferní technologií Bluetooth. V zařízení přejděte do nastavení Bluetooth a zapněte Bluetooth. Poté umístěte AirPods do pouzdra a stiskněte tlačítko, dokud nezačne pulzovat. Vaše zařízení by mělo být schopné je detekovat.
jak přidat hudbu do snapchat příběhu

Po počátečním procesu párování, pokud se odpojíte, by si váš počítač nebo laptop měl pamatovat Airpods stejně jako jakékoli jiné zařízení. Pokud je chcete znovu použít, otevřete pouzdro a měly by se spárovat automaticky. Pokud to však z nějakého důvodu není, otevřete nastavení Bluetooth v počítači a vyberte Airpods s otevřeným pouzdrem a alespoň jedním Airpodem v uchu.
Vaše Airpods se pokusí připojit nejrozumnější zařízení v jeho dosahu. Pokud se tedy potřebujete připojit k počítači, ale telefon je poblíž, možná budete muset vybrat zařízení z počítače.
Stojí za to mít problém?
Na tuto otázku je těžké odpovědět a do značné míry závisí na vašem osobním stylu. Airpods, stejně jako většina produktů Apple, nejsou levné. Existuje však mnoho důvodů, proč tato sluchátka milovat.

Airpods společnosti Apple jsou neuvěřitelně spolehlivé, mají skvělou výdrž baterie, vynikající kvalitu zvuku a jsou celkem pohodlné. Stále si můžete koupit Airpods první a druhé generace nebo Airpods Pro podle vašich preferencí. Pokud jde o skutečně bezdrátová sluchátka, pravděpodobně nenajdete lepší nabídku než AirPods.
A pokud to znamená trochu více práce s jejich spárováním s počítačem, pravděpodobně to není tak velká cena, jakou byste museli zaplatit.
Často kladené otázky
Funguje automatická detekce uší s Airpods na PC?
Jednou z funkcí, díky nimž jsou Airpods tak skvělé ve srovnání s jinými zařízeními Bluetooth na značce, je automatická detekce uší. Když si dáte pupeny do ucha, zvuk vašeho počítače by se měl začít automaticky přehrávat. Když je odstraníte; zvuk by se měl pozastavit.
Pokud to však nefunguje, budete potřebovat iPhone, abyste problém vyřešili. Automatická detekce uší je funkce, kterou lze zapnout a vypnout. Přejděte na svůj iPhone a klepněte na „Bluetooth“. Poté klepnutím na „i“ vedle vašich Airpodů přepněte vypínač a opravte počítač.
Můj počítač nemá Bluetooth. Mohu stále používat Airpods?
Ano, vlastně. Budete ale potřebovat Bluetooth klíč, který se zapojí do USB portu. Před nákupem dongle se ujistěte, že je kompatibilní s Airpods.
Vaše AirPods, vaše pravidla
Pokud vlastníte AirPods nebo uvažujete o získání páru, neomezujte se na produkty Apple. Budou pracovat téměř se vším, co podporuje Bluetooth. Spárování s počítačem nebo notebookem je jednoduchý proces.
Pokud jste vlastníkem AirPods, vidíte někdy, že přecházíte na jinou značku nebo model? Co by trvalo, než byste provedli změnu? Dejte nám vědět, co si myslíte v komentářích níže.
jak hledat na facebookové stránce