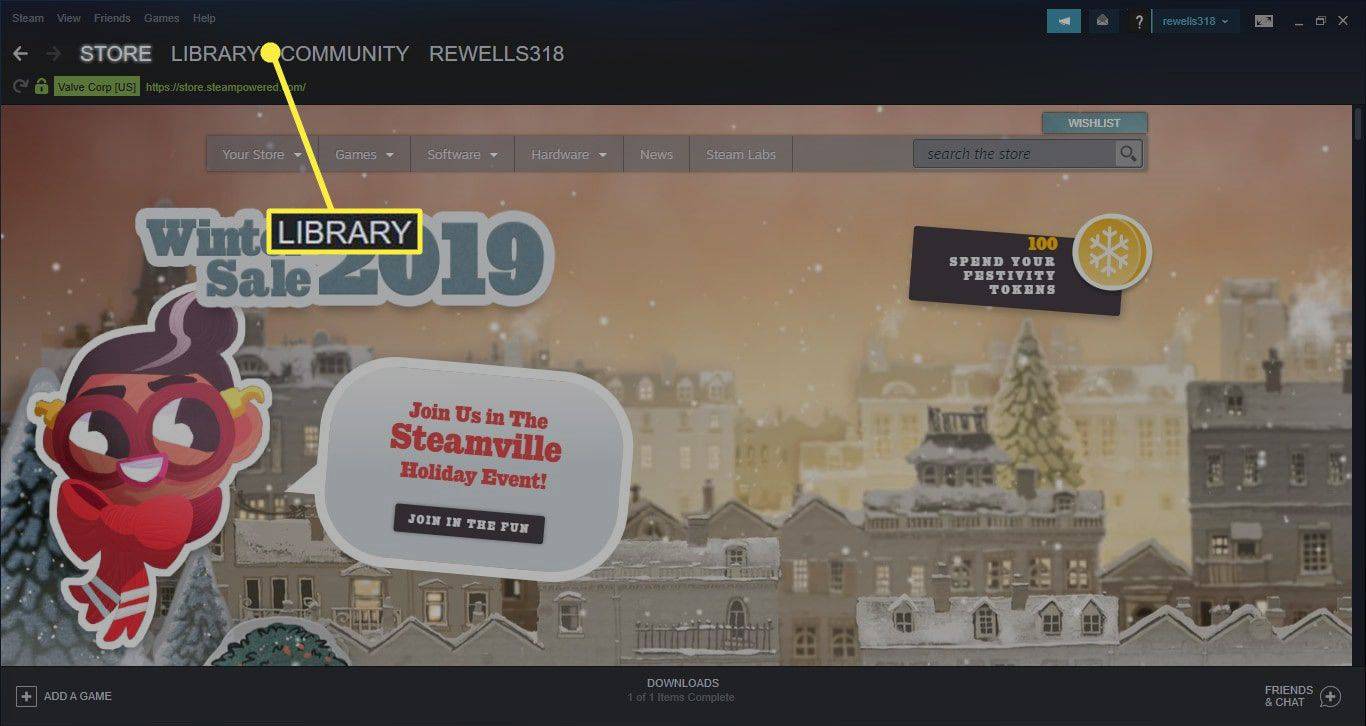Streamování televizních pořadů a hudby ze smartphonu nebo tabletu je skvělé - a k čemu je Chromecast určen - ale Chromecast můžete použít také ke streamování obsahu z počítače nebo notebooku.

Díky několika věcem je Chromecast lepší než jiné metody streamování. Jedním z nich je, že nemusíte kupovat žádné speciální převodní kabely HDMI. Chromecast je skvělý také díky tomu, že jej můžete vzít kamkoli. A nakonec vám Chromecast umožňuje nastavit funkce režimu hosta, což je vynikající pro prezentace a podobně.
Od svého odhalení Chromecast vzrostl v popularitě i kompatibilitě. V tomto článku se budeme zabývat tím, jak můžete přenášet obsah z počítače nebo notebooku do zařízení Chromecast.
Věci, které je třeba vědět
Nejprve se budeme zabývat základními úkoly, které musíte udělat, než to bude fungovat, a ne, nevyžaduje to žádné speciální vybavení. Pouze webový prohlížeč, rozšíření a slušné připojení wifi.
jak vypnout skryté titulky na netflixu
Nejprve to může být jednodušší udělat z Google Chrome, protože Chromecast je zařízení Google, ale můžete prozkoumat rozšíření pro Mozilla Firefox nebo jiný prohlížeč.
Pokud používáte Chrome, jednoduše klepněte na ikonu nabídky v pravém horním rohu (jedná se o tři svislé tečky nebo ikonu šipky podle toho, zda je prohlížeč aktualizován), poté klikněte pravým tlačítkem na „Odeslat“.

Nyní uvidíte tlačítko odesílání trvale v pravém horním rohu prohlížeče Chrome.
Jakmile budete mít ikonu odesílání připravenou k použití, je čas zkontrolovat připojení k internetu. Abyste mohli spárovat počítač nebo notebook se zařízením Chromecast, musí být ve stejné síti Wi-Fi. I když se to může zdát dostatečně jednoduché, mějte na paměti, že mnoho směrovačů nabízí více pásem, proto se ujistěte, že jsou obě zařízení připojena k pásmu 2,4 GHz nebo 5 GHz.
Na smartphonu nebo tabletu otevřete aplikaci Google Home. Klepněte na „Nastavení“ a poté na „Síť WiFi.“ Nyní jej můžete připojit k internetovému pásmu, které chcete použít.

Poznámka: Abyste se mohli připojit k nové, možná budete muset zapomenout na stávající síť.
Nyní musíte připojit počítač nebo notebook ke stejné síti. Jednoduše klikněte na ikonu Síť v pravém dolním rohu obrazovky a zobrazí se seznam dostupných sítí. Klikněte na ten, který jste použili v aplikaci Google Home, a zadejte všechny potřebné bezpečnostní informace.
Samsung Smart TV řešení problémů žádný zvuk
Provedení těchto úkolů před pokusem o připojení vám pomůže vyhnout se frustraci i chybám v připojení.
Jak používat Chromecast na počítači nebo notebooku.
U služeb, jako je Netflix a Spotify, je postup stejný jako v telefonu nebo tabletu: Stačí kliknout na ikonu Odeslat, kterou jsme zkontrolovali výše.
I když ve videopřehrávači není žádná kompatibilita Cast, stále můžete Chromecast používat ke streamování obsahu, a existuje několik způsobů, jak toho dosáhnout.
Nejjednodušší způsob je streamovat kartu z internetového prohlížeče Chrome. Karta může obsahovat video, zvuk, obrázky - můžete ji dokonce použít k zrcadlení prezentace v případě nouze. Jinými slovy cokoli na internetu.
Postup je následující:
- Spusťte prohlížeč Chrome a nainstalujte Rozšíření Google Cast z Internetový obchod Chrome.

- Klikněte na ikonu Google Cast napravo od adresního řádku a vyberte Chromecast ze seznamu. Karta by se nyní měla objevit v televizi.

- Můžete odesílat z jiné karty kdykoli kliknutím na rozšíření Odeslat a výběrem Odeslat tuto kartu a dokončit výběrem Zastavit odesílání.

- Je dokonce možné streamovat video soubor uložený v počítači nebo notebooku, jednoduše přetažením souboru na kartu Chrome a kliknutím na tlačítko celé obrazovky ve videopřehrávači vyplníte obrazovku televizoru.
Jakmile tyto kroky dokončíte, začne zrcadlení. To znamená, že už nemusíte nic dělat, váš obsah by se měl zobrazovat automaticky.
Co dělat, když se váš počítač nepřipojí
Pokud se Chromecast na vašem počítači nezobrazuje, je to pravděpodobně proto, že viníkem je vaše internetové připojení k jednomu ze zařízení.
Jednoduše použijte aplikaci Google Home a ikonu sítě v počítači, abyste zajistili, že jsou oba připojeni k přesně stejnému připojení wifi. Tím se obvykle vyřeší všechny problémy ze zařízení, které se nezobrazuje, a typ chyby se nezdařil při párování.
jak používat rozdělené obrazovky na Fortnite
Pokud tomu tak není, budete muset router resetovat. V závislosti na výrobci vašeho routeru může být k dispozici malé tlačítko pro resetování otvoru pro kolík. Pokud je to tak, pomocí tenkého předmětu, například náušnice, stiskněte a podržte tlačítko po dobu 10 sekund. Nechte router resetovat a znovu se připojit.
Vaše problémy se zařízením Chromecast lze připsat také vašemu připojení k napájení. Obecně to lze snadno zjistit, protože Chromecast by se bez napájení nezapnul. Pokud však váš počítač nebo notebook vaše zařízení nenachází, zkontrolujte kabelová připojení a zkontrolujte, zda je Chromecast zapnutý.




![[NEJLEPŠÍ OPRAVA] - 0x80070005 ve Windows 10](https://www.macspots.com/img/windows-os/72/0x80070005-windows-10.jpg)