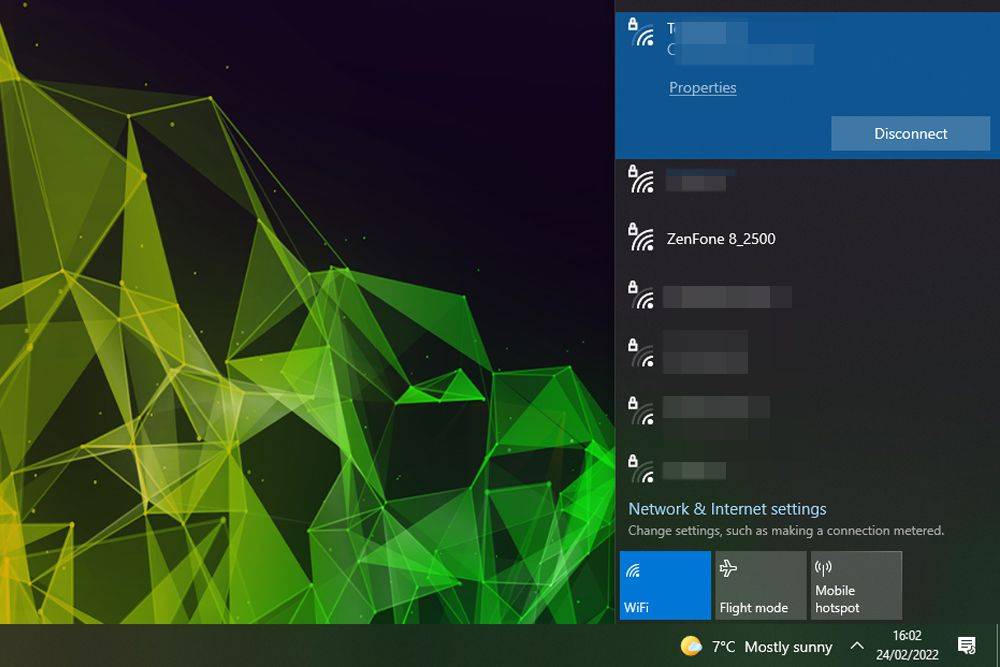GarageBand je zvukový program společnosti Apple, který některé domácí názvy používají k produkci hudby. Je to jeden z nejpopulárnějších zvukových programů, ale je to pouze pro Apple. Neexistuje žádná verze programu pro Windows a vím jen o jednom způsobu, jak fungovat v systému Windows.

GarageBand byl zjevně pojmenován pro mnoho dnes již slavných kapel, které začaly dělat hudbu ve svých garážích jako amatéři. Program vám vhodně umožní začít dělat hudbu, ať už můžete hrát na nástroj, nebo jej dokonce nemáte. S mnoha hudebními hvězdami, které se hlásí k používání GarageBandu, není divu, že to ostatní chtějí.
Pokud hledáte „GarageBand pro Windows“, pravděpodobně uvidíte spoustu webů nabízejících verze tohoto programu pro Windows. Pokud vím, jsou to všechno padělky. V systému Windows neexistují žádné verze GarageBand a mám podezření, že tato stahování jsou falešná a plná adwaru nebo malwaru. Kvůli bezpečnosti vašeho počítače bych se od těchto webových stránek držel dál, pokud byste se rozhodli uvažovat o vyzkoušení některé z těchto předpokládaných verzí programu pro Windows. V životě existují chytřejší rizika.

Použijte GarageBand ve Windows
Jediným legitimním způsobem, jak používat GarageBand ve Windows, je vytvořit virtuální počítač Mac. Spouštím MacOS Sierra v VirtualBoxu a funguje to bezchybně. Pokud má váš počítač se systémem Windows prostředky na spuštění verze virtuálního počítače, pak je to jediný způsob, jak vím, že mohu spustit GarageBand na počítači se systémem Windows.
Promluvím si s vytvořením virtuálního stroje pro Mac a poté na něj nahraji GarageBand.
Budete potřebovat kopii MacOS Sierra a kopii VirtualBox aby to fungovalo. Propojená kopie systému MacOS Sierra je uložena na Disku Google a byla vytvořena společností TechReviews. Je to bezpečné a v minulosti jsem to použil několikrát.
- Stáhněte a nainstalujte VirtualBox do počítače . Nastavte VirtualBox a nainstalujte jej na jednotku se spoustou volného místa na pevném disku.
- Stáhněte si kopii systému MacOS Sierra do počítače a extrahujte obsah.
- Otevřete VirtualBox a vyberte Nový a vytvořte virtuální počítač.
- Dej tomu smysluplné jméno.
- Nastavte hostující OS jako Apple Mac OS X a verzi jako Mac OS X 10.11 nebo 10.12.
- Přidělte co nejvíce paměti a vyberte možnost Vytvořit virtuální disk nyní.
- Vyberte Vytvořit.
- Vyberte nový virtuální disk a vyberte Nastavení.
- Odeberte pevný disk a vyberte možnost Použít existující virtuální disk.
- Přejděte ke stažení Sierry a vyberte soubor Sierra.vmdk.
- V Průzkumníkovi Windows přejděte na DocumentsVirtual Machines a klikněte pravým tlačítkem na soubor VMX.
- Vložte „smc.version = 0“ na konec souboru a uložte jej.
- Vyberte kartu Systém v Nastavení a zkontrolujte, zda není zaškrtnuta Floppy.
- Vyberte kartu Zrychlení v systému a zaškrtněte políčko vedle Intel VT-x.
- Vyberte OK, abyste opustili Nastavení, a kliknutím na zelenou šipku Start načtěte virtuální počítač.
Načítání může chvíli trvat v závislosti na tom, jak rychlý je váš počítač; teď od něj žádáte, aby toho udělal hodně. Buďte trpěliví a dejte si kávu nebo něco takového, pokud to trvá dlouho. Obraz Sierry je dobrý a několik z nich jsem vytvořil, takže to funguje a nemělo by to být příčinou žádných problémů, které by se mohly objevit. V určitém okamžiku uvidíte instalační obrazovku Apple, kde budete muset nastavit časové pásmo, nastavit účet a heslo a nastavit komponenty. To je normální.

Pokud uvidíte chyby při načítání virtuálního počítače nebo libovolného virtuálního počítače, zkontrolujte svůj BIOS a ujistěte se, že je povolen Intel VT-x. Toto je základní funkce virtualizace, která je pro fungování virtuálních počítačů vyžadována. Pokud vidíte spouštěcí logo Apple a virtuální počítač se stále resetuje, vraťte se do Nastavení VirtualBoxu a změňte verzi na kartě Obecné na novějšího nebo staršího hosta a zkuste to znovu.
Takže teď byste měli mít funkční kopii MacOS Sierra spuštěnou na virtuálním počítači v systému Windows. Nyní ještě zbývá udělat pár věcí, než spustíme GarageBand.
jak zruším svůj účet netflix
- Otevřete Terminál ve svém Apple VM
- Zadejte „./vmware-resolutionSet 1920 1080“ pro nastavení použitelného rozlišení.
Nyní by měla být vaše pracovní plocha Apple mnohem použitelnější. Nyní si můžete zakoupit a stáhnout kopii GarageBandu z App Store.
- Otevřete MacOS Sierra VM a vyberte ikonu Apple vlevo nahoře.
- Vyberte App Store a proveďte všechny zde uvedené aktualizace systému.
- Vyhledejte GarageBand a vyberte Získat. Nechte jej stáhnout a nainstalovat do počítače.
Abyste mohli stahovat z App Store, budete potřebovat Apple ID. K získání Apple ID nemusíte vlastnit legitimní zařízení Apple. Vyberte Vytvořit Apple ID a projděte pohyby, poté se přihlaste pomocí tohoto Apple ID a vyberte Instalovat aplikaci. GarageBand si nyní stáhne a nainstaluje do vašeho Apple VM a můžete jej hned začít používat.