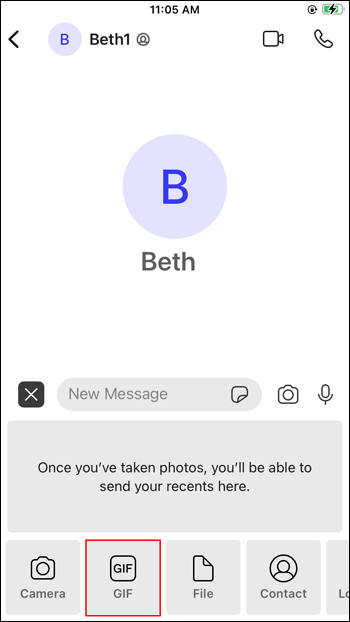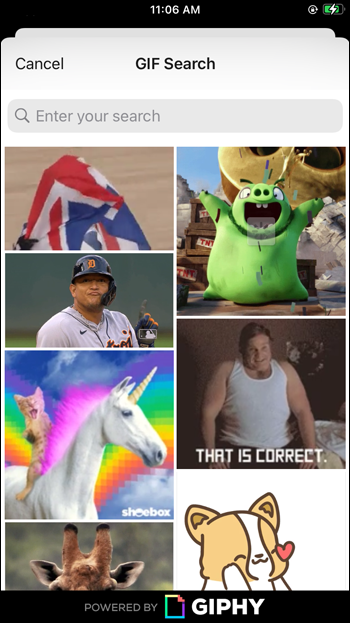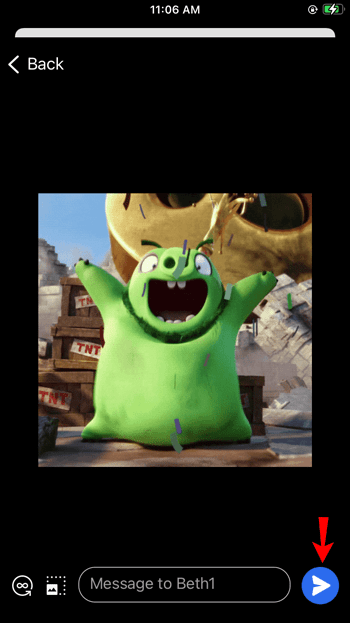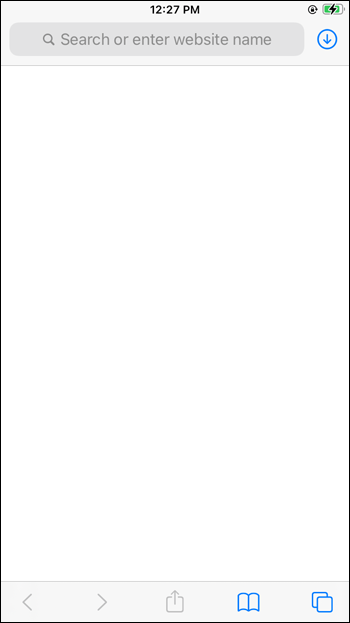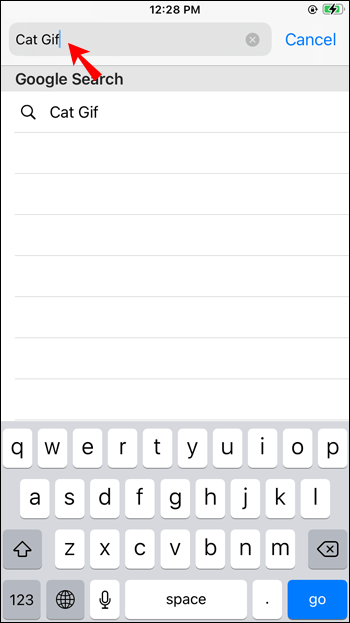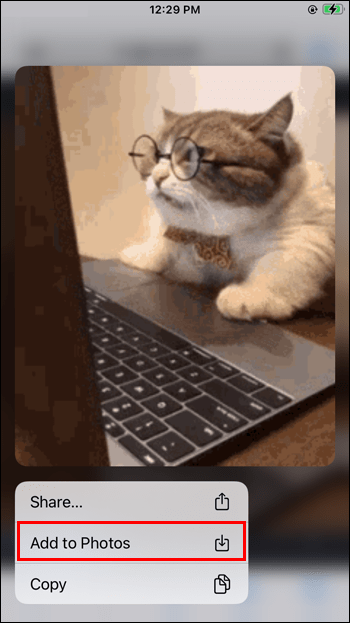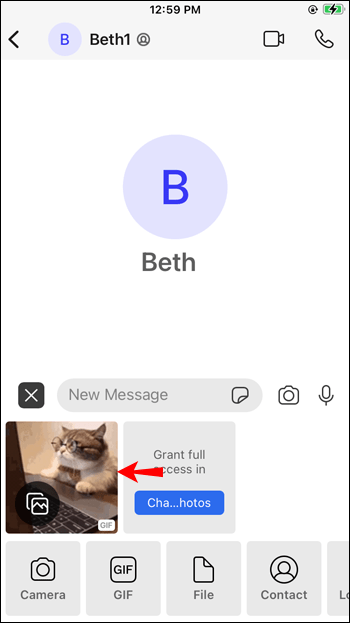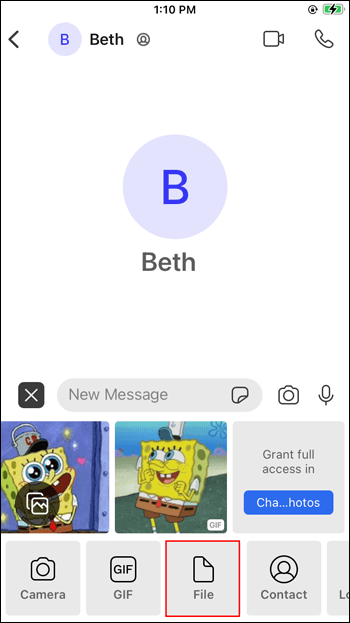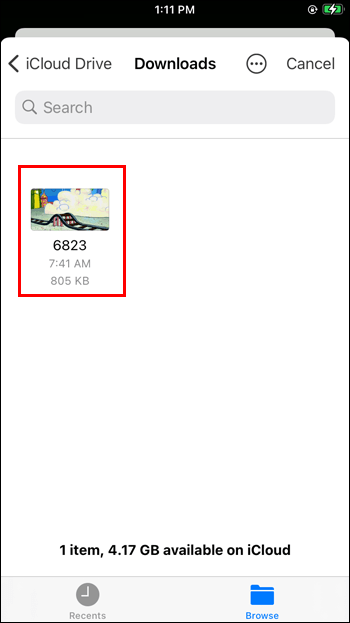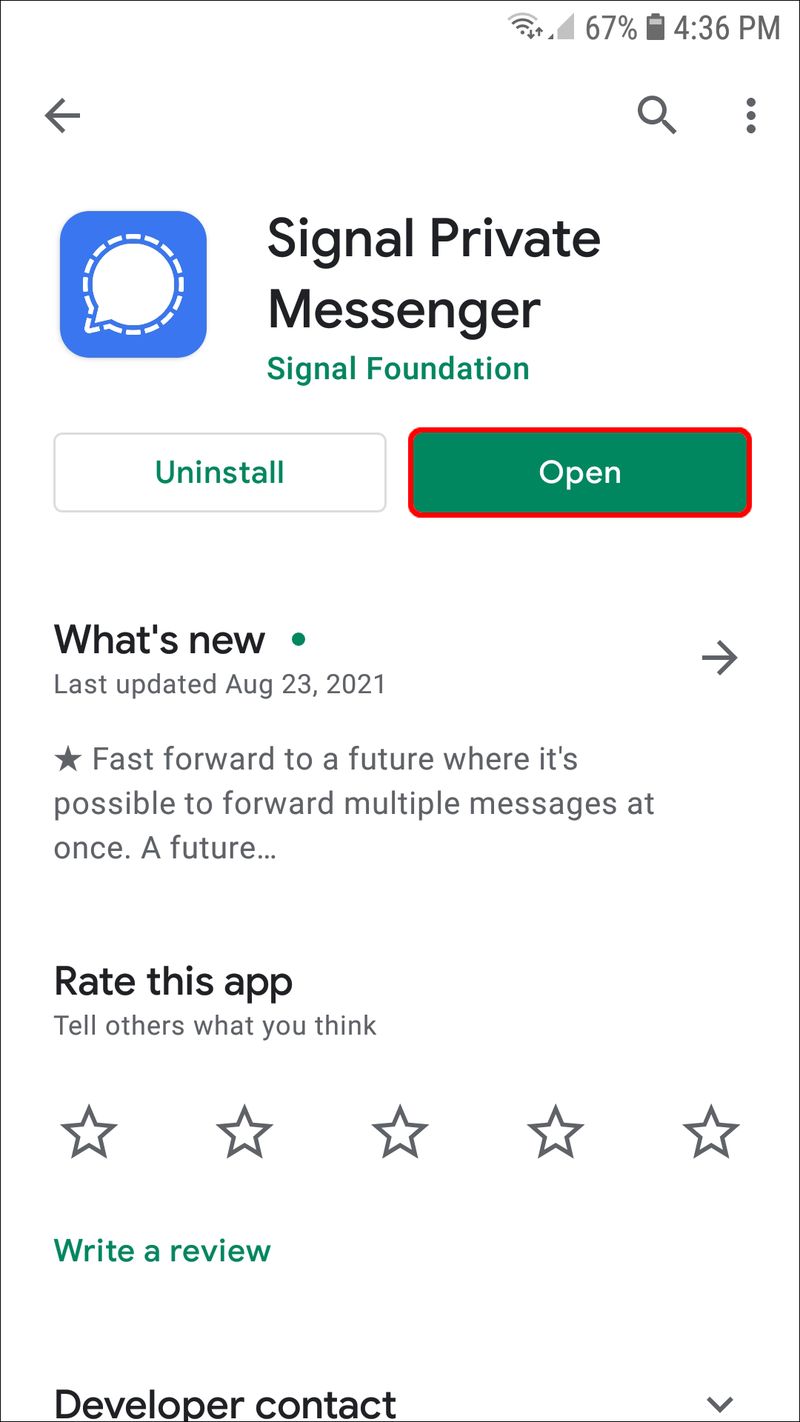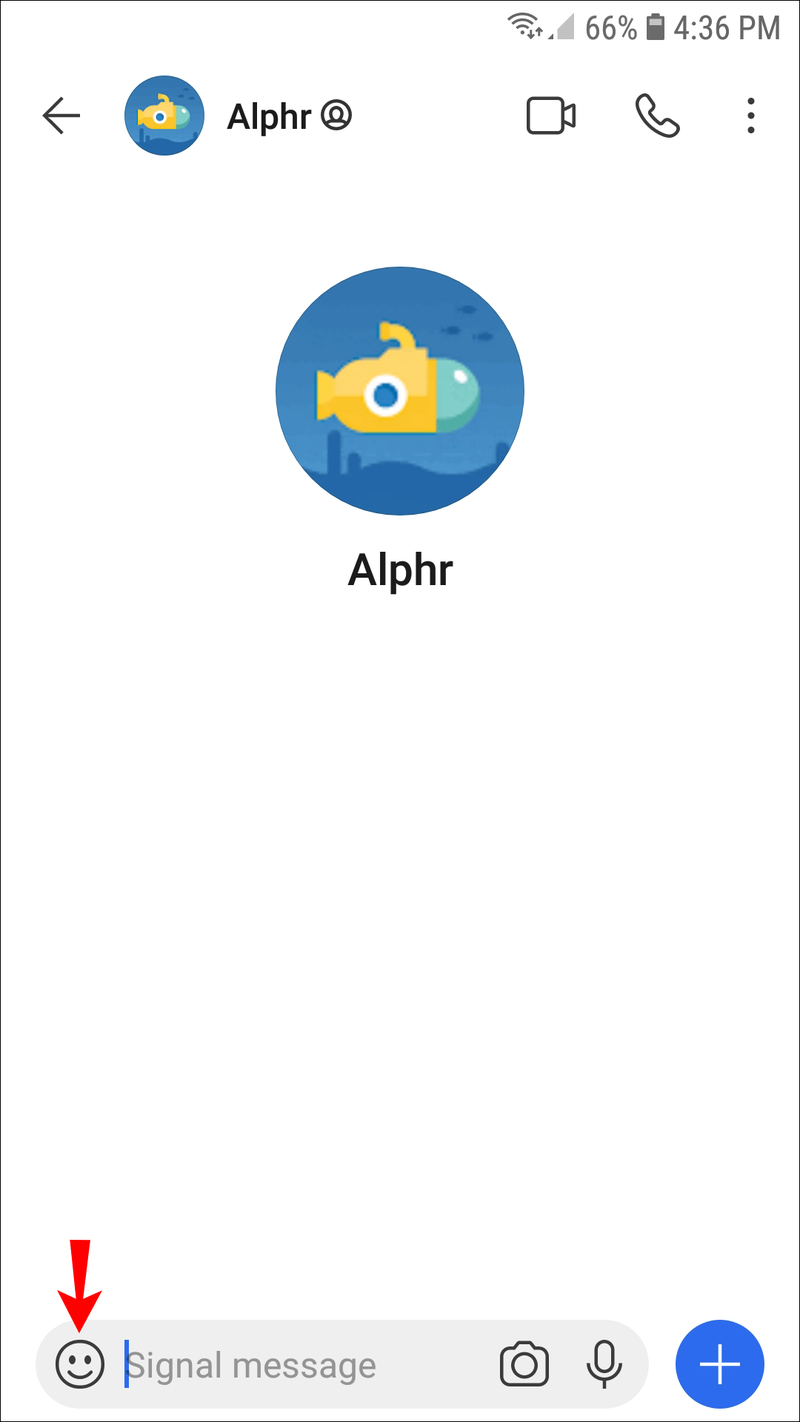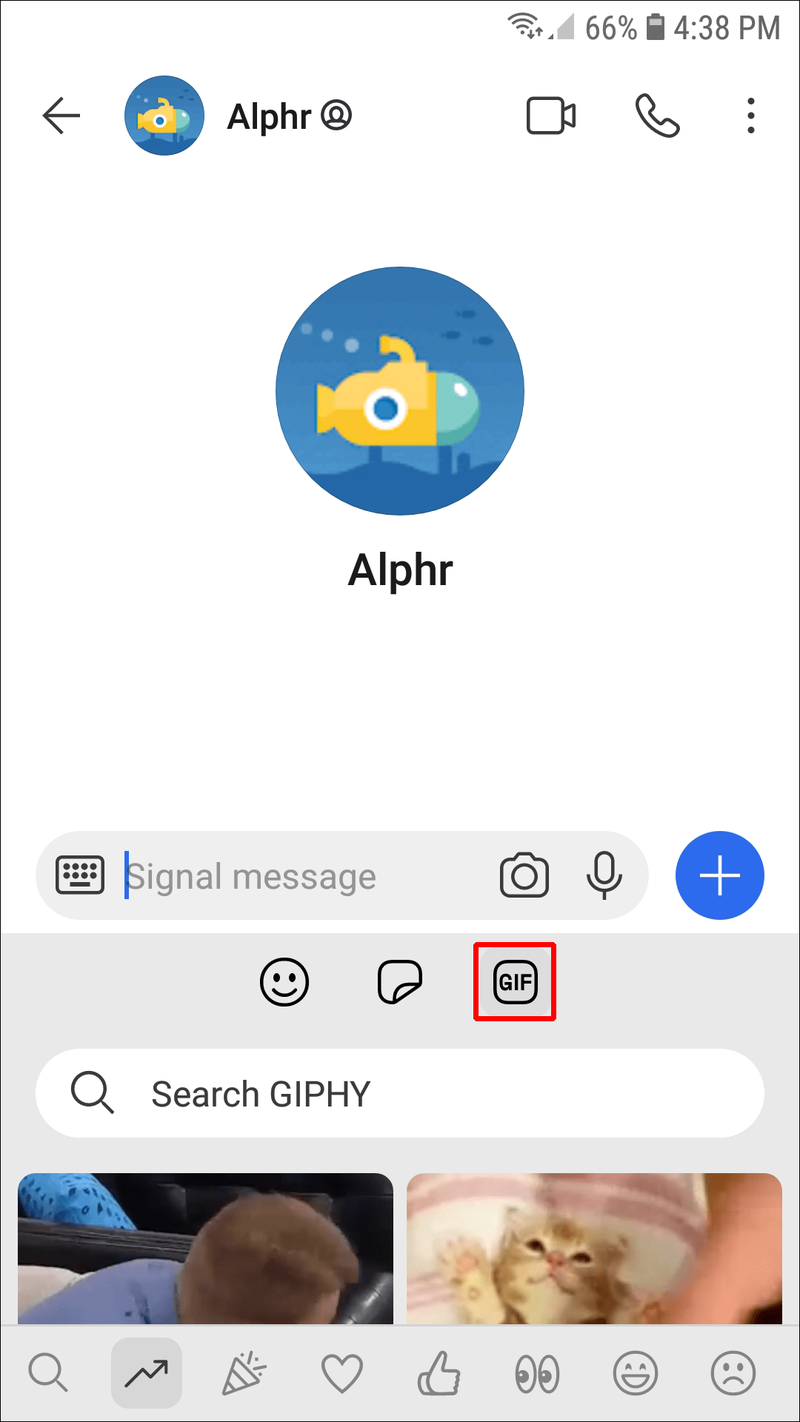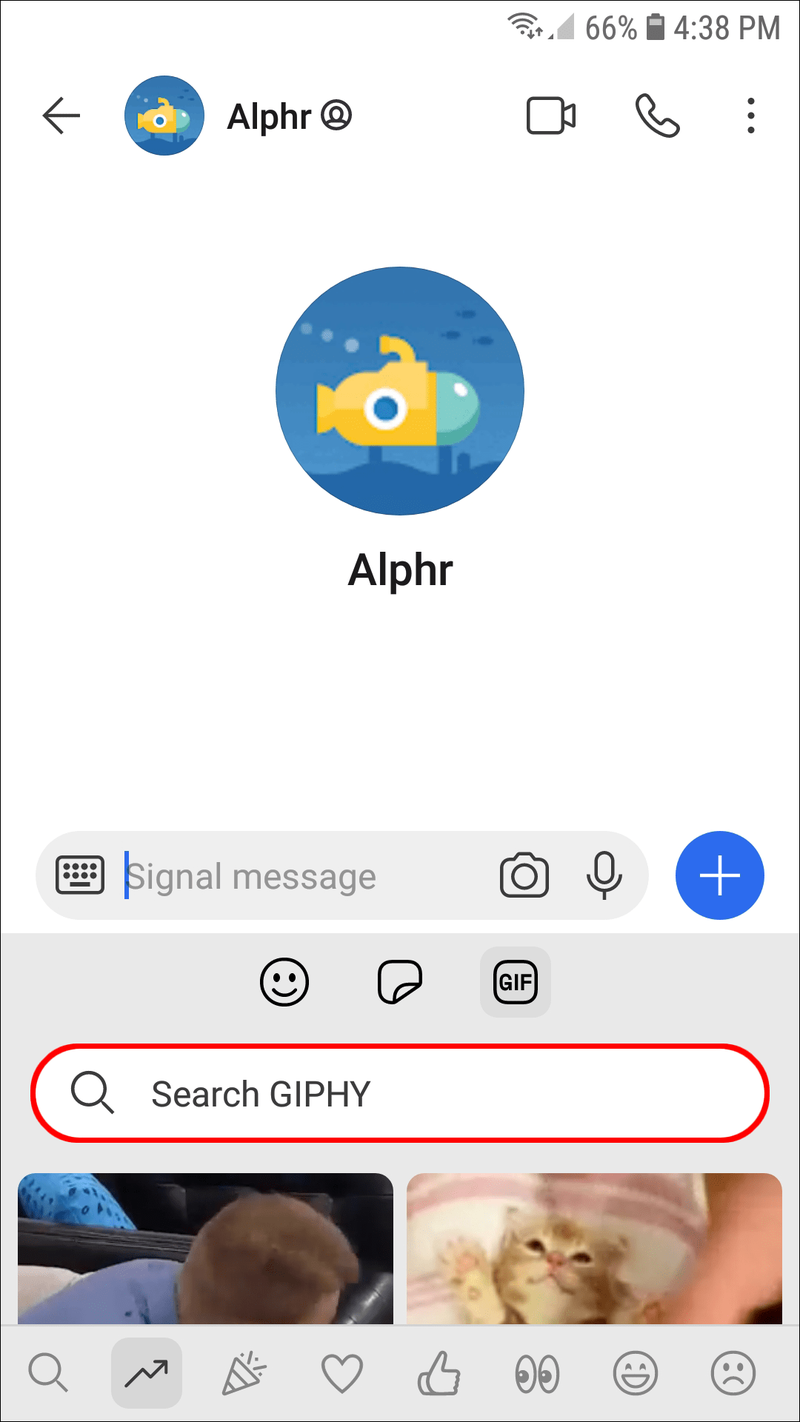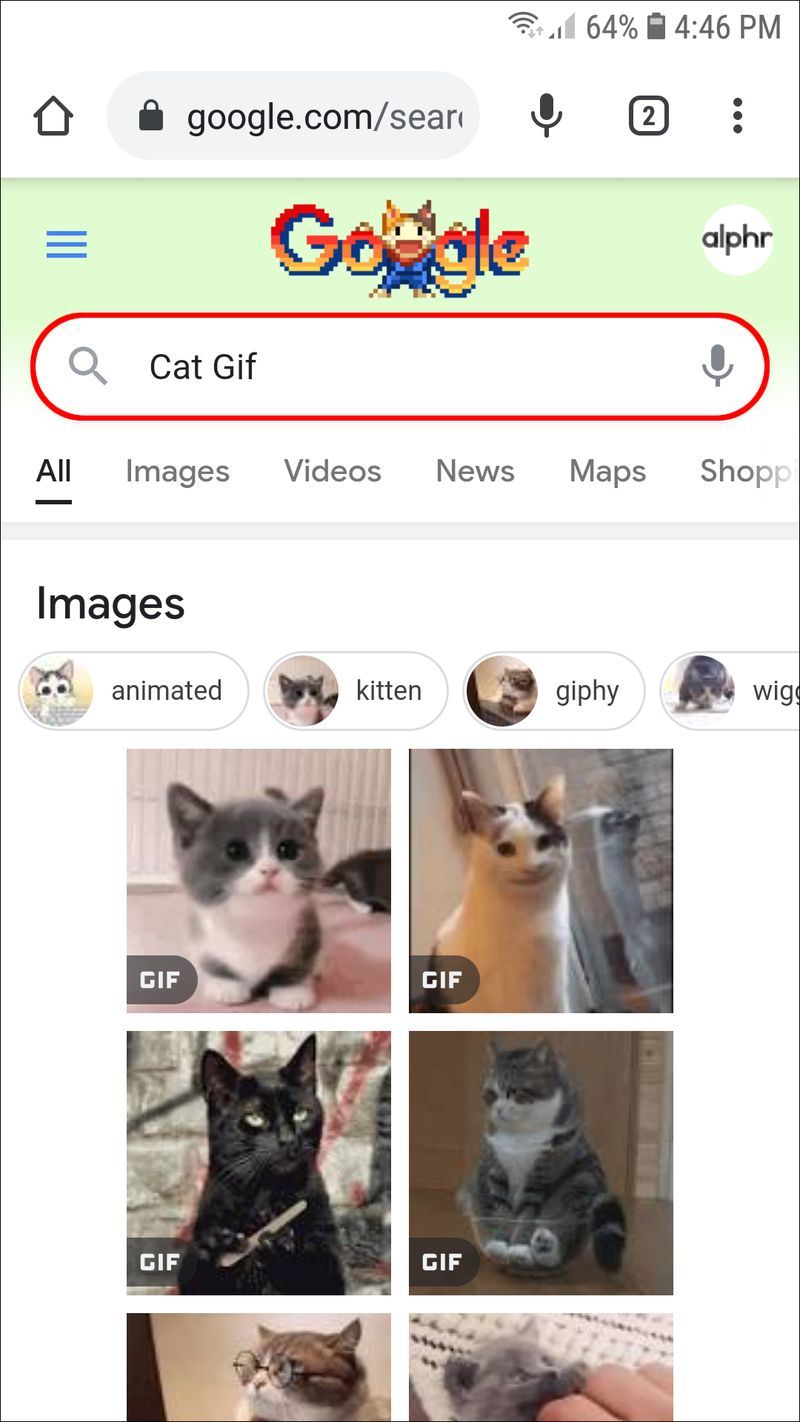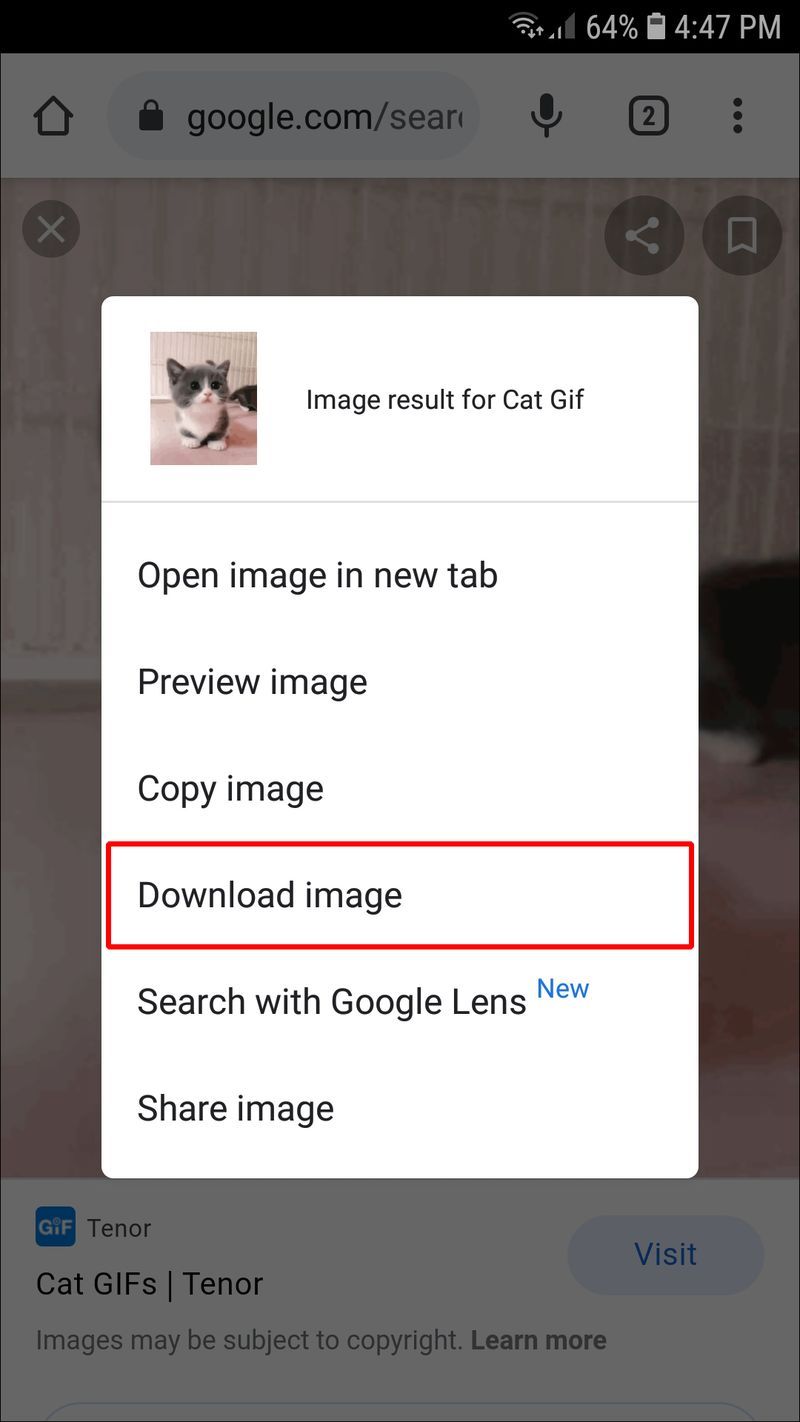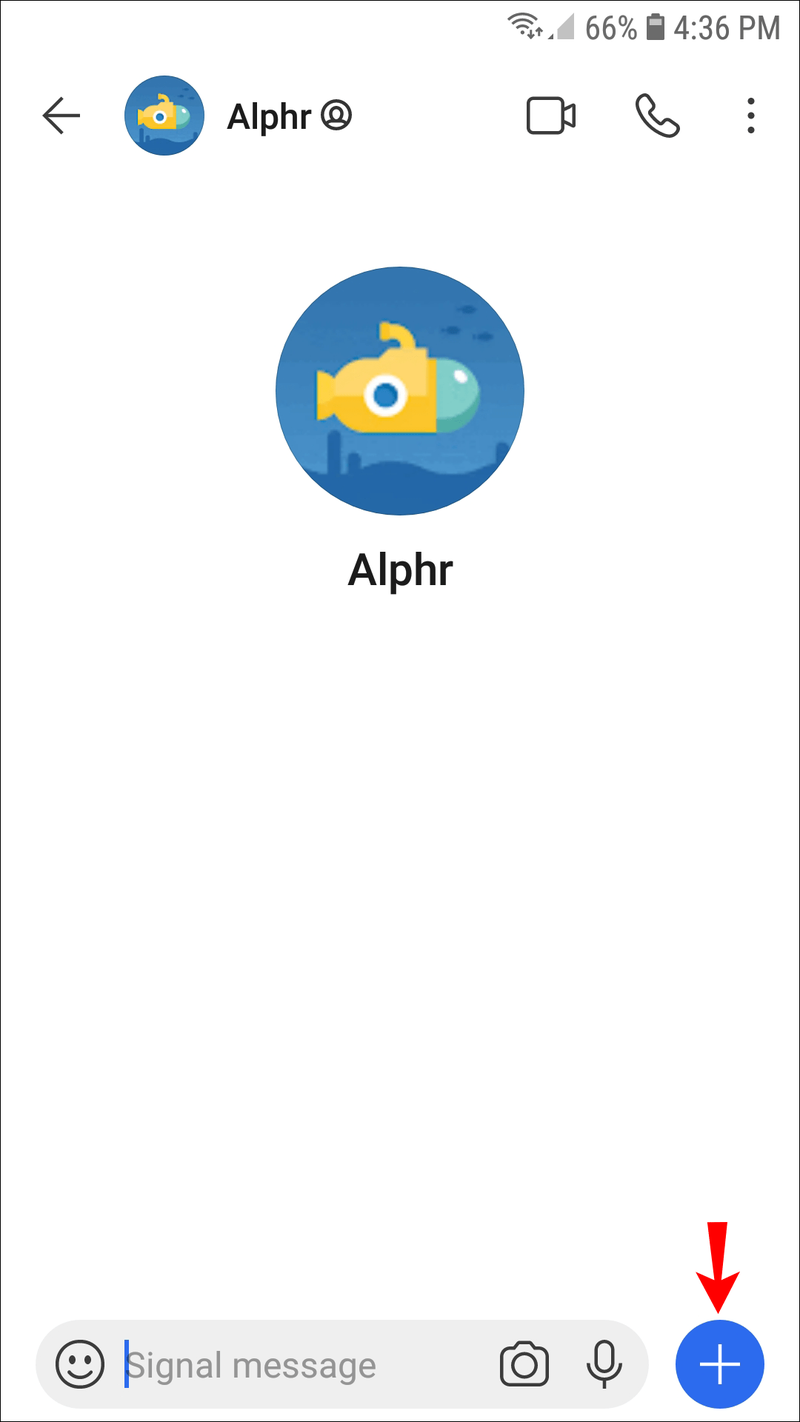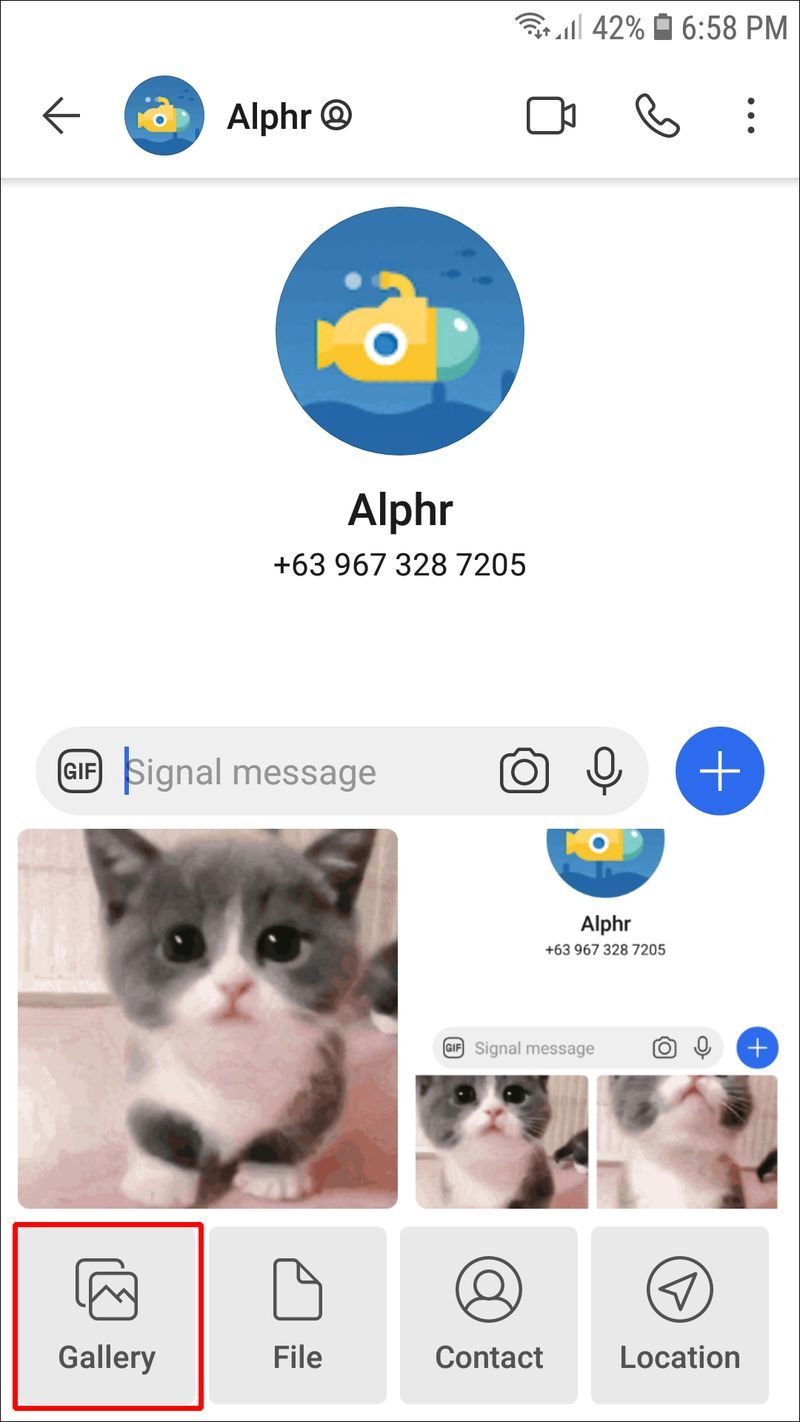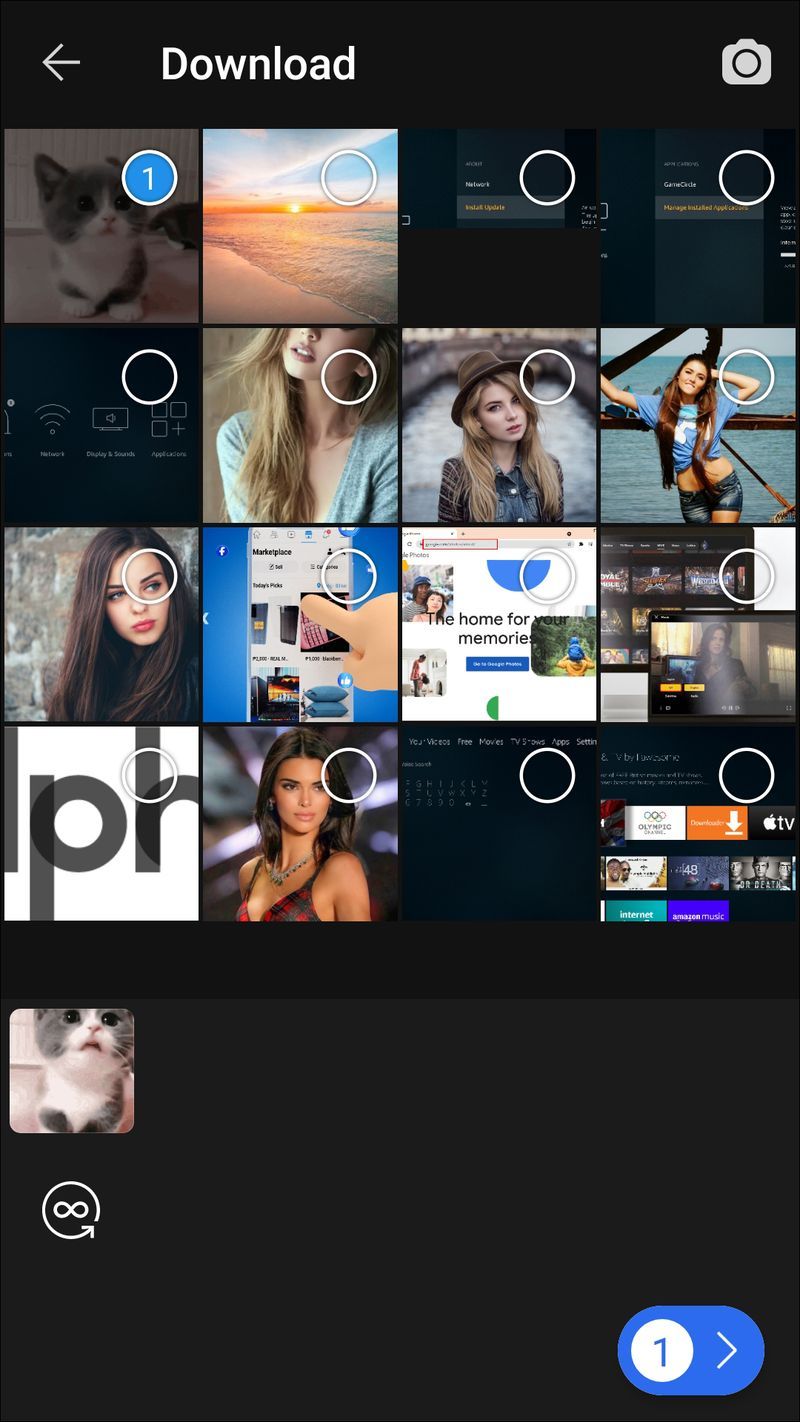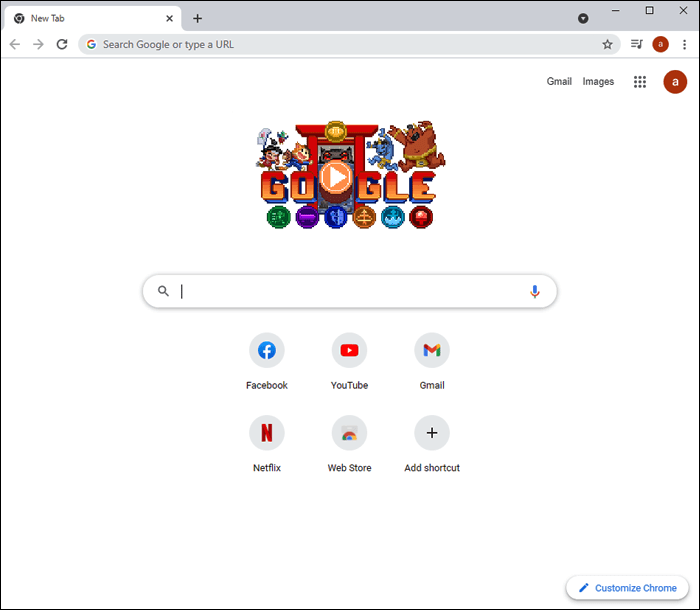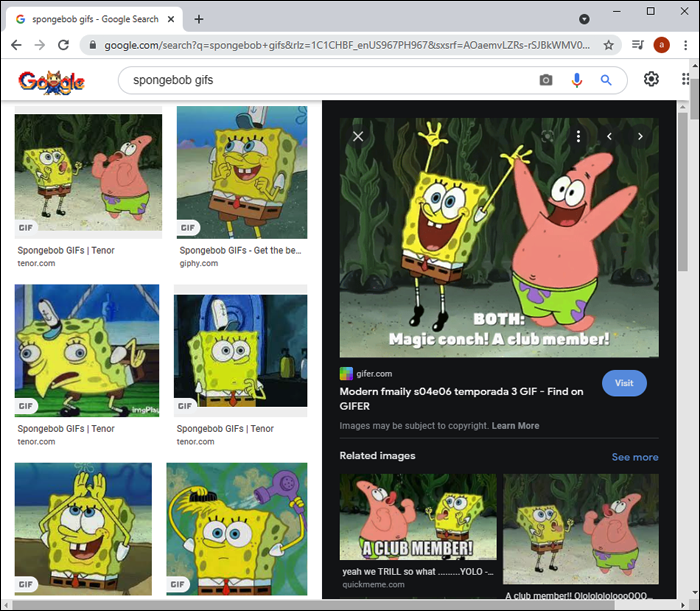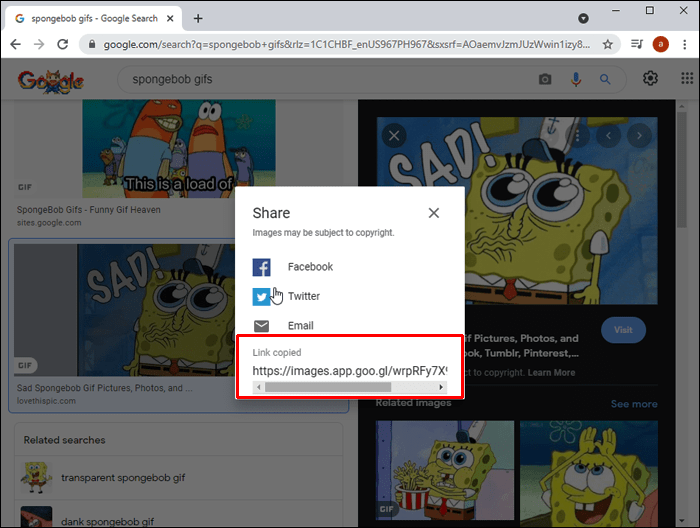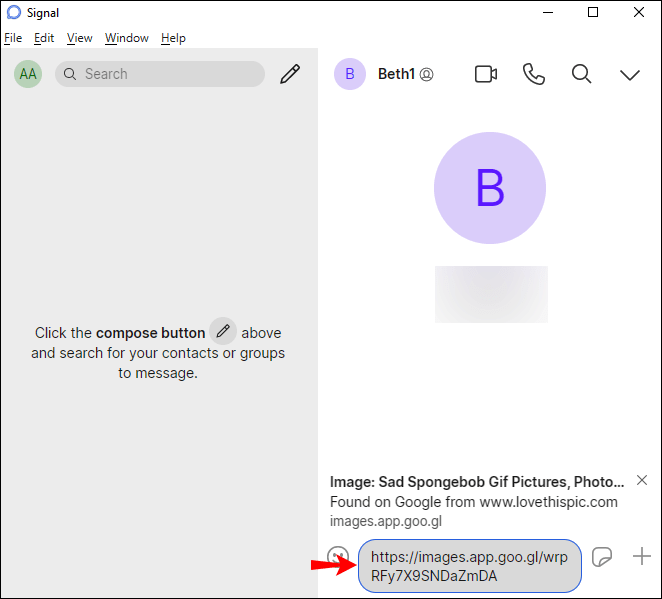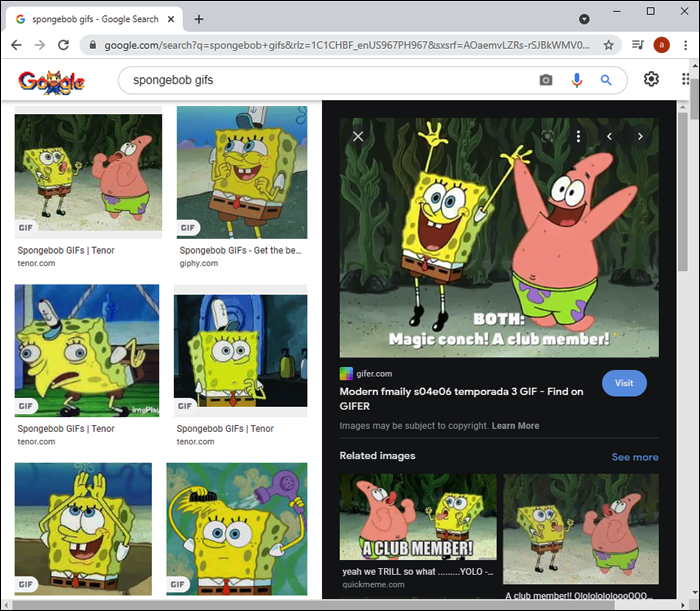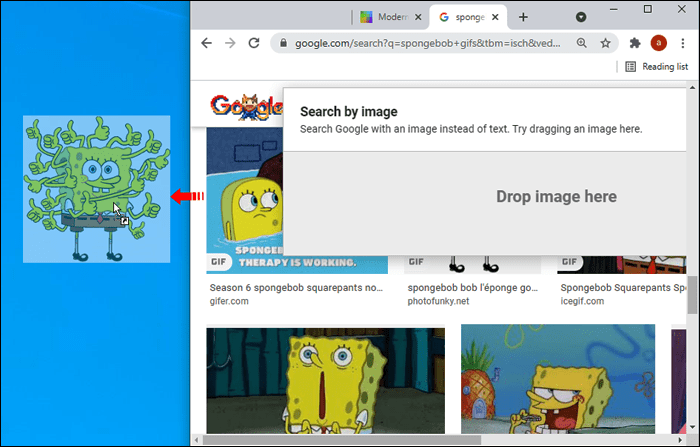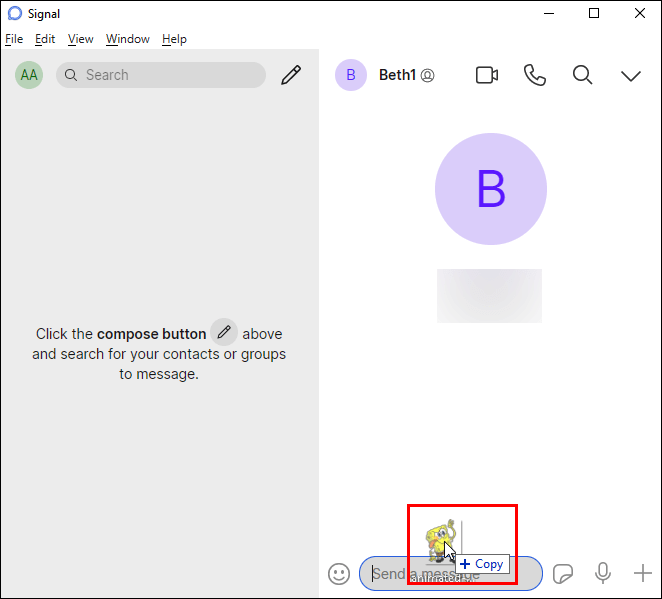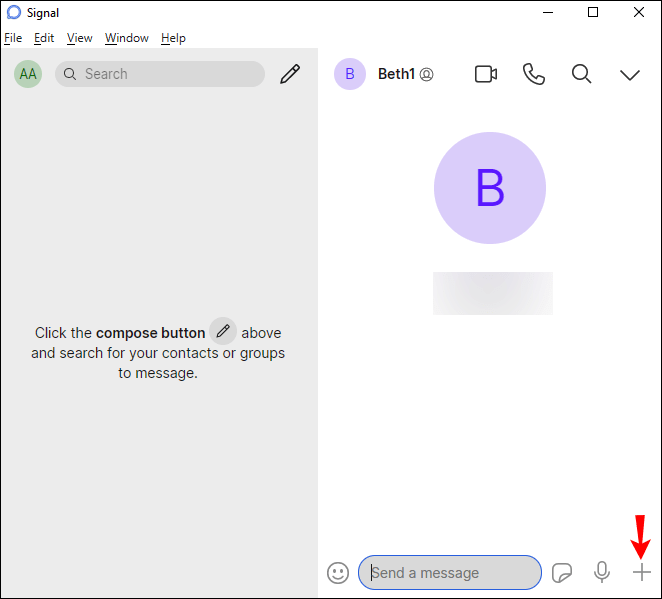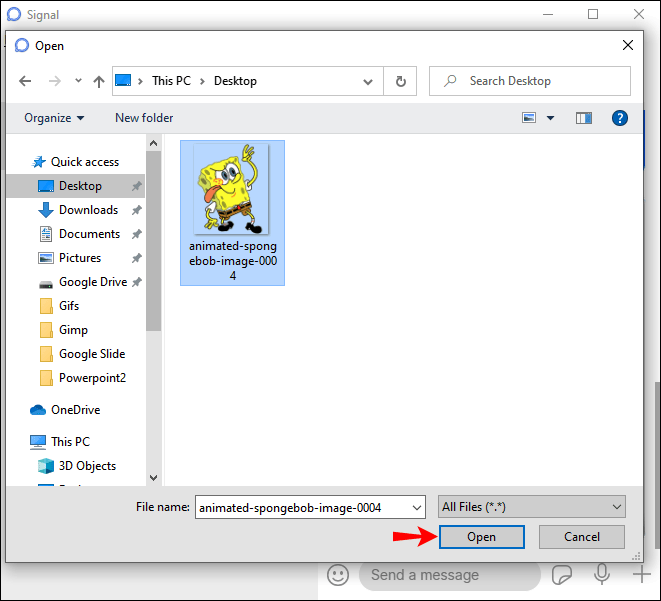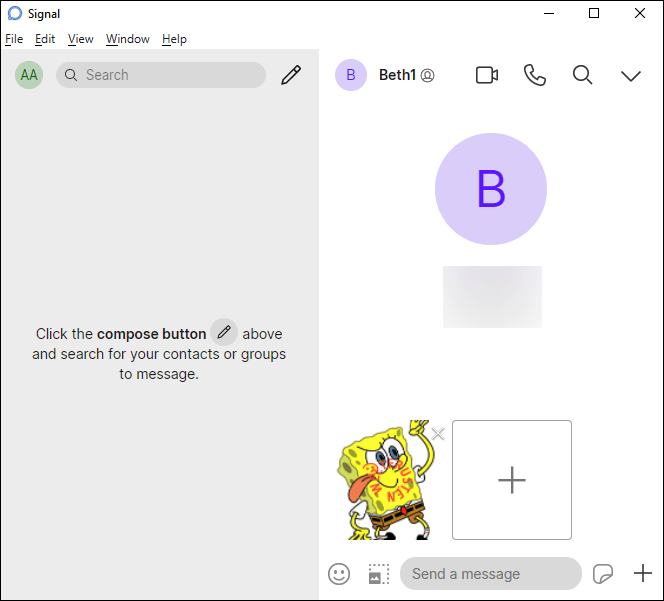Odkazy na zařízení
Kromě posílání textových zpráv přátelům a rodině můžete pomocí GIFů lépe vyjádřit svou reakci nebo přidat trochu humoru. Signal je jednou z mnoha aplikací, které podporují GIFy. Pokud jste v aplikaci noví a přemýšlíte, jak je používat, už nehledejte.

Tento článek pojednává o použití GIF v Signal. Ponoříme se do dostupných metod a jejich použití na různých platformách.
Jak používat GIF v signálu na iPhone
Chcete-li použít GIF v Signal na vašem iPhone, postupujte takto:
jak obnovit karty v chromu
- Otevřete signál.

- Vyberte kontakt, se kterým chcete chatovat.

- Klepněte na ikonu plus.

- Klepněte na GIF.
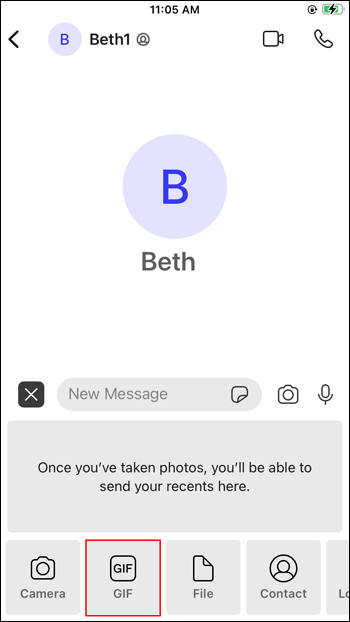
- Vyberte si jednu nebo hledejte podle kategorie.
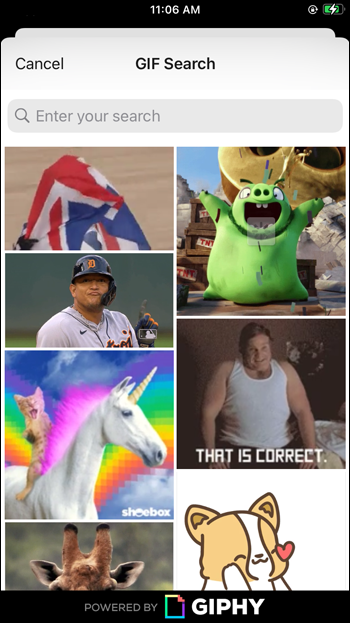
- Když vyberete GIF, stiskněte šipku v pravém dolním rohu.
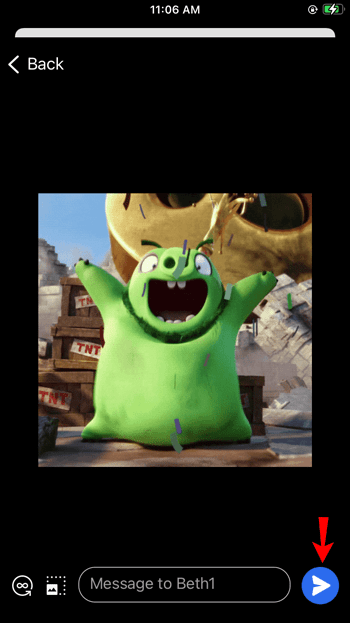
Můžete si jej také stáhnout a sdílet se svými kontakty Signal:
- Otevřete prohlížeč.
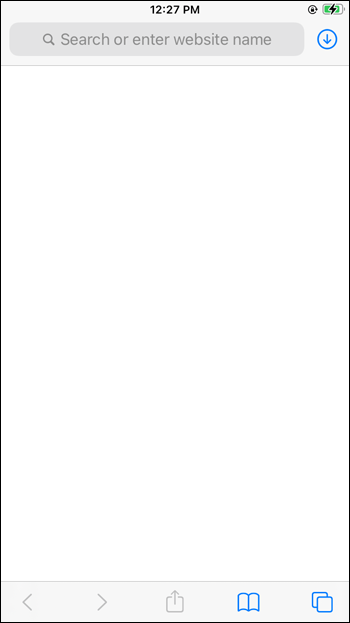
- Do vyhledávacího pole zadejte název GIF a na konec přidejte gif.
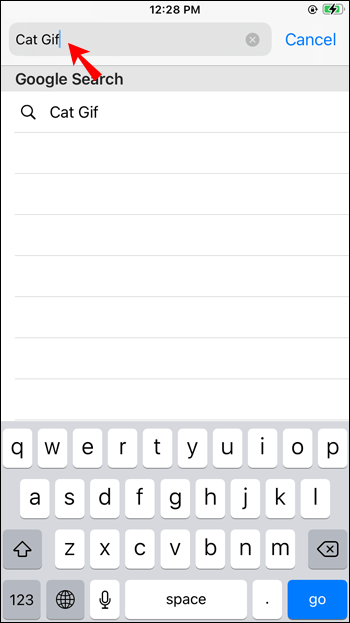
- Uložte GIF do svého iPhone.
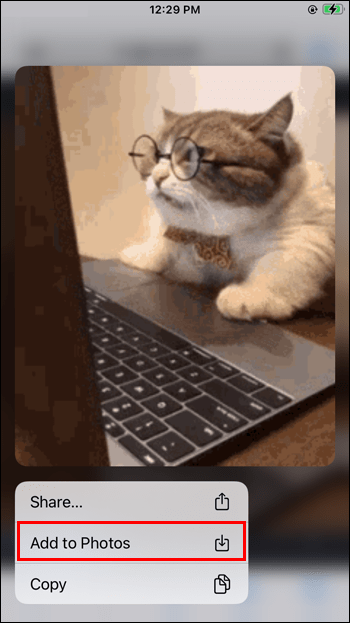
- Otevřete Signál a vyberte kontakt.

- Klepněte na ikonu plus a níže by se měly objevit nedávno uložené soubory.

- Klepněte na GIF a automaticky se odešle vašemu kontaktu.
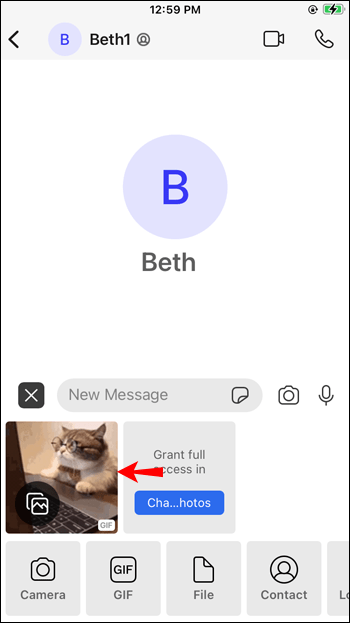
Pokud jste vytvořili GIF a chcete ho někomu ukázat na Signálu, postupujte takto:
- Otevřete signál.

- Najít někoho.

- Stiskněte znaménko plus v levém dolním rohu.

- Klepněte na ikonu galerie.
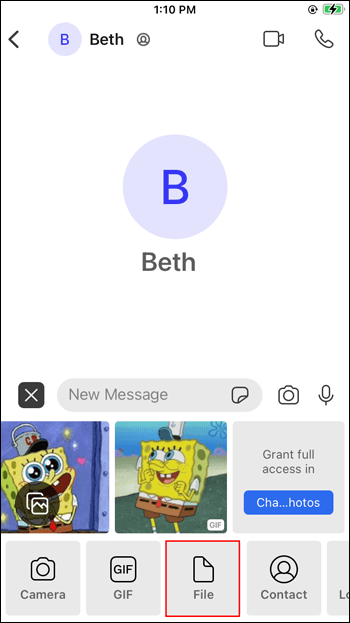
- Vyberte GIF, který chcete odeslat.
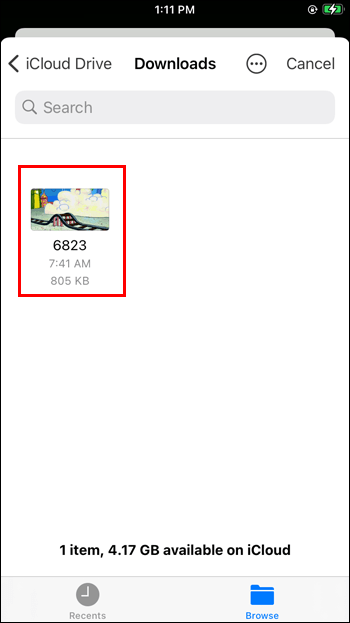
- Stiskněte dvakrát tlačítko odeslat.

Jak používat GIF v signálu na zařízení Android
Signal je také k dispozici jako aplikace pro Android s několika rozdíly. V aplikaci můžete procházet GIFy, stahovat je z libovolného webu a sdílet je se svým kontaktem nebo odesílat ty, které jste vytvořili.
Zde je návod, jak procházet a odesílat GIFy v aplikaci:
- Otevřete signál.
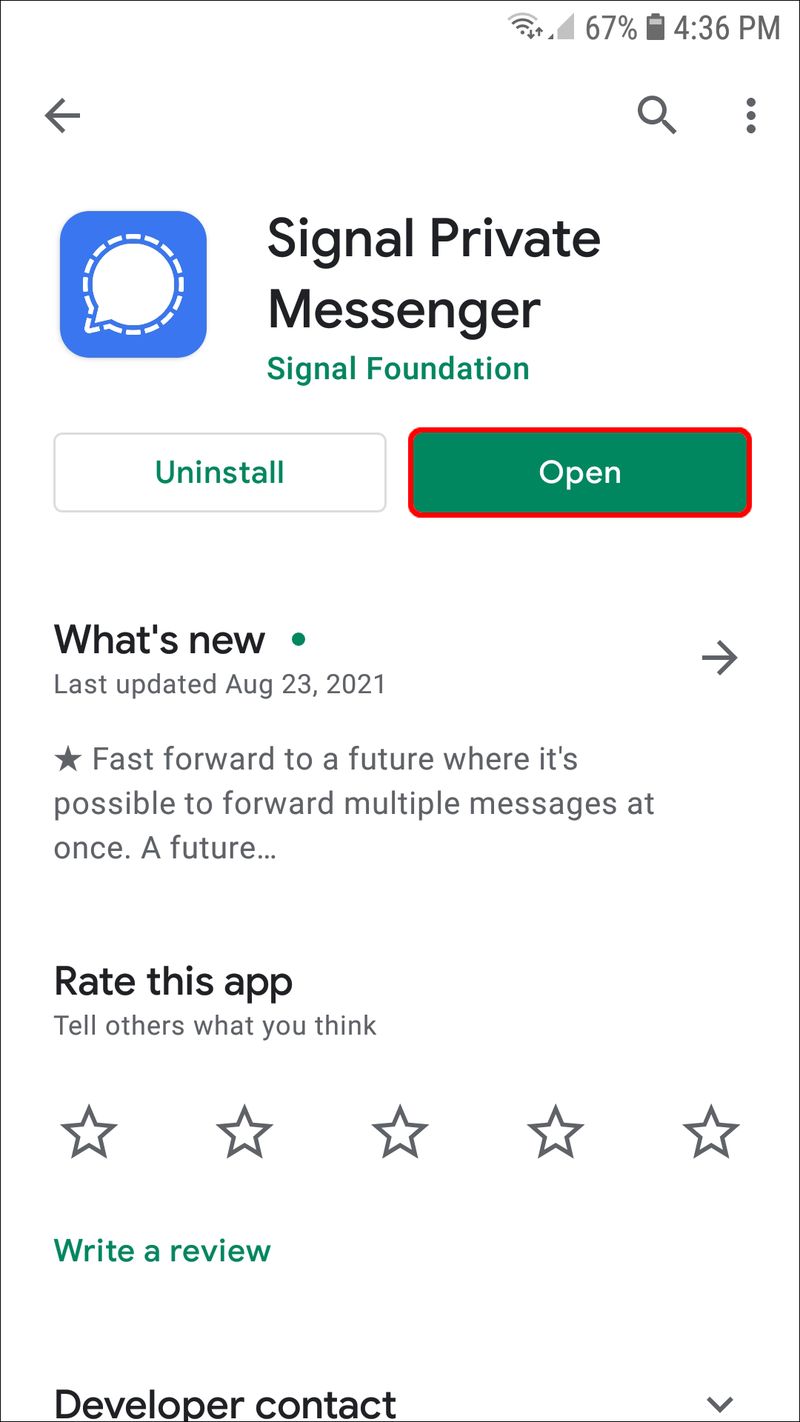
- Vyberte osobu, které chcete poslat GIF.

- Klepněte na ikonu smajlíka v levém dolním rohu.
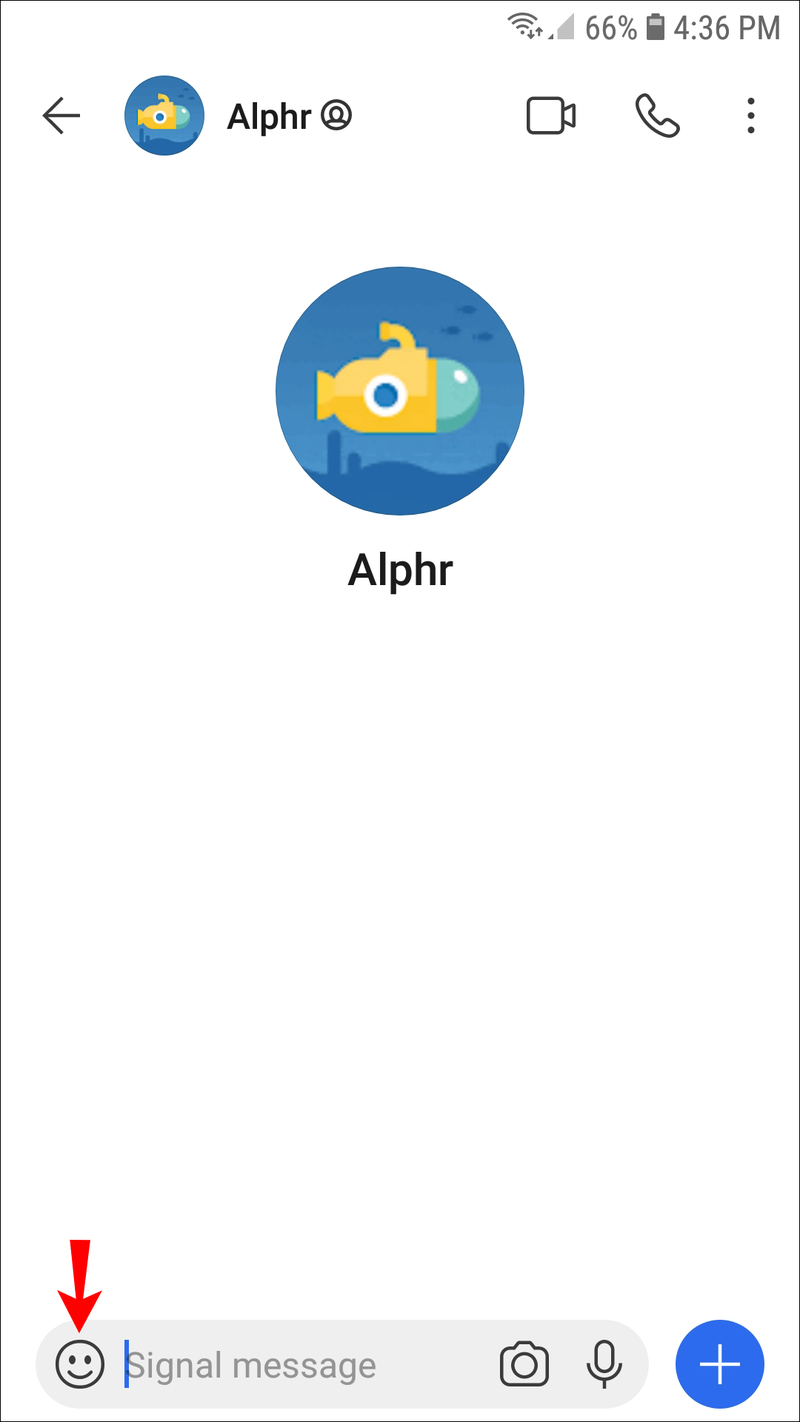
- Klepněte na GIF.
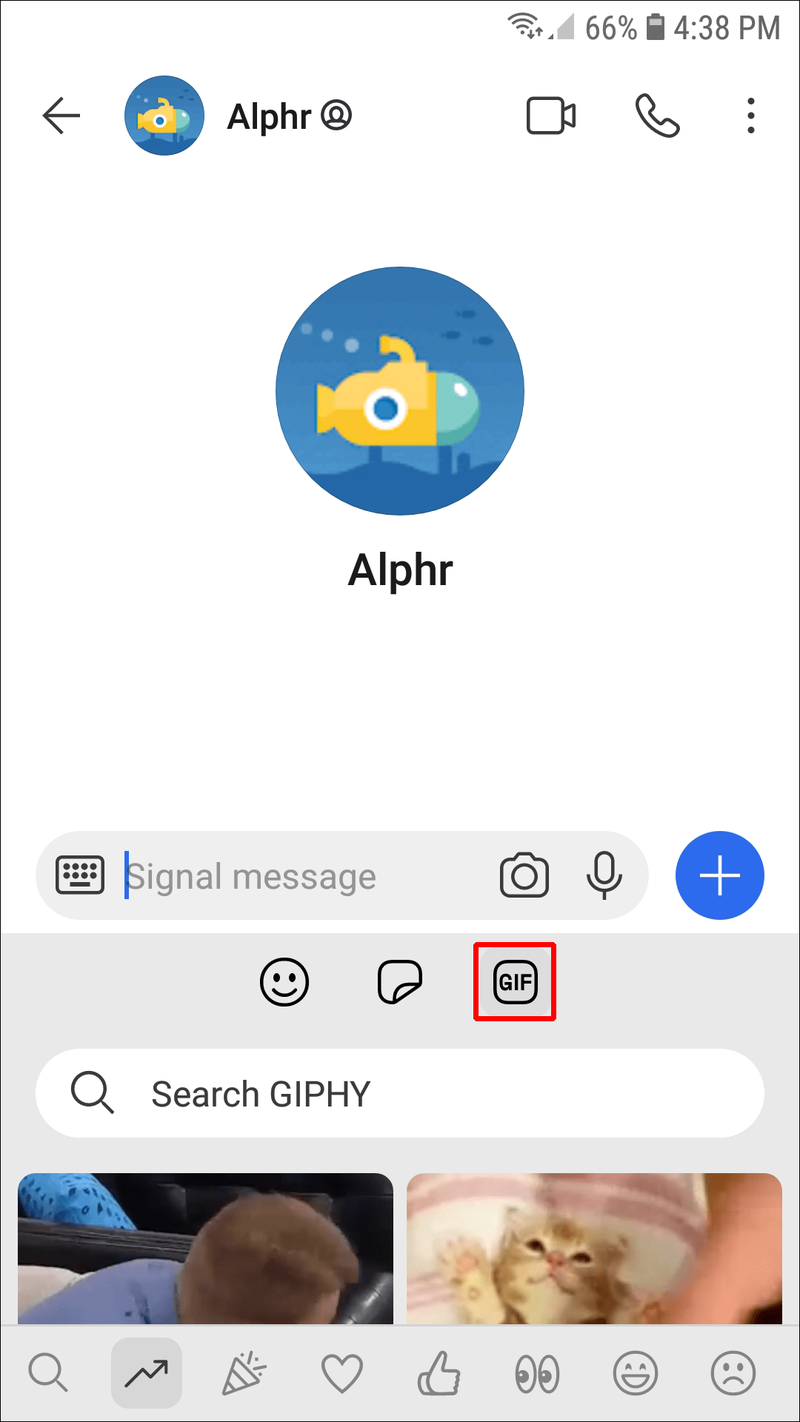
- Procházejte dostupné GIFS nebo použijte vyhledávací panel k nalezení kategorie.
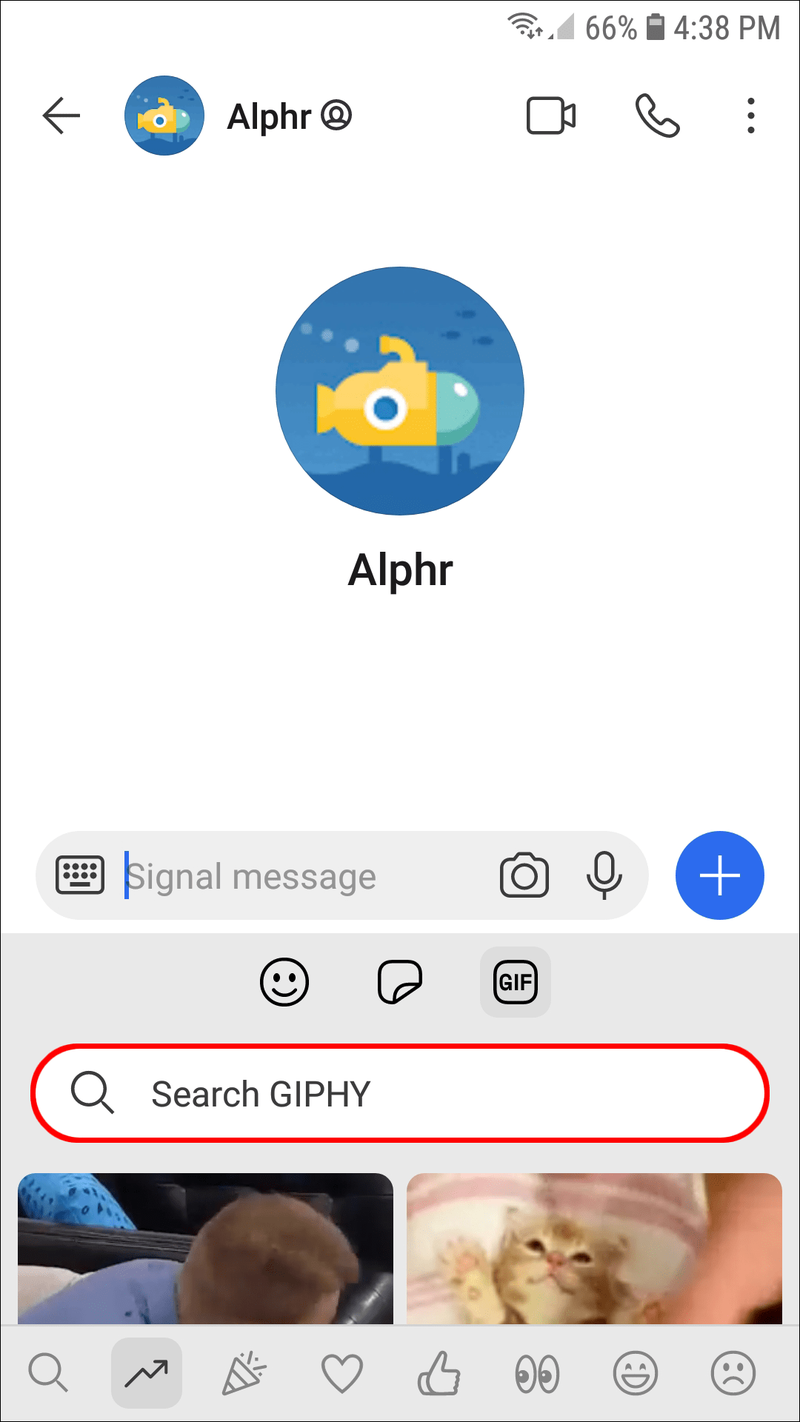
- Vyberte jeden a stisknutím šipky jej odešlete.

Pokud si chcete stáhnout GIF online a odeslat jej prostřednictvím Signal, postupujte takto:
- Otevřete prohlížeč a vyhledejte GIF. Chcete-li získat nejrelevantnější výsledky, zadejte na konec gif.
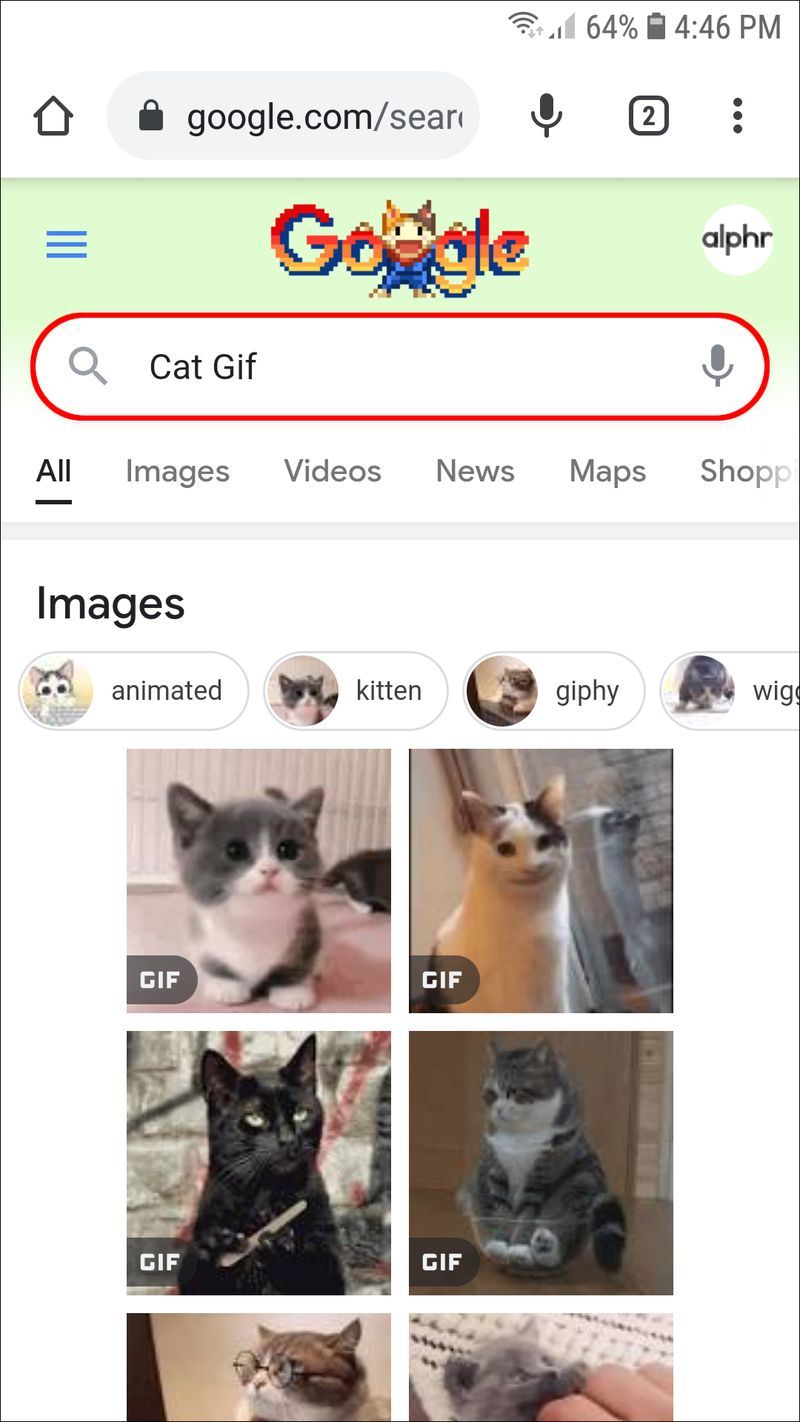
- Najděte ten, který se vám líbí, a uložte jej do zařízení Android.
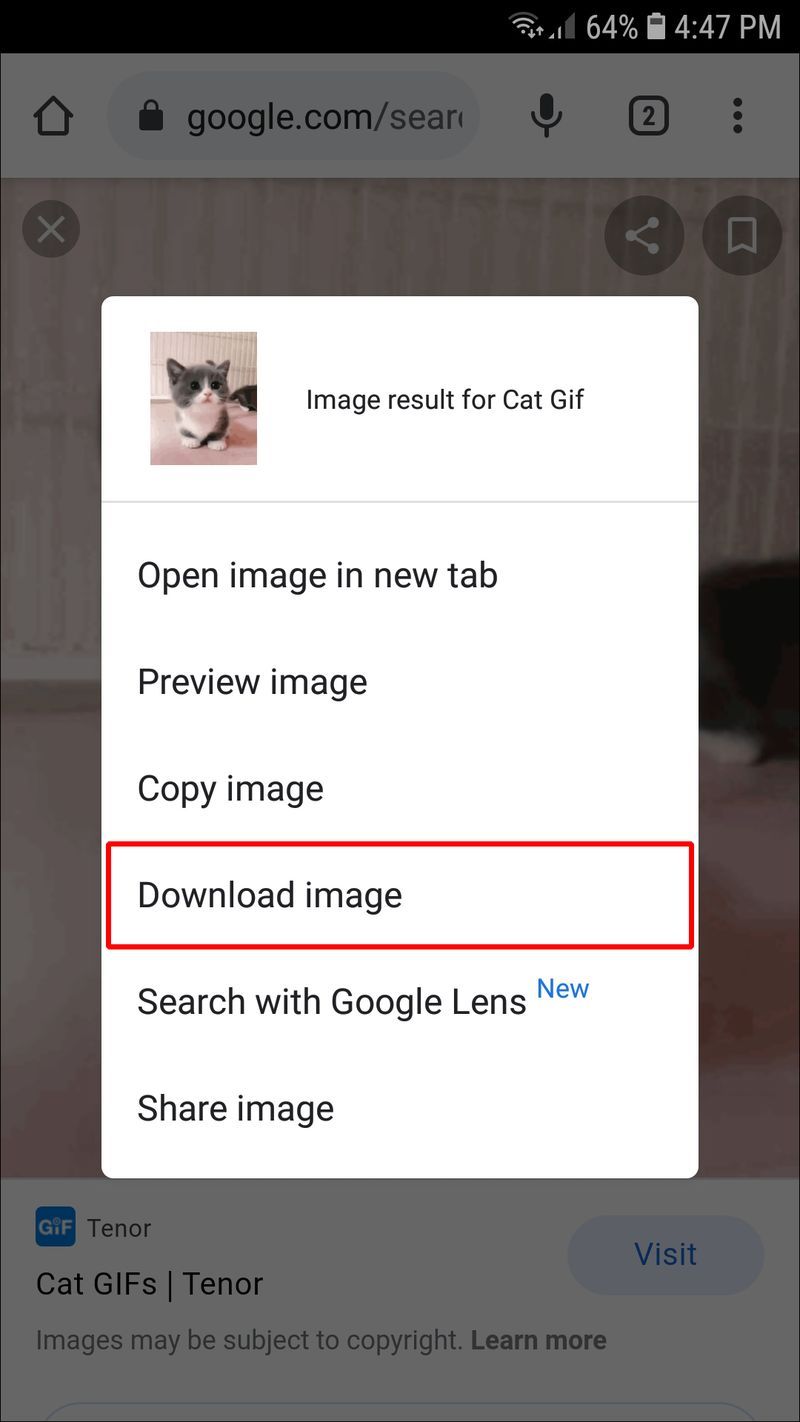
- Otevřete Signál a vyberte příjemce.

- Klepněte na znaménko plus v pravém dolním rohu.
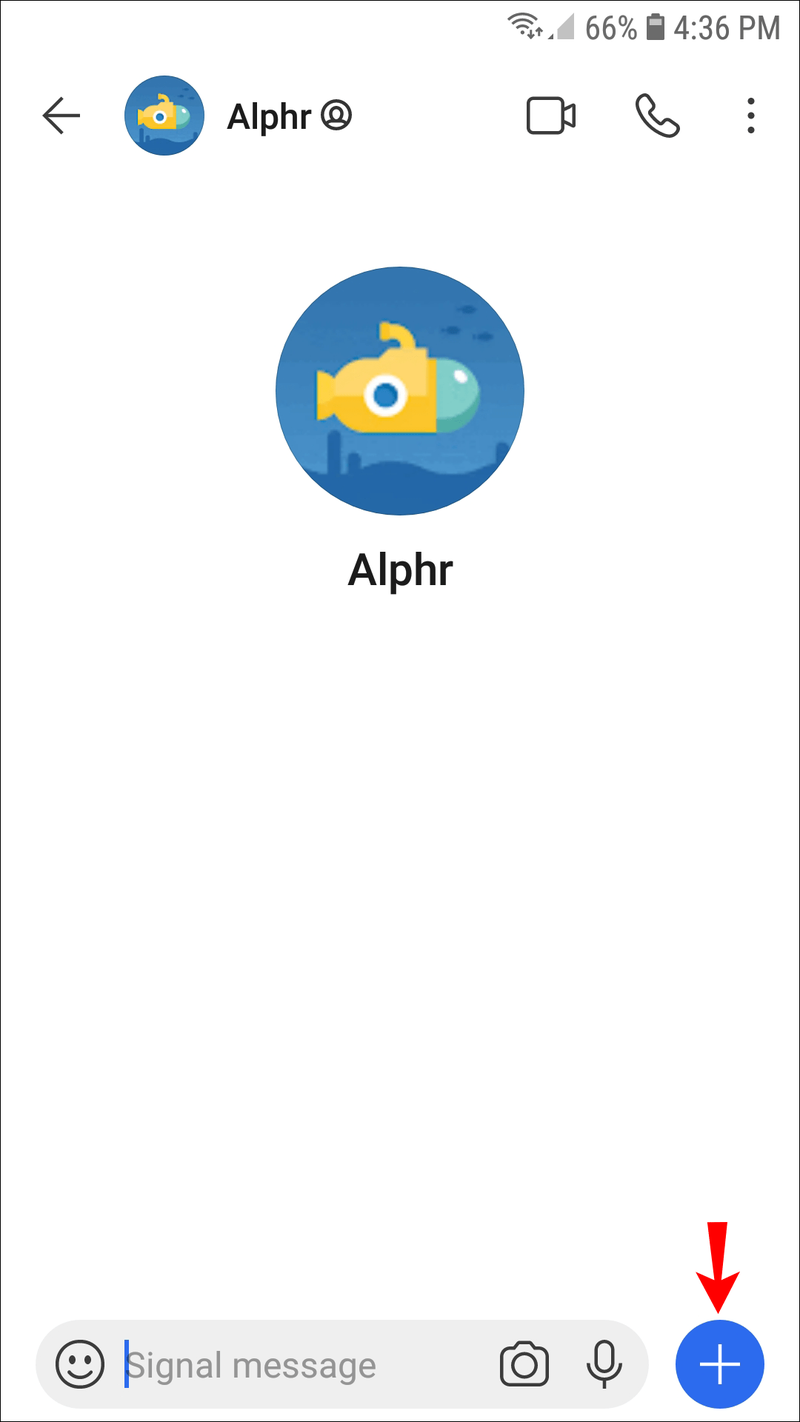
- Níže se zobrazí naposledy uložené soubory. Vyberte stažený GIF a klepnutím na šipku jej odešlete.

Sdílení GIFů je možné, pokud budete postupovat takto:
- Otevřete Signál a vyberte někoho.

- Klepněte na znaménko plus a stiskněte Galerie.
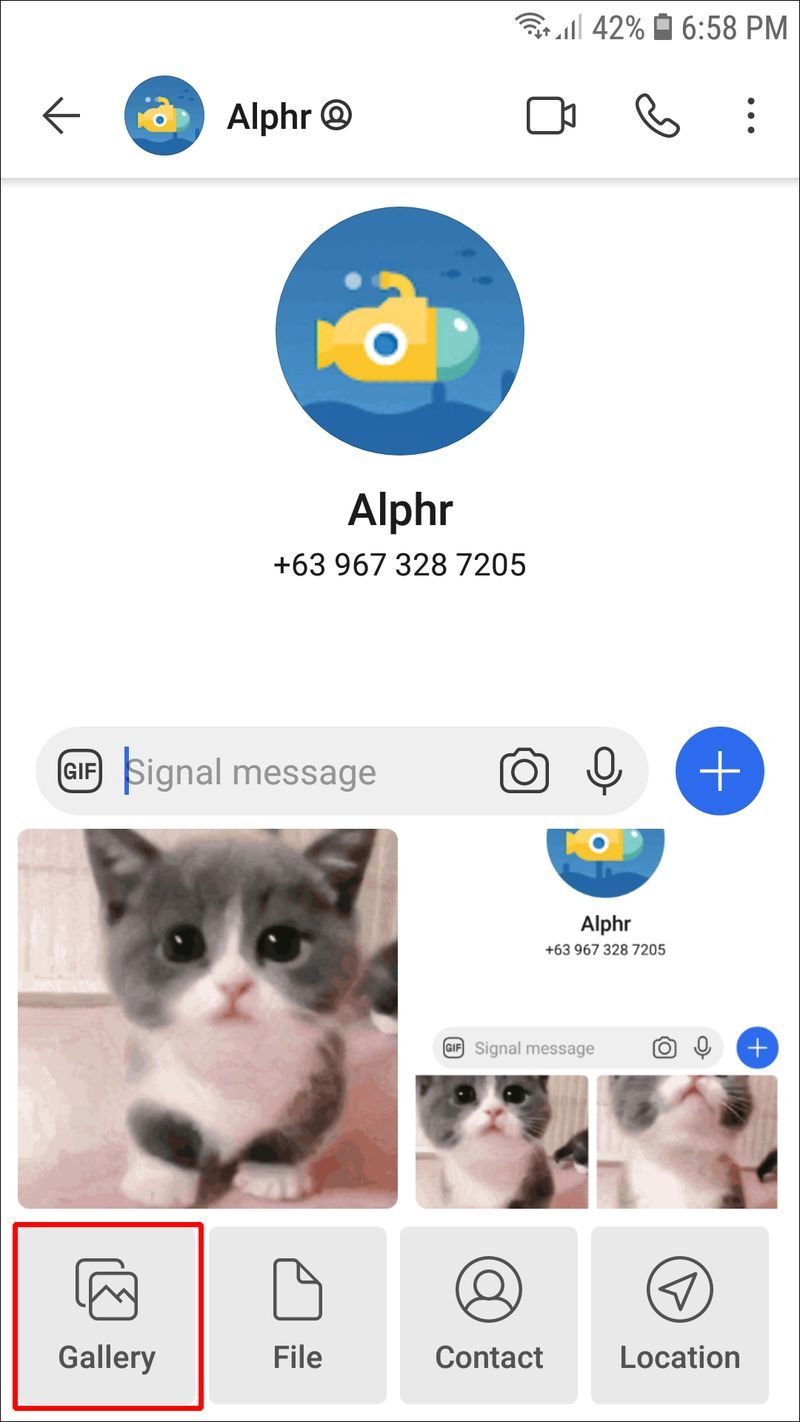
- Procházejte složky a najděte příslušný GIF.
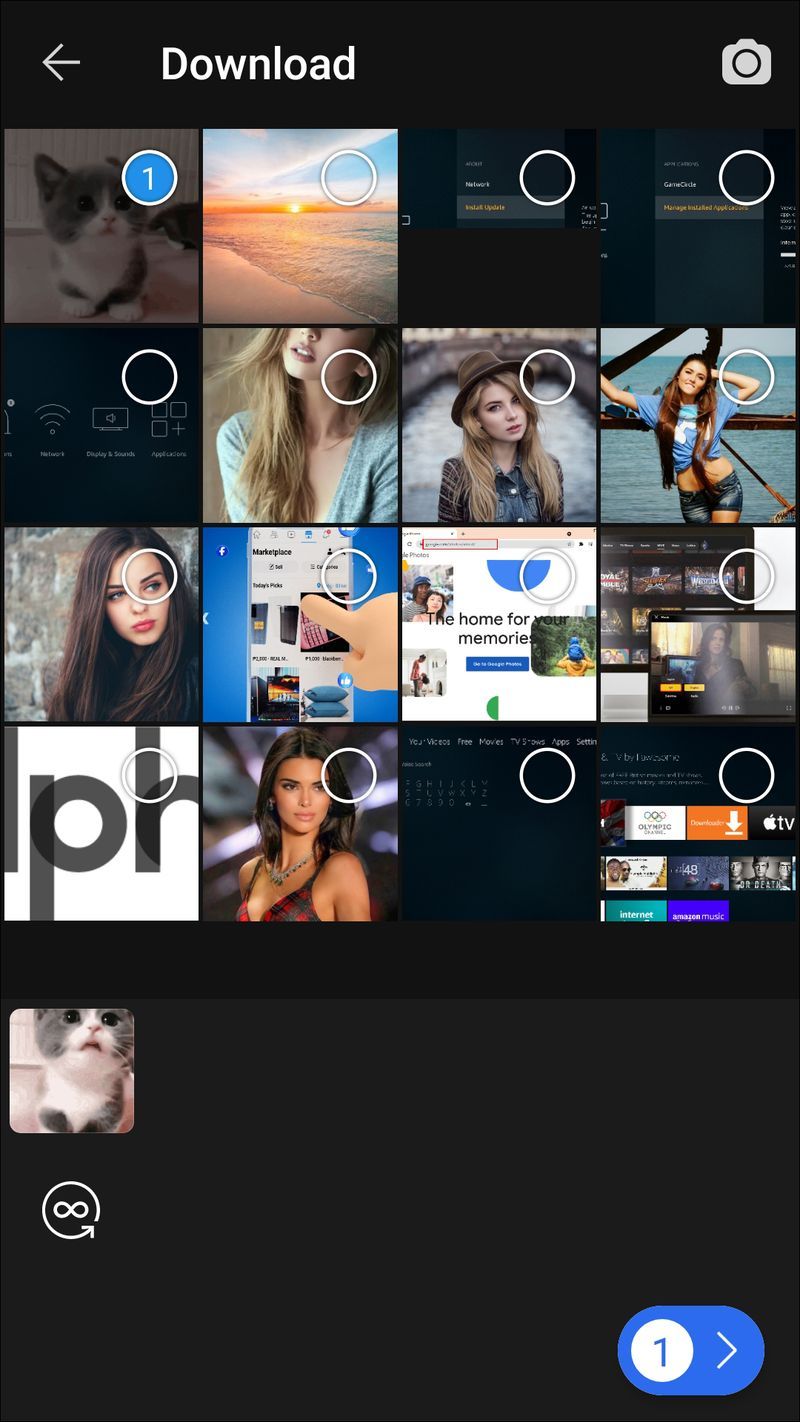
- Stiskněte dvakrát tlačítko odeslat.

Jak používat GIF v signálu na PC
Signal můžete také používat na svém PC. Ačkoli jsou podobné mobilní aplikaci, funkce GIF se liší v tom, že v aplikaci není možnost procházet GIPHY. Když stisknete ikonu smajlíka, uvidíte pouze dostupné emotikony. Znaménko plus přistupuje k souborům ve vašem počítači. Existuje možnost odesílat nálepky, ale žádná pro GIF.
To však neznamená, že nemůžete sdílet GIF v aplikaci pro stolní počítače. Ve skutečnosti existuje několik metod.
První je zkopírovat odkaz na GIF a sdílet jej:
- Otevřete prohlížeč.
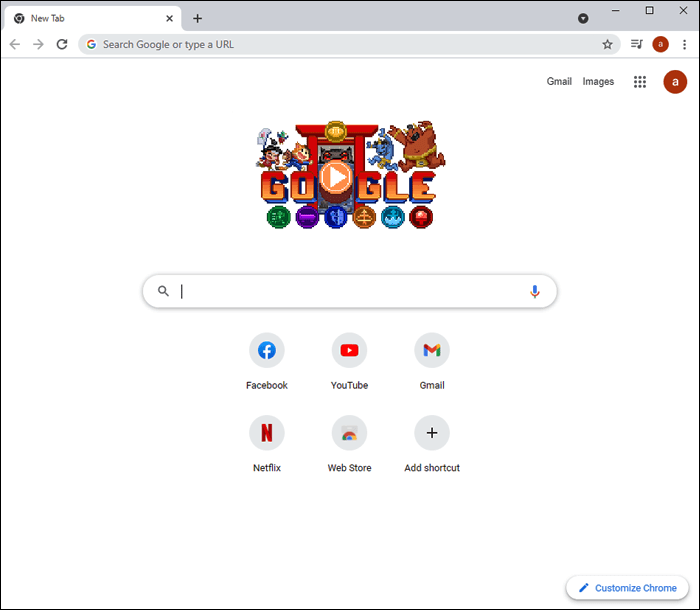
- Vyhledejte GIF, který chcete sdílet, nebo navštivte GIPHY.
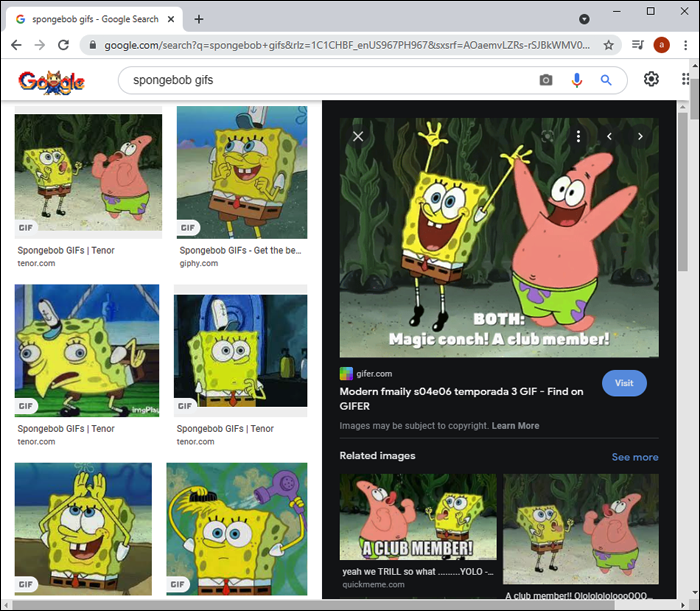
- Zkopírujte odkaz na GIF.
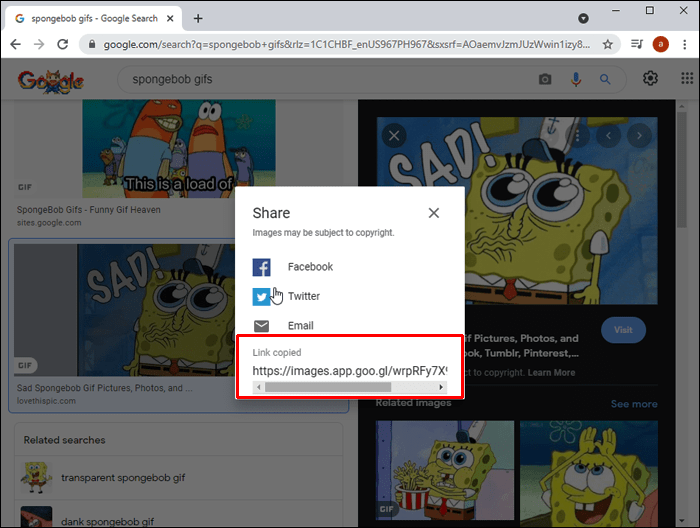
- Otevřete Signál a vyberte kontakt.

- Vložte odkaz do panelu zpráv a stiskněte Enter.
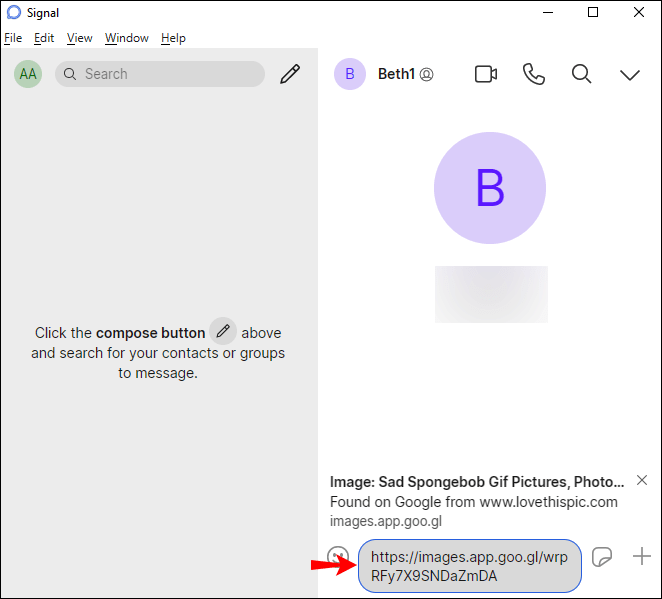
Existuje také metoda drag and drop:
- Otevřete prohlížeč a najděte GIF.
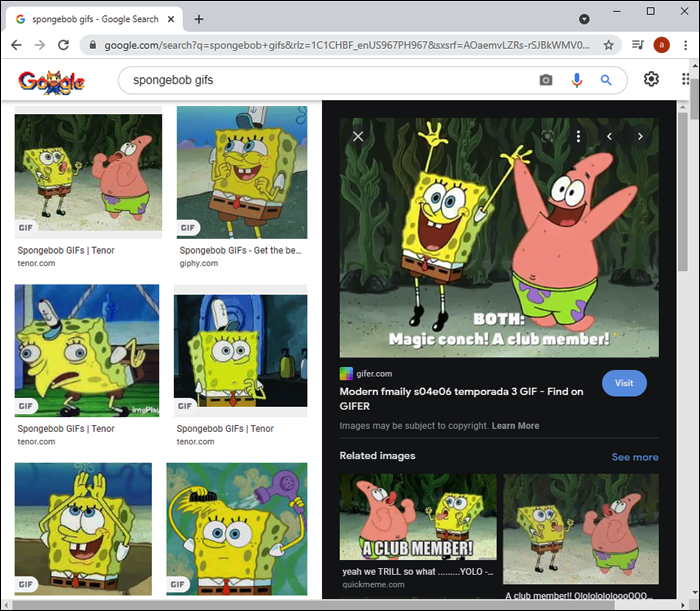
- Přetáhněte GIF na plochu.
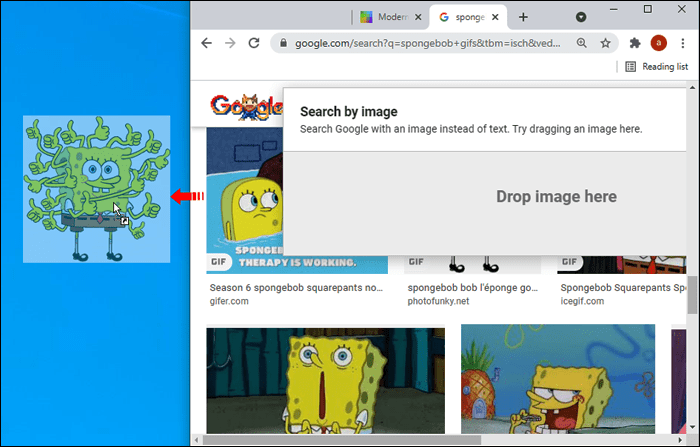
- Otevřete aplikaci Signal a přejděte na libovolný chat.

- Přetáhněte GIF z plochy a stisknutím klávesy Enter jej odešlete.
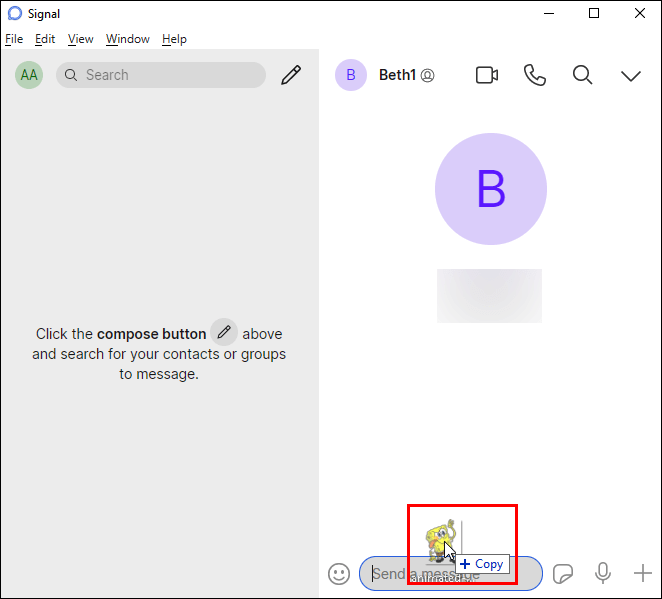
Pokud již máte GIF v počítači, postupujte takto:
- Otevřete Signál a vyberte chat.

- Klepněte na znaménko plus v pravém dolním rohu.
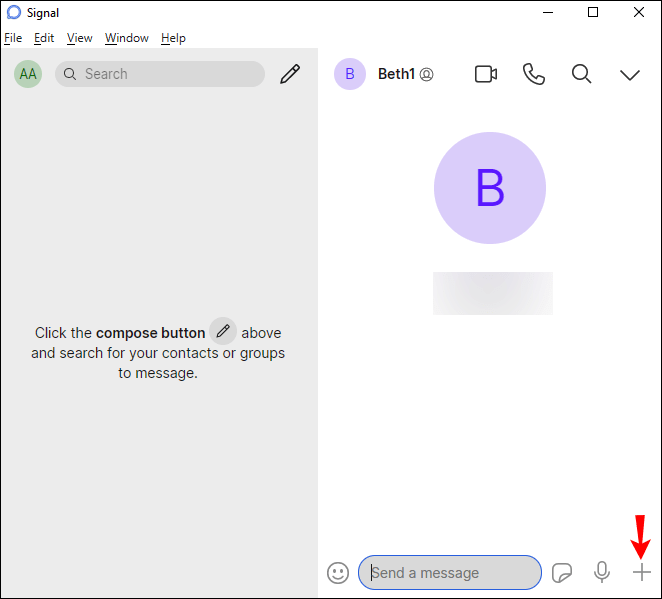
- Najděte GIF a stiskněte Otevřít.
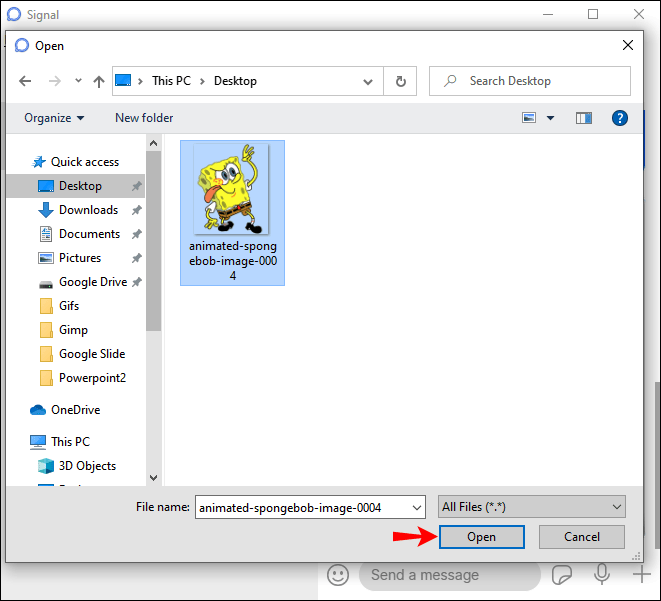
- Stisknutím klávesy Enter jej odešlete.
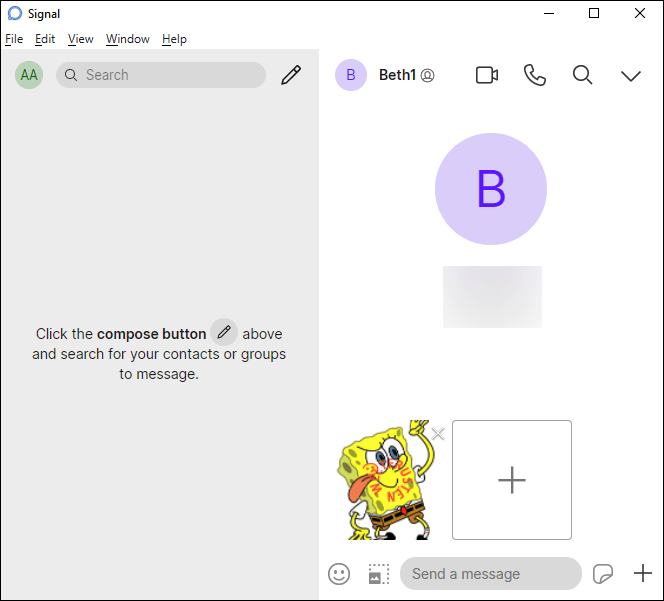
Mnoho uživatelů nepoužívá Signal na svých počítačích, protože neexistuje možnost odesílat GIFy, na rozdíl od podobných aplikací, jako je WhatsApp a Telegram.
Bavte se s GIFy v signálu
GIFy jsou zábavným způsobem, jak vysvětlit proces, zobrazit vaši reakci nebo upoutat něčí pozornost. Zatímco aplikace Signal umožňuje procházet GIPHY v rámci, není to možné s klientem pro stolní počítače. Přesto existuje několik způsobů, jak sdílet GIF, a to i ve verzi pro stolní počítače.
Posíláte často GIFy v Signálu? Preferujete mobilní nebo desktopovou verzi? Řekněte nám to v sekci komentářů níže.