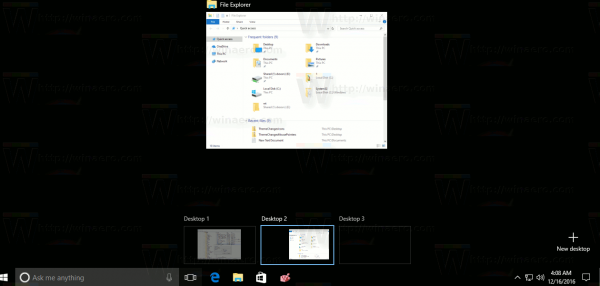Google Authenticator je velmi praktická aplikace, když potřebujete další vrstvu ochrany dat. Je smutné, že aplikace je k dispozici pouze na mobilních zařízeních. Mnoho vývojářů však vytvořilo podobné aplikace pro stolní počítače.

WinAuth
WinAuth je jednou z mnoha dvoustupňových ověřovacích aplikací vytvořených pro použití na počítačích se systémem Windows. Můžete si jej stáhnout tady . Aby WinAuth fungoval, je vyžadován framework Microsoft .NET. Když to nebudeme dělat, podívejme se, jak nainstalovat a nastavit WinAuth.
- Po stažení WinAuth soubor rozbalte a spusťte aplikaci.
- Dále klikněte na tlačítko Přidat v levém dolním rohu okna aplikace.
- Chcete-li použít Google Authenticator, vyberte Google. Další dostupné možnosti jsou Glyph / Trion, Guild Wars 2, Battle.Net a Microsoft.
- Otevře se okno Google Authenticator. Chcete-li získat TOTP (jednorázové heslo založené na čase), budete muset poskytnout sdílený klíč od společnosti Google.
- Přejděte do svého účtu Google a otevřete stránku Nastavení.
- Povolte možnost dvoustupňového ověřování.
- Klikněte na tlačítko Přepnout na aplikaci.
- Dále vyberte své zařízení.
- Klikněte na tlačítko Pokračovat.
- Uvidíte čárový kód. WinAuth je však nepodporuje. Místo toho klikněte na odkaz Nelze skenovat čárový kód.
- Google vám ukáže tajný klíč. Vyberte klíč a zkopírujte jej.
- Vraťte se zpět do aplikace WinAuth a vložte klíč.

- Klikněte na tlačítko Verify Authenticator. Bude vygenerováno jednorázové heslo.
- Nezapomeňte pojmenovat tohoto ověřovatele, pokud máte několik účtů Google Authenticator.
- Zkopírujte jednorázové heslo a přejděte do svého účtu Google. Vyhledejte stránku Nastavení zabezpečení. Vložte heslo tam.
- Klikněte na tlačítko Ověřit a uložit.
- Jakmile Google zobrazí potvrzovací okno, klikněte na tlačítko OK.
Authy
Authy je řešení Google Authenticator pro uživatele počítačů s operačními systémy Mac OS a Windows. Pamatujte, že Authy budete moci používat pouze s Google Chrome. Zde je návod, jak nastavit Authy na počítači Mac nebo Windows.
- Spusťte Chrome a stáhněte si aplikace .
- Přejděte do Internetového obchodu Chrome a najděte Authy Chrome Extension. Klikněte na tlačítko Přidat do Chromu.
- Potvrďte kliknutím na Přidat aplikaci.
- Přejděte na stránku aplikace Chrome. Zadejte chrome: // apps / do adresního řádku a stiskněte klávesu Enter.
- Spusťte Authy.
- Postupujte podle pokynů k nastavení a vyberte, zda chcete kód přijímat prostřednictvím SMS nebo hovoru. Authy musí být připojen k telefonnímu číslu, ale nové číslo si můžete vybrat později.
- V okně Authy klikněte na ikonu Nastavení.
- Vytvořte hlavní heslo.
- Klikněte na odkaz Nastavit a postupujte podle pokynů.
- Klikněte na ikonu x a vraťte se na obrazovku Účty.
- Klikněte na tlačítko Přidat účet ověřovatele.
- Otevře se obrazovka Nový účet ověřovatele. Zadejte kód do textového pole a klikněte na Přidat účet.
Authy na počítači nemůže pracovat s QR kódy, protože nemá schopnost je skenovat. Existuje však také řešení, které zahrnuje použití funkce Inspect Elements v prohlížeči Chrome. Podle těchto pokynů extrahujte kód v písemné formě.
jak přeposlat aol mail na gmail
- Když ve svém prohlížeči uvidíte QR kód, otevřete hlavní nabídku Chromu.
- Klikněte na kartu Další nástroje.
- Klikněte na možnost Nástroje pro vývojáře.
- Dále klikněte na ikonu Zkontrolovat prvek.
- Kliknutím na QR kód zvýrazněte jeho kód v okně Inspect Element.
- Pomocí šipek nahoru a dolů přejděte na div id = qrcode.
- Vyberte a zkopírujte tajnou část třídy div, část kódu mezi znaménky = a &.

- Vložte kód do pole Zadejte kód Authy a potvrďte.
GAuth
GAuth je aplikace pro ověřování, která funguje pouze s Google Chrome. Při instalaci a nastavení GAuth postupujte podle těchto pokynů.
- Spusťte Google Chrome a stáhněte si aplikaci .
- Klikněte na tlačítko Přidat do Chromu.
- Spusťte rozšíření.
- Klikněte na odkaz na Heimdal Security Dashboard. https://dashboard.heimdalsecurity.com/ .
- Přihlaste se pomocí přihlašovacích údajů, které jste obdrželi od správce účtu.
- Změňte heslo.
- Po změně hesla klikněte na rozšíření GAuth.
- Klikněte na ikonu Tužka.
- Klikněte na tlačítko Přidat.
- Vložte svou e-mailovou adresu.
- Do pole Tajný klíč zadejte obdržený tajný klíč.

- Klikněte na tlačítko Přidat.
- Přihlašovací stránka hlavního panelu by ještě neměla být přihlášena ani zavřena.
Zabalit to
I když to není dokonalé, dvoufázové ověření může výrazně zlepšit online zabezpečení vašeho stolního počítače. Vyberte si aplikaci, která vyhovuje vám a vašemu operačnímu systému, a užijte si bezpečnější surfování.