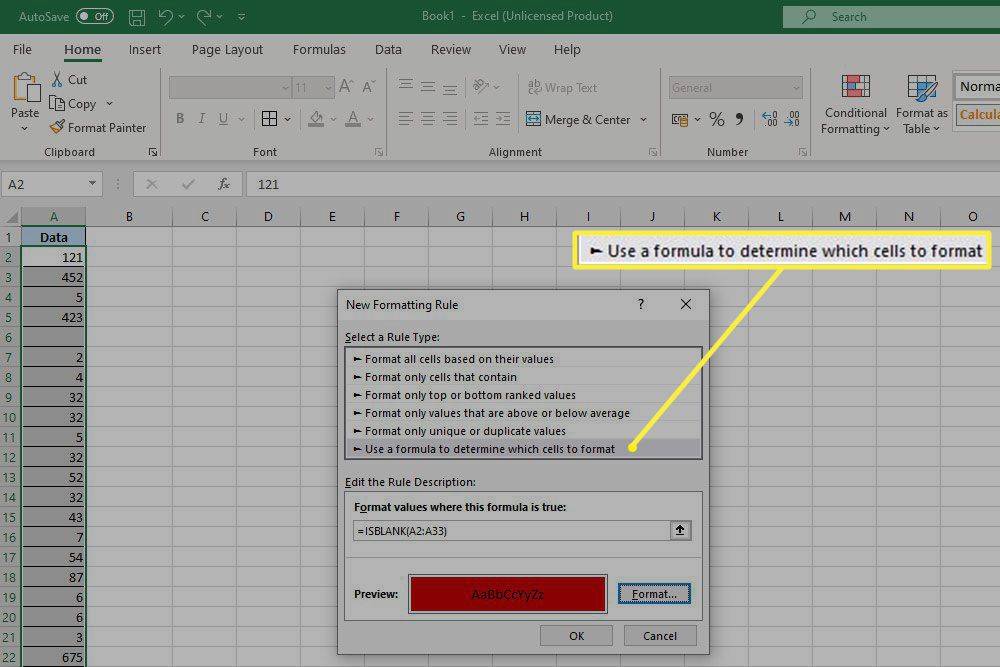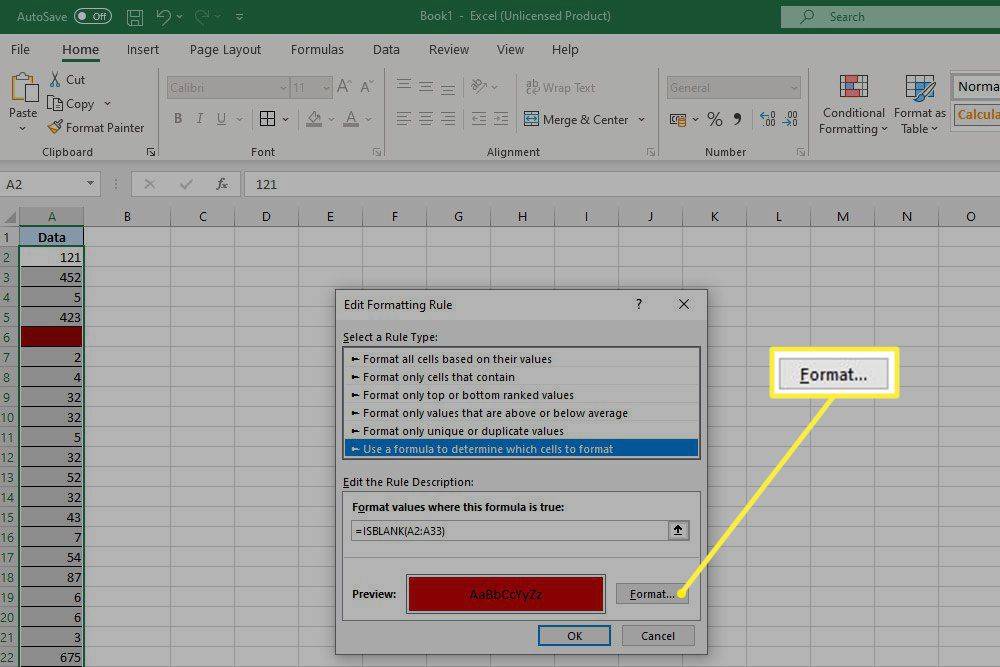Co vědět
- Funkce ISBLANK se zobrazí jako =ISBLANK(buňka/rozsah) .
- Chcete-li použít pro podmíněné formátování, vyberte Domov > Styly > Podmíněné formátování > Nové pravidlo .
- Dále vyberte Pomocí vzorce určete, které buňky se mají formátovat > zadejte funkci > Formát > vyberte barvu.
Tento článek vysvětluje, jak používat funkci ISBLANK v aplikaci Microsoft Excel 365 a také Excel 2016 a 2019 (ačkoli rozvržení nabídek se může mírně lišit).
Jak vytvářet vzorce v ExceluJak používat funkci ISBLANK v Excelu
Existuje mnoho různých způsobů, jak můžete ISBLANK použít pro všechny druhy konců, ale jednoduchým příkladem situace je zjistit, zda je rozsah buněk prázdný nebo plný. To může být velmi užitečné, pokud potřebujete databázi, aby byla kompletní, ale její ruční pročesávání by chvíli trvalo.
V tomto příkladu použijeme vzorovou datovou sadu, která obsahuje rozsah dat, která by mohla ve skutečnosti představovat cokoli. Ve sloupci B použijeme následující vzorec:
|_+_|
Zkopírováním a vložením tohoto vzorce do celého sloupce Needs Data se nahradí buňka pro následující buňku v odpovídajícím rozsahu dat. To vrátí výsledek False ve všech řádcích, které obsahují data, a True v buňkách, které nenaznačují, že je třeba zadat data.

Toto je extrémně jednoduchý příklad, ale lze jej snadno použít, abyste se ujistili, že buňka je skutečně prázdná (namísto toho, aby se zobrazovala pouze s mezerami nebo zalomením řádků), nebo v kombinaci s jinými funkcemi, jako je IF nebo OR pro rozsáhlejší a nuanční použití.
Jak používat funkci ISBLANK pro podmíněné formátování
Určení, zda je buňka prázdná, může být velmi užitečné, ale pokud nechcete mít dlouhý seznam textu NEPRAVDA a PRAVDA v jiném sloupci, můžete vždy použít podmíněné formátování.
Vezmeme-li náš původní příklad, můžeme použít stejný vzorec na pravidlo podmíněného formátování, které nám poskytne původní seznam, ale s barevně odlišenými buňkami pro zvýraznění toho, že jsou prázdné.
-
Vybrat Domov tab.
-
V Styly skupina, vyberte Podmíněné formátování > Nové pravidlo .
-
Vybrat Pomocí vzorce určete, které buňky se mají formátovat .
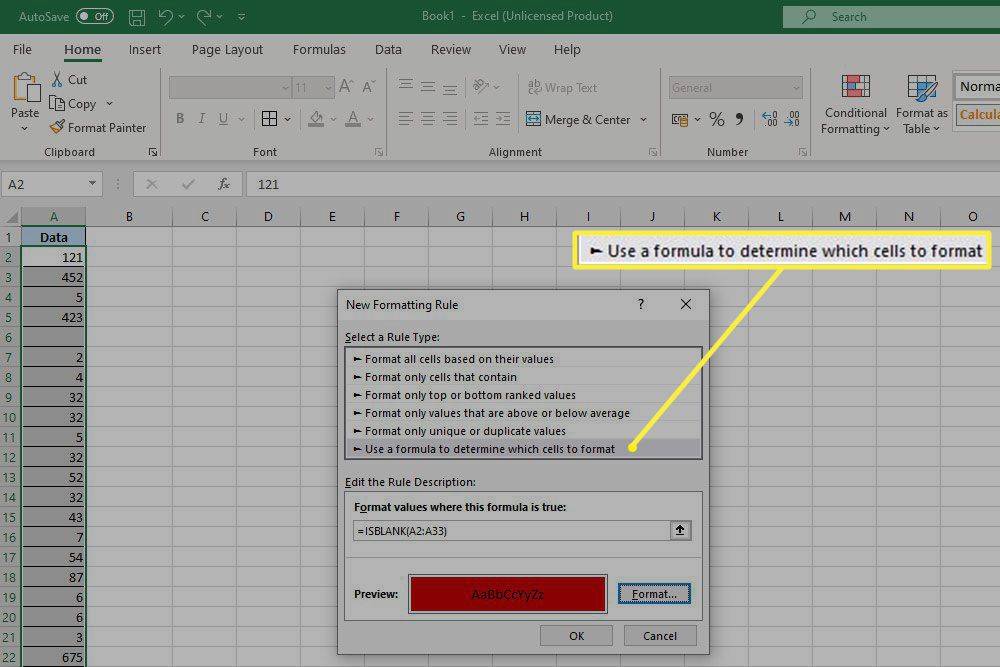
-
V Formátujte hodnoty, kde platí tento vzorec: pole, zadejte =ISBLANK(A2:A33) .
Rozsah uvedený v tomto vzorci je pro náš příklad. Nahraďte jej požadovaným rozsahem.
-
Vybrat Formát , pak zvolte jasnou identifikační barvu nebo jinou změnu formátu, která pomůže zvýraznit buňky.
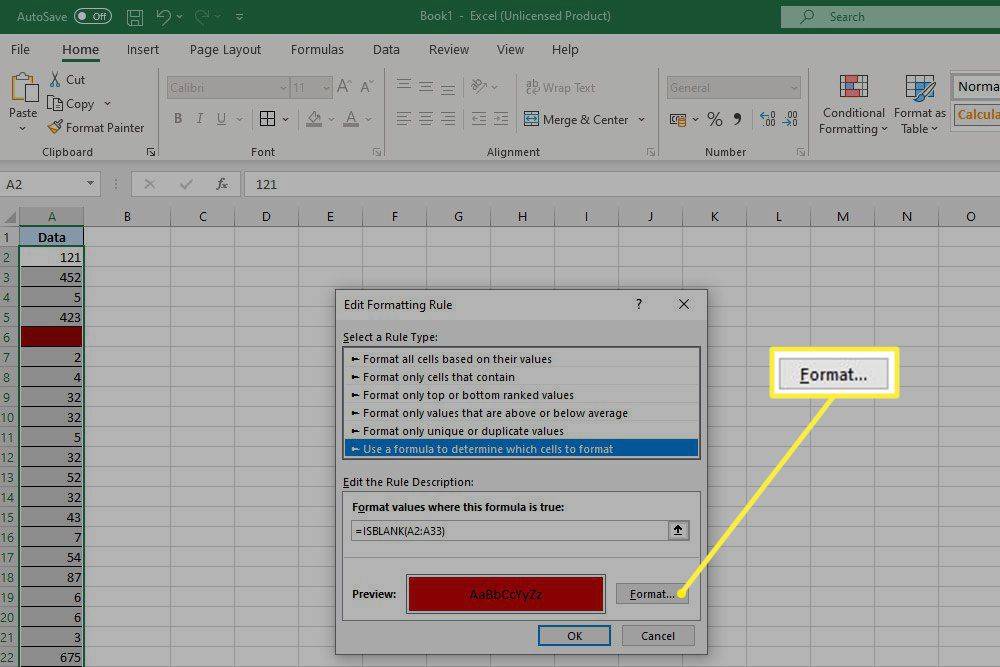
-
Vybrat OK a poté vyberte OK znovu. Vzorec se poté použije na vámi zvolený rozsah. V našem případě to zvýraznilo prázdné buňky červeně.
Co je funkce ISBLANK?
Vzorec ISBLANK zkontroluje, zda je buňka prázdná. To znamená, že se podívá, zda je v buňce nějaká položka nebo ne (včetně mezer, zalomení řádků nebo bílého textu, který nevidíte) a vrátí hodnotu false, respektive true.
jak přeměnit starý notebook na chromebook
Obecný vzorec pro to je:
=ICEBLANK(A1)
A1 zde může být nahrazeno pro jakýkoli rozsah nebo odkaz na buňku.