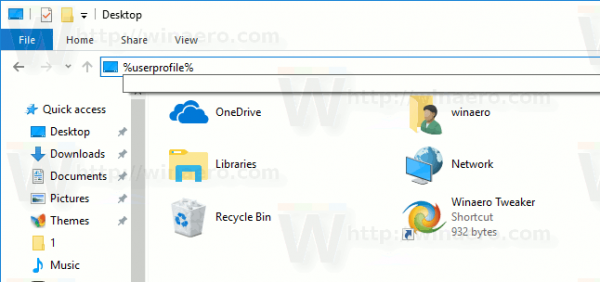Netflix nadále roste v popularitě a podle odhadů si jeho službu předplatilo 37% uživatelů internetu. Díky široké škále filmových žánrů a televizních seriálů, které jsou k dispozici pro streamování, Netflix nadále získává od svých předplatitelů pozitivnější recenze.

Netflix lze streamovat prostřednictvím chytrých televizorů, smartphonů, tabletů, notebooků, osobních počítačů, herních konzolí a streamovacích přehrávačů médií. Většina lidí dává přednost streamování filmů do jejich televize, i když nemáte chytrý televizor, můžete stále streamovat Netflix z jiných zařízení s připojením k internetu.
Existuje mnoho způsobů, jak to udělat. Můžete jednoduše připojit notebook k televizi a streamovat Netflix přes webový prohlížeč, nebo připojit telefon k televizi. Chcete-li složitější nastavení, můžete streamovat Netflix v televizi, pokud máte přehrávač Blu-ray připravený k internetu nebo jinou video komponentu, například Roku.
Tento článek vysvětlí některá z nejjednodušších řešení sledování Netflixu bez Smart TV.
Připojení notebooku k televizoru přes HDMI
Aplikaci Netflix si můžete stáhnout do svého notebooku nebo použít webový prohlížeč a poté ji pomocí kabelu HDMI připojit k televizi. Ujistěte se, že máte poblíž dostupnou elektrickou zásuvku, protože váš notebook spotřebovává energii a musel by zůstat zapnutý déle než obvykle.

Ujistěte se, že váš televizor má k dispozici vstup HDMI a váš notebook má výstup HDMI. Všechny novější televizory a notebooky by to měly mít. Některé MacBooky však nejsou, ale můžete si zakoupit adaptér Mini Display Port nebo Thunderbolt-to-HDMI.
Pokud to není možné, postupujte takto:
- Připojte svůj televizor a notebook pomocí kabelu HDMI.
- Změňte video vstup televizoru na HDMI. Obvykle to můžete provést pomocí dálkového ovladače stisknutím tlačítka „Zdroj“ nebo „Vstup“, dokud nenajdete HDMI. Pokud má více než jeden vstup HDMI, nezapomeňte jej nastavit na správný - obvykle HDMI 1, HDMI 2 atd.
- Po úspěšném připojení by se měl na obrazovce televizoru zobrazit displej notebooku.
- Spusťte Netflix v prohlížeči notebooku a začněte streamovat.
Pokud zvuk vychází z notebooku místo z televizoru nebo pokud vůbec nic neslyšíte, budete muset na notebooku změnit zdroj zvuku.
U počítače můžete:
jak trvale zakázat aktualizaci systému Windows v systému Windows 10
- Zadejte „Správa zvukových zařízení„Ve vyhledávacím panelu v levé dolní části obrazovky.
- Otevři Nabídka Správa zvukových zařízení .

- Klikněte na Karta Přehrávání a dvakrát klikněte na ikonu televizoru.

To by mělo změnit výchozí zvukový výstup do vašeho televizoru pomocí kabelu HDMI.
Streamování Netflixu přes přehrávače médií
Různé velké jméno přehrávače médií, jako je Roku , Apple TV a Google Chromecast jsou kompatibilní s Netflix. Můžete je také použít k přenosu Netflixu z telefonu do televize.

Streamujte Netflix přes Chromecast
Chcete-li streamovat Netflix pomocí Chromecastu, měli byste:
- Připojte Chromecast k televizi a síti Wi-Fi.
- Přihlaste se k Netflixu pomocí telefonu.
- Klepněte na Obsazení ikona v pravé horní části obrazovky.

- Vyberte Chromecast ze seznamu.
- Hrajte cokoli chcete a Netflix by měl streamovat na vaší televizi.
Streamování Netflixu přes Apple TV
V závislosti na verzi vaší Apple TV existují dva způsoby sledovat Netflix přes Apple TV. Apple TV 2 a 3 mají integrovanou aplikaci Netflix. Musíte jej tedy vybrat pouze z nabídky a přihlásit se.
Pokud máte Apple TV 4 nebo Apple TV4k, postupujte takto:
zasílání informací o bankovním účtu prostřednictvím e-mailu
- Stáhněte si aplikaci Netflix z App Store.
- Po instalaci spusťte aplikaci Netflix a přihlaste se ke svému účtu Netflix.
- Zařízení je nyní připojeno k vašemu účtu Netflix a můžete začít streamovat.

https://www.apple.com/apple-tv-4k/specs/
Streamování Netflixu na vaší televizi přes Roku
Používání Netflixu na zařízení Roku je snadný úkol, měli byste aplikaci vidět na domovské obrazovce.
Pokud aplikaci na domovské stránce nevidíte, postupujte podle pokynů a přidejte ji.
- Přejděte dolů na domovskou stránku Roku a vyberte Streamování kanálů .

- Dále vyberte Filmy a televize ze seznamu na levé straně obrazovky.

- Vyberte ikonu Netflix ze seznamu a vyberte Přidat kanál .

- Nyní vyberte Přejít na kanál ze seznamu dostupných možností.

A je to. Měli byste být schopni sledovat vaše pořady Netflix hned teď. Kanál můžete přidat také návštěvou roku Website a přihlašování k účtu. Jednoduše klepněte na ikonu Na co se dívat nabídku, potom klepněte na Obchod s kanály a zadejte „Netflix„. Klepněte na Nainstalujte a aplikace Netflix se automaticky stáhne do vašeho zařízení Roku.

Sledování Netflixu na vaší televizi prostřednictvím herních konzolí

Herní konzole nové generace, jako jsou PS3, PS4, Xbox 360 a Xbox One, jsou kompatibilní s Netflixem. Pokud tedy máte jednu z těchto konzolí, můžete získat aplikaci Netflix a streamovat veškerý dostupný obsah.
Na PlayStation jednoduše přejděte na domovskou obrazovku a vyberte TV a video . Poté vyberte aplikaci Netflix a ta se stáhne do konzoly.
Ve službě Xbox přejděte do obchodu Microsoft Store a vyberte možnost Aplikace. Najděte Netflix a klikněte Nainstalujte . Až aplikaci dokončíte, spusťte ji.
Sledujte Netflix na Androidu nebo iPhonu
Můžete si pohodlně streamovat své oblíbené filmy a seriály Netflix na svém chytrém zařízení.
- Stáhněte si aplikaci Netflix z Google Play obchod nebo Apple Obchod s aplikacemi .
- Po instalaci se můžete přihlásit pomocí svého účtu Netflix a hesla.
- Poté si můžete vychutnat stovky filmů přímo na svém smartphonu nebo tabletu.

Co dělat, pokud nemáte kabel HDMI
Pokud dáváte přednost sledování Netflixu na větší obrazovce, můžete jej kdykoli přenést do televize pomocí mediálních adaptérů, jako je Chromecast. Digitální éra nám přináší více bezdrátových technologií a casting je jednou z těchto služeb. Zdarma k použití a dostupné u většiny zařízení (herní konzole, Chromecast atd.), Které můžete snadno zrcadlit svůj notebook nebo smartphone obrazovku přímo k zařízení, které je již k televizoru připojeno.
Vše, co musíte udělat, je připojit všechna zúčastněná zařízení ke stejné síti wifi a vybrat obsah Netflix, který chcete sledovat na větší obrazovce. Klepněte na ikonu Odeslat v pravém horním rohu a zobrazí se seznam. Vyberte jedno ze zařízení a obsah se automaticky zobrazí na obrazovce.

Nevidíte ikonu obsazení? Je pravděpodobné, že nejste připojeni k wifi. Zapněte a znovu vypněte wifi, pak byste měli být dobří.
Co dělat, pokud nemáte internet
Ani v roce 2021 nemá každý internet. Naštěstí stále můžete streamovat Netflix do svého televizoru bez internetu. Ale tady je to, co potřebujete:
co je boot logování Windows 10
- Budete potřebovat kabelové připojení HDMI ze smartphonu nebo notebooku k televizi
- V určitém okamžiku budete potřebovat přístup k wifi (restaurace, dům přátel atd.)
- Účet Netflix

Netflix nyní umožňuje svým uživatelům stahovat obsah předem a sledovat jej později. Jednoduše vytáhněte pořad nebo film, který chcete stáhnout, a klikněte na možnost stažení. To může chvíli trvat, v závislosti na tom, co všechno stahujete, takže pokud jste v kavárně, pohodlně se usaďte.
Jakmile si stáhnete obsah a jste připraveni, otevřete v zařízení aplikaci Netflix a klepněte na možnost „Stahování“. Odtud můžete začít streamovat, i když jste offline.
Často kladené otázky
Jak poznám, že mám Smart TV?
Vědět, zda váš televizor podporuje Netflix, může dramaticky rozšířit vaše obzory zábavy. Co ale dělat, pokud si nejste jisti, zda Smart TV skutečně máte nebo ne?
Smart TV je obvykle definována jako televize s možností internetu. Často to jednoduše znamená, že má internetové aplikace, jako je Netflix. Pokud si nejste jisti, zda je váš televizor Smart TV, podívejte se nejprve na svůj dálkový ovladač. Za předpokladu, že máte původní dálkový ovladač, měli byste vidět tlačítko aplikace (možná i tlačítko Netflix). Pokud tlačítko aplikace nevidíte, přejděte do nabídky televizoru a zde vyhledejte aplikace.
Samozřejmě, pokud znáte číslo modelu, vygooglete si ho. Nejen, že získáte informace o své televizi, ale budete pravděpodobně dostávat pokyny, jak přistupovat k aplikaci Netflix, pokud ji podporuje.
Mohu sledovat Netflix v televizi, pokud to není Smart TV?
Jak jsme vysvětlili výše, pokud máte televizi, která nemá nativní funkce Netflix, nemáte úplně smůlu. Vše, co potřebujete, je zařízení, které můžete používat s televizorem, jako je Chromecast, Roku, Firestick nebo kabel HDMI.
Většina těchto zařízení je poměrně levná a lze je vyzvednout v obchodě nebo objednat online. Samozřejmě, pokud máte herní konzoli, jako je Xbox nebo PlayStation, můžete určitě použít i Netflix.