Co vědět
- Spárujte Joy-Cons s počítačem přes Bluetooth.
- Opakujte postup pro druhý Joy-Con, pokud je to možné.
- Nainstalujte si aplikaci třetí strany, jako je BetterJoy, která vašemu počítači umožní porozumět vstupům ovladače.
Tento článek popisuje, jak připojit ovladače Switch k počítači se systémem Windows, pokud chcete použít toto nastavení s emulátorem nebo nezávislou hrou dle vašeho výběru. Joy-Cons můžete spárovat s jakoukoli verzí Windows, ale ovladače fungují nejlépe s Windows 11 a 10.
Jak používat Joy-Cons na Windows PC
Za prvé, váš počítač musí mít připojení Bluetooth. Joy-Cony využívají k připojení Bluetooth, takže pokud váš počítač tuto funkci nemá, nebudou mít žádný způsob připojení. Pokud tomu tak není a opravdu chcete používat Switch Joy-Cons na vašem PC, budete muset přidat adaptér Bluetooth První.
Pokud máte Bluetooth, máte dvě možnosti:
-
Klikněte Start a přejděte na Nastavení > Zařízení > Bluetooth a pokud je přepínač vypnutý (jak je znázorněno na obrázku), klepnutím na přepínač Bluetooth jej vypněte na .

-
Klikněte Přidejte Bluetooth nebo jiné zařízení .

-
Podržte tlačítko tlačítko synchronizace na vašem Joy-Conu, dokud nezačnou blikat světla.

Tlačítko synchronizace najdete na konektorové liště mezi tlačítky SL a SR.
jak smazat všechny e-maily v Gmailu najednou
-
Klikněte Bluetooth .

-
Klikněte Joy-Con (L) nebo Joy-Con (R) když se objeví v nabídce zařízení Bluetooth.

-
Počkejte, až se Joy-Con připojí, a poté tento proces zopakujte, pokud chcete spárovat i druhý.

-
Stáhněte si BetterJoy z tohoto úložiště GitHub .

Stáhněte si nejnovější verzi. Použijte verzi x64, pokud je váš operační systém 64bitový, nebo verzi x86, pokud je váš operační systém 32bitový. Pokud si nejste jisti, podívejte se, jak zjistit, zda máte 64bitový systém Windows.
-
Extrahujte soubory do složky podle vašeho výběru, otevřete podsložku ovladače a spusťte ViGEmBUS_Setup jako správce. Tím se spustí průvodce instalací, který nainstaluje potřebné ovladače.

-
Po dokončení instalace ovladačů se vraťte do hlavní složky BetterJoy a spusťte BetterJoyForCemu jako správce.

-
BetterJoy rozpozná vaše spárované Joy-Cons. Chcete-li používat Joy-Con jako samostatné ovladače, klikněte na jednu z ikon Joy-Con. Pokud tak učiníte, ikony se otočí, aby se Joy-Cons zobrazily v horizontální orientaci. Chcete-li je přepnout zpět na používání jako jeden ovladač, klikněte znovu na některou z ikon.

- Jak mohu používat Joy-Cons na PC bez použití Bluetooth?
Vzhledem k tomu, že Joy-Cons vyžadují připojení Bluetooth, není možné je spárovat s počítačem, pokud nepoužíváte Bluetooth. Jiné ovladače Switch, jako např Pro ovladač mají možnosti kabelového připojení, a tak je lze použít na PC bez Bluetooth.
- Jak vypnu Joy-Cons, které jsou spárované s mým počítačem?
Joy-Cons, které jsou připojeny k počítači, můžete vypnout stisknutím tlačítka tlačítko synchronizace .
- Co mám dělat, když můj počítač při párování Joy-Cons požaduje PIN?
Pokud se pokoušíte spárovat svůj Joy-Cons s počítačem a jste vyzváni k zadání kódu PIN, zkuste 0000 nebo 1234 . Obě možnosti jsou výchozím kódem PIN pro zařízení Bluetooth a měly by fungovat.
Ukážeme vám, jak připojit vaše Joy-Cons k vašemu PC přes Bluetooth, a pak, jak je zprovoznit s BetterJoy. BetterJoy je bezplatný software, který si můžete stáhnout z GitHubu a který vám umožňuje používat vaše Joy-Cons buď samostatně, nebo jako jeden ovladač.

Jeremy Laukkonen
Jak připojit Joy-Cons k počítači se systémem Windows
Než budete moci začít používat vaše Joy-Cons na vašem PC, musíte je nejprve připojit. Jedná se o jednoduchý proces, který zahrnuje spárování každého Joy-Conu s vaším PC přes Bluetooth. Jakmile skončíte, budete připraveni používat BetterJoy nebo jakoukoli alternativu, nastavte své Joy-Cons tak, aby fungovaly s PC hrami a emulátory.
Jak používat vaše Joy-Cons jako ovladače na PC
Jakmile úspěšně spárujete Joy-Cons s počítačem, budete muset počítači poskytnout nějakou metodu, aby porozuměl vstupům z každého ovladače. Existuje mnoho řešení tohoto problému, ale my vám ukážeme, jak zajistit, aby věci fungovaly s BetterJoy. Tato metoda vám umožňuje snadno přepínat mezi používáním Joy-Cons jako samostatných ovladačů nebo společně jako jednoho ovladače.
Tato metoda funguje pro Windows 7, 8, 8.1, 10 a 11, ale můžete zaznamenat problémy, pokud nemáte Windows 10 nebo 11. Pokud ovladače selžou, zkuste aktualizace oficiálních ovladačů ovladače Xbox 360 .
O ovladačích Joy-Con
Joy-Con jsou vlastně dva ovladače používané ve shodě. Tyto malé ovladače se připojují k Switch přes Bluetooth, což znamená, že můžete také připojit ovladače Switch k počítači (Windows) a používat je s emulátorem nebo nezávislou hrou dle vašeho výběru. Až budete hotovi, můžete ovladače Switch kdykoli připojit zpět k přepínači.
Zajímavé Články
Redakce Choice

Společnost Microsoft ukončuje funkci My People ve Windows 10
Společnost Microsoft odhalila svůj záměr zbavit se funkce My People. Podle společnosti může být vše, co s ní souvisí, odstraněno v další aktualizaci funkcí systému Windows 10, která je od nynějška známá jako „20H1“. Reklama Počínaje sestavením Windows 10 16184 obsahuje Windows 10 funkci My People. Přidává to speciální

Linux Mint 18.2 - Vylepšení Bluetooth, Xed a Xplayer
Linux Mint 18.2 je nadcházející verze populární distribuce. Jeho vývojáři dnes odhalili, jaké změny můžeme očekávat v blízké funkci. Aktualizace přicházejí do prostředí Cinnamon pro stolní počítače, textového editoru Xed a aplikace videopřehrávače Xplayer. Inzerát V Linux Mint 18.2 přichází nové uživatelské rozhraní pro Bluetooth.

Zakažte přístup pro zápis na vyměnitelné disky ve Windows 10
Jak zakázat přístup pro zápis na vyměnitelné disky v systému Windows 10 Ve výchozím nastavení v systému Windows 10 může každý uživatel zapisovat soubory a složky na všechna vyměnitelná úložná zařízení, která připojuje k počítači. Uživatel může také odstranit nebo upravit libovolný soubor uložený na vyměnitelné jednotce. Windows 10 obsahuje možnost zakázat zápis

Jak na sebe duetovat na Tik Tok
TikTok je populární web sociálních médií, který uživatelům umožňuje používat jejich tvůrčí procesy při tvorbě krátkých videí. S možnostmi filtrování, přidávání hudby a dalších má tato populární aplikace více než 800 milionů předplatitelů. TikTok nejsou jen zábavná videa

Jak resetovat váš Fitbit
Chcete-li vyřešit problémy s výkonem nebo dát zařízení pryč, resetujte Fitbit na tovární nastavení. Platí pro Flex, Charge, Blaze, Surge, Ionic a Versa.
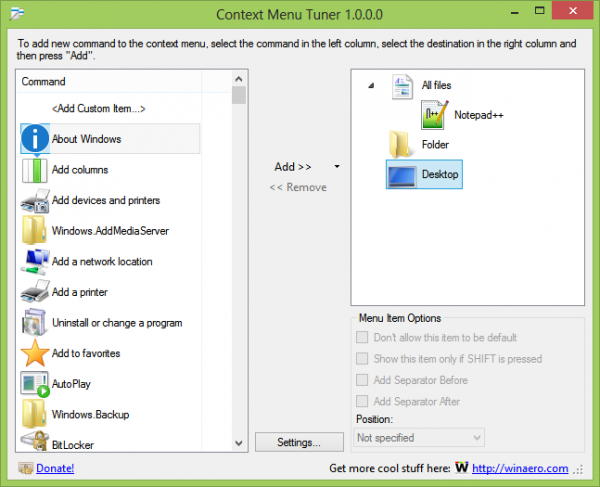
Tuner kontextové nabídky
Context Menu Tuner je aplikace, která vám umožňuje přizpůsobit kontextovou nabídku Exploreru ve Windows 10, Windows 7, 8 a 8.1. Další snímky obrazovky jsou k dispozici níže. Nejnovější verze je 3.0.0.2, viz protokol změn níže. Na rozdíl od jiných nástrojů vám poskytuje následující možnosti: Možnost přidat JAKÝKOLI příkaz pásu karet do místní nabídky













