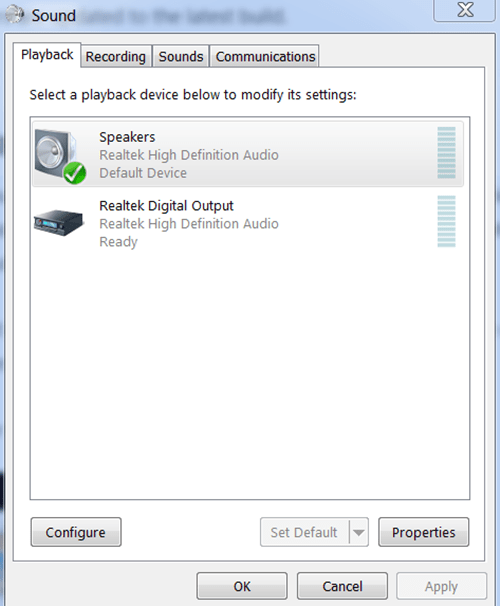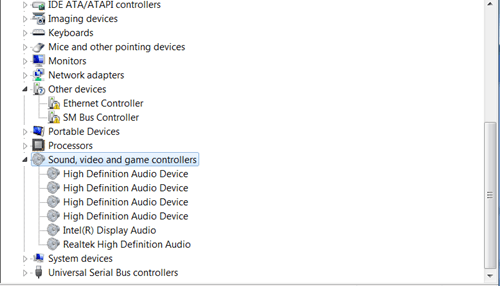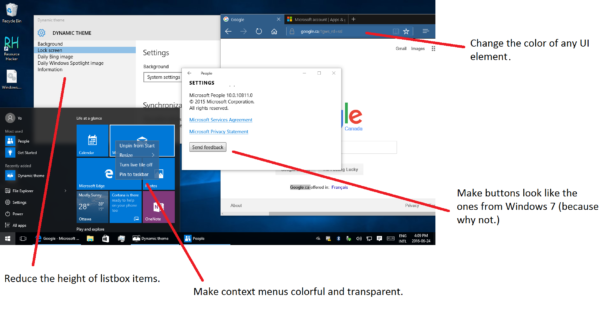Mnoho počítačů je vybaveno zvukovými kartami Realtek a k vytvoření zvuku můžete použít digitální výstup. Digitální výstup jednoduše znamená, že zvuková zařízení připojená k vašemu počítači nepoužívají analogové kabely.

Při použití digitálního výstupu vyžadují vaše zvuková zařízení v počítači povolenou správnou funkci. Pokud tedy váš počítač nemá zvuk, nezačínejte s předpokladem, že s vaším hardwarem něco není v pořádku. I když tomu tak někdy může být, většina z těchto problémů zmizí pouhými několika kliknutími.
Tento článek vám pomůže porozumět těmto funkcím a používat je, abyste mohli řešit zvukové problémy při používání digitálního výstupu Realtek.
Možná řešení pro řešení vašich zvukových problémů
Změna výchozího zvukového zařízení
V některých případech není povolení funkce digitálního výstupu Realtek vůbec nutné. Pokud máte k počítači připojené běžné reproduktory, můžete jednoduše přepnout na reproduktory a vyřešit tak problémy se zvukem.
Chcete-li to vyřešit, změňte výchozí zvukové zařízení v několika krocích. Musíte udělat následující:
- Klikněte na Start - nachází se v levém dolním rohu obrazovky počítače.
- Vyberte ovládací panel.
- Klikněte na možnost Hardware a zvuk - tato možnost může být obtížnější najít ve výchozí nabídce Ovládací panely. Pokud je vaše nabídka nastavena na Malé ikony, jednoduše klikněte na možnost vedle Zobrazit podle v pravém horním rohu a vyberte Kategorie. Díky tomu bude vaše hledání mnohem jednodušší.
- Klikněte na Zvuk.
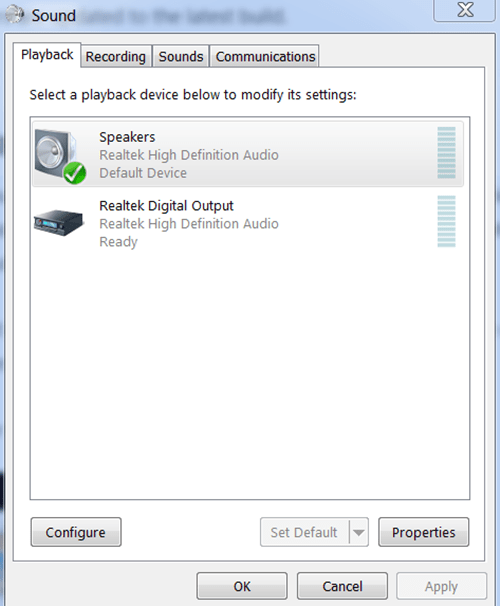
Po kliknutí na možnost Zvuk se zobrazí malé vyskakovací okno konfigurace zvuku. Nyní přejděte v tomto okně na kartu Přehrávání.
Odtud uvidíte všechna zařízení, která jsou připojena k vašemu počítači a která si můžete nakonfigurovat sami. Jednoduše klikněte pravým tlačítkem na Reproduktory a poté vyberte Nastavit jako výchozí možnost. Pokud tuto možnost nevidíte, znamená to, že vaše reproduktory jsou již nastaveny jako výchozí. V takovém případě jednoduše vyberte Povolit ze stejné nabídky.
Chcete-li přejít zpět na digitální zvuk s vysokým rozlišením, jednoduše povolte možnost Realtek Digital Output stejným způsobem.
přenos obrázků z Androidu do PC
Tip na zástupce
Pokud se chcete vyhnout používání Ovládacích panelů a hledání správných funkcí a možností, může vám pomoci zkratka.
Vše, co musíte udělat, je kliknout pravým tlačítkem na ikonu reproduktoru, která se nachází na hlavním panelu (obvykle v pravé dolní části obrazovky), a poté vybrat funkci Přehrávací zařízení. Tím se otevře stejné vyskakovací okno konfigurace zvuku jako dříve.
 Odtamtud je vše stejné.
Odtamtud je vše stejné.
Aktualizace zvukových ovladačů vašeho počítače
Pokud ve vašem počítači nefunguje něco tak zásadního, jako je zvuk, je možné, že s vašimi ovladači něco není v pořádku.
jak se připojit k týmovému chatu v overwatchi
Ovladače jsou programy vytvořené speciálně pro váš operační systém a hardwarové komponenty počítače. Každý model notebooku nebo počítače má nainstalován vlastní typ ovladačů.
Obvykle se stává, že lidé omylem smažou některé ze svých ovladačů, nebo jejich ovladače potřebují aktualizaci. Když k tomu dojde, váš počítač určitě nebude fungovat tak, jak by měl.
Pokud tedy stále máte problémy se zvukem počítače i po změně výchozího zvukového zařízení, měli byste nainstalovat nebo aktualizovat správné ovladače zvuku. To není tak složité, jak to zní.
Můžete to udělat takto:
- Stisknutím Windows + R současně otevřete program Spustit - můžete také spustit Spustit kliknutím na Start, zadáním Spustit do vyhledávací lišty a kliknutím na Enter.
- Do zobrazeného dialogového okna zadejte devmgmt.msc a stiskněte klávesu Enter.
- Každé zařízení, které je připojeno k počítači, se zobrazí na obrazovce. Nyní je třeba zvolit správnou kategorii, proto zvolte Zvukové vstupy a výstupy nebo Řadiče zvuku, videa a her (podle verze vašeho operačního systému).
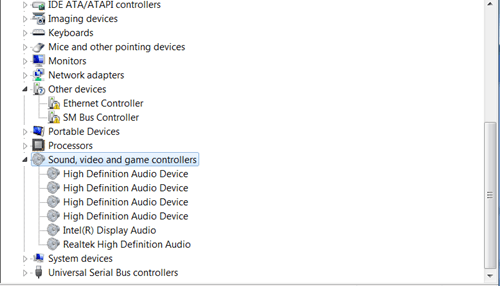
Další kroky závisí na tom, zda vůbec máte zvukové ovladače.
Aktualizace ovladačů
Ovladače můžete aktualizovat ručně tak, že na ně kliknete pravým tlačítkem jeden po druhém a vyberete Aktualizovat. Pokud chcete vyřešit problémy s digitálním výstupem Realtek, začněte aktualizací ovladače Realtek.
Odinstalování a přeinstalování ovladačů
Všechny ovladače můžete také odstranit kliknutím pravým tlačítkem na každou položku pod zvukovými vstupy a výstupy nebo řadiči zvuku, videa a her a výběrem možnosti Odinstalovat.
Jakmile odinstalujete vše v rámci této možnosti, klikněte pravým tlačítkem na nadřazenou kartu (Zvukové vstupy a výstupy / Zvuk, Video a herní ovladače) a vyberte Vyhledat změny hardwaru. Váš počítač poté vyhledá aktualizace systému Windows a nainstaluje správné ovladače, včetně ovladače Realtek. To může chvíli trvat, takže buďte trpěliví.
jak přidat hudebního robota k sváru
Pokud nemáte žádné ovladače (na vybrané kartě zvuku není nic), jednoduše klikněte pravým tlačítkem na Zvukové vstupy a výstupy / Řadiče zvuku, videa a her a klikněte na Vyhledat změny hardwaru.
Jakmile vaše zařízení dokončí instalaci nových ovladačů, měli byste restartovat počítač. Po restartování systému by mělo být vše připraveno.
Poznej svou cestu kolem
Nemůžeme přeceňovat, jak důležité je, aby každý, kdo používá počítač, znal své okolí. Oprava problémů se zvukem může být hračka, stačí vědět, kde začít.
Pomohl výše uvedený článek s vašimi problémy se zvukem Realtek? Pokud existuje něco, co bychom k tomu měli přidat, dejte nám prosím vědět.