Co vědět
- OTEVŘENO Nedávné aplikace > dlouze stiskněte an aplikace /tap přidružen ikona aplikace > klepněte Rozdělená obrazovka nebo Otevřít v zobrazení rozdělené obrazovky .
- Po výběru první aplikace, kterou chcete zobrazit na rozdělené obrazovce, klepněte na jinou aplikace .
- Chcete-li se vrátit do jedné aplikace, přetáhněte ikonu dělič až do horní nebo dolní části obrazovky.
Tento článek vysvětluje, jak používat funkci rozdělené obrazovky na zařízeních Android k zobrazení dvou aplikací najednou.
Jak multitasking na Androidu
Rozdělená obrazovka je multitaskingová funkce, která vám umožňuje zobrazit dvě aplikace v telefonu najednou. To vám umožní pracovat s oběma aplikacemi kromě toho, že je uvidíte na obrazovce.
Chcete-li používat rozdělenou obrazovku, musíte mít Android 7.0 nebo novější . Spoléhá se na zobrazení Nedávné aplikace, abyste mohli začít, takže musíte obě aplikace nedávno použít. Pokud ne, můžete otevřít jednu aplikaci, pak otevřít druhou a poté je budete moci začít používat na rozdělené obrazovce.
Zde je návod, jak používat rozdělenou obrazovku v systému Android:
-
OTEVŘENO Nedávné aplikace .
- Většina novějších Androidů: Přejeďte prstem ze spodní části obrazovky nahoru, dokud se nezobrazí vaše poslední aplikace.
- Některé starší verze: Klepněte na nedávné aplikace ikona v dolní části obrazovky, která se obvykle nachází nalevo nebo napravo od domovského tlačítka.
- Některá starší zařízení: Stiskněte fyzické nedávné aplikace tlačítko na telefonu, které vypadá jako dva překrývající se obdélníky.
- Samsung Galaxy: Klepněte na nedávné aplikace vedle tlačítka Domů.
- Většina novějších Androidů: Přejeďte prstem ze spodní části obrazovky nahoru, dokud se nezobrazí vaše poslední aplikace.
-
Klepněte na ikona aplikace pro první aplikaci.
Možná budete muset místo toho aplikaci dlouze stisknout.
-
Klepněte Rozdělená obrazovka .

Na zařízeních Samsung klepněte na Otevřete zobrazení rozdělené obrazovky .
vyměňte klasický pevný disk ipodu za ssd
-
Klepněte na druhá aplikace .
jak udělat skupinový chat na instagramu
-
Aplikace se otevřou v režimu rozdělené obrazovky.

Jak upravit a změnit aplikace v režimu rozdělené obrazovky Android
V režimu rozdělené obrazovky můžete stisknutím a přetažením přepážky mezi aplikacemi upravit velikost obrazovky, která je každé z nich přiřazena. Spodní aplikaci můžete také vyměnit tak, že otevřete Nedávné aplikace a klepnete na jinou aplikaci.
Zde je návod, jak upravit a změnit aplikace v režimu rozdělené obrazovky Android:
-
Chcete-li upravit velikost aplikace, stiskněte a podržte tlačítko dělič čára.
-
Táhnout nahoru nebo dolů .
-
Uvolněte dělič řádek, když má každá aplikace požadovanou velikost.

-
Chcete-li přepnout aplikace, otevřete Nedávné aplikace v režimu rozdělené obrazovky.
-
Klepněte na jiný aplikace .
-
Nová aplikace se otevře v režimu rozdělené obrazovky.

Jak ukončit režim rozdělené obrazovky Android
Ukončení režimu rozdělené obrazovky je podobné změně velikosti jednoho z oken aplikace a zahrnuje přetažení dělicí lišty. Až skončíte s režimem rozdělené obrazovky, stiskněte a podržte oddělovač a poté jej přetáhněte úplně do horní nebo dolní části obrazovky. V závislosti na tom, jakým způsobem čáru přetáhnete, se horní nebo spodní aplikace otevře na celou obrazovku a režim rozdělené obrazovky se ukončí.
Jak odstraním další stránku v dokumentech Google
Zde je návod, jak přepnout z režimu rozdělené obrazovky na zobrazení jedné aplikace v systému Android:
-
Stiskněte a podržte dělič čára mezi aplikacemi.
-
Táhnout nahoru pro zachování spodní aplikace, popř dolů aby zůstala top aplikace.
-
Pokračujte v tažení, dokud nedosáhnete horní nebo dno obrazovky.
-
Zvedněte prst a telefon se přepne zpět do standardního zobrazení jedné aplikace.

- Jak rozdělím obrazovku na iPadu?
Verze rozdělené obrazovky od Apple se nazývá Split View a umožňuje vám otevřít dvě aplikace vedle sebe, když je tablet v orientaci na šířku. Chcete-li jej používat se dvěma kompatibilními aplikacemi, vyberte možnost tři tečky v horní části obrazovky a potom klepněte na Rozdělený pohled knoflík. Výběrem druhé aplikace na domovské obrazovce ji otevřete vedle první.
- Jak rozdělím obrazovku na Macu?
Apple přidal Split View do Macu počínaje macOS Catalina (10.15). Chcete-li jej použít, najeďte myší na zelené tlačítko v levém horním rohu aplikace (napravo od tlačítka pro minimalizaci), dokud se nezobrazí nabídka. Vybrat Dlaždice okna vlevo/vpravo na obrazovce a poté vyberte druhé otevřené okno pro přidání druhé aplikace.










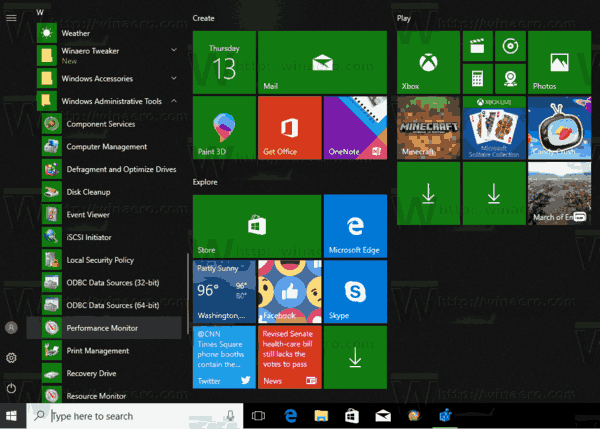
![Telefon Android se po připojení k počítači nezobrazuje [OPRAVY]](https://www.macspots.com/img/devices/67/android-phone-isn-t-showing-up-when-connected-pc.png)


