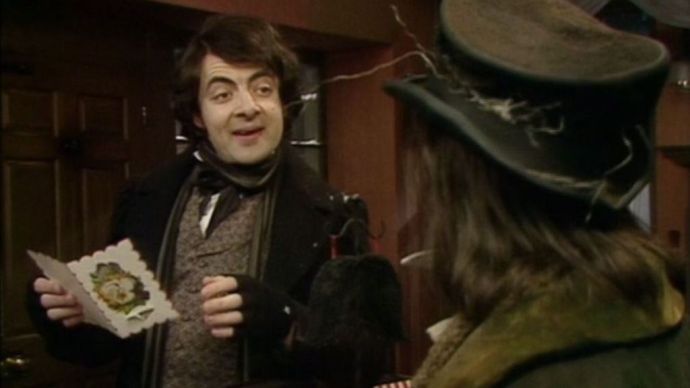Každé zařízení se systémem Windows má možnost rozdělené obrazovky, včetně Surface Pro. K rozdělení obrazovky v operačních systémech Windows nepotřebujete aplikaci třetí strany. Funkce rozdělené obrazovky ve Windows 10 je ve skutečnosti velmi robustní a snadno použitelná.

Zapomeňte na záložky alt a ruční rozdělení obrazovky, což zabere příliš mnoho času a úsilí. Můžete to udělat mnohem jednodušší a tento článek vám ukáže, jak na to. Konkrétně na Surface Pro můžete rozdělit obrazovku buď myší, nebo prsty.
Na obrazovce budete moci spravovat více programů současně.
Špatná cesta
Mnoho lidí má stejný problém při používání Surface Pro nebo jiného počítače s operačním systémem Windows 10. Neví, jak efektivně rozdělit obrazovku.
jak opravit pixelový obrázek ve Photoshopu
Existuje mnoho důvodů, proč byste měli mít spuštěno více karet současně. Možná budete potřebovat otevřený Word i Excel pro porovnání grafů a tabulek. Možná také chcete přehrávat hudbu, poslouchat podcast nebo zkontrolovat e-mail ve svém prohlížeči.
Žijeme v době multitaskingu a jedna karta nikdy není dost, a proto možná budete muset rozdělit obrazovku. Společným stisknutím kláves Alt a Tab můžete přepínat mezi úkoly, což je jedna z prvních věcí, které se ve třídě IT učíte.
To však zabere hodně času, zvláště pokud máte spuštěných několik aplikací současně. Ruční změna velikosti oken, aby se vešly na obrazovku, je také noční můrou. Může se vám stát, že okno zmeškáte a rozbalíte na celou obrazovku. Musíte to dělat znovu a znovu.
Zapomeňte na vše, co jste se zatím naučili, a to je způsob, jak správně rozdělit obrazovku na Surface Pro.

Správná cesta
Zde je malý návod na rozdělení obrazovky na dvě na Surface Pro, který vám může trochu usnadnit život. Chcete-li dosáhnout maximální efektivity multitaskingu, postupujte takto:
- Na Surface Pro otevřete více aplikací nebo karet. Nezáleží na tom, které aplikace nebo programy si vyberete.
- Pomocí myši, prstu nebo pera můžete uchopit střední horní lištu jedné aplikace, která se také nazývá záhlaví.
- Přetáhněte z záhlaví úplně k levému okraji obrazovky.
- Pusťte prst, myš nebo pero a aplikace, kterou jste drželi, vyplní levou polovinu obrazovky.
- Na druhé straně obrazovky uvidíte zobrazení úlohy. Z tohoto pohledu uvidíte ostatní spuštěné aplikace v té době. Klikněte nebo klepněte na jednu z aplikací a vyplní pravou polovinu obrazovky.
Rozdělte obrazovku několikrát na Surface Pro
Obrazovku můžete rozdělit více než dvakrát pomocí Surface Pro. Můžete jej rozdělit na kvadranty nebo můžete mít dvě aplikace na levé straně a jednu aplikaci na pravé straně obrazovky. Zde je způsob, jak rozdělit obrazovku ještě dále.
Přetáhněte aplikaci prstem, perem nebo kurzorem myši z záhlaví do pravého horního rohu obrazovky. Aplikace se vejde do jednoho kvadrantu obrazovky. Krok 1 z předchozí části můžete opakovat čtyřikrát, dokud nevyplníte všechny čtyři kvadranty. To jsou čtyři aplikace spuštěné současně, rozdělené do čtyř dokonale stejných oken.
Rozdělte obrazovku v režimu tabletu
Rozdělení obrazovky v režimu tabletu se mírně liší a zde je uvedeno, jak to udělat.
Přepněte Surface Pro do režimu Tablet (kliknutím do pravého dolního rohu obrazovky otevřete Centrum akcí a klikněte na režim Tablet). Přejeďte prstem od levého okraje obrazovky, aby se zobrazilo zobrazení úkolu.
V okně Zobrazení úlohy vezměte aplikaci, se kterou chcete rozdělit obrazovku, a přetáhněte ji na pravou stranu obrazovky. To automaticky rozdělí obrazovku na polovinu, přičemž tato aplikace bude v pravé polovině.
V levé části obrazovky se stále bude zobrazovat Zobrazení úloh, které zobrazuje všechny spuštěné aplikace. Pokud klepnete na některou z aplikací, vyplní se levá polovina obrazovky.
jak automaticky mazat e-maily v Gmailu
Režim tabletu rozděluje obrazovku přímo dolů do středu obrazovky. Klepnutím na tento řádek a přetažením doleva nebo doprava rozbalíte jednu aplikaci a druhou zmenšíte.
Když jednu aplikaci posunete úplně doleva nebo doprava, zmizí a druhá aplikace zabere celou obrazovku.
Další tipy na rozdělené obrazovce
Kdykoli můžete přetáhnout záhlaví aplikace do horní části obrazovky a aplikace se rozbalí po celé obrazovce.
K rozdělení obrazovky ve Windows 10 existuje klávesová zkratka. Musíte stisknout klávesu Windows a klávesy se šipkami vlevo nebo vpravo. To přichytí aplikaci, kterou máte aktuálně otevřenou na obrazovce, do levé nebo pravé poloviny obrazovky.
Tato zkratka je velmi užitečná pro více nastavení monitorů připojených k vašemu Surface Pro prostřednictvím dokovací stanice pro povrch.
jak vyrobit pilu na teráriu

Rozdělte povrch
Rozdělení obrazovky na Surface Pro je nyní mnohem snazší, že? Tyto kroky a zkratky platí také pro další zařízení se systémem Windows 10. Rozdělení obrazovky je ve skutečnosti velmi intuitivní a snadné, ale v systému Windows nejsou žádné ukazatele, které by vám ukázaly cestu.
Jak zvládáte více úkolů? Rozdělili jste obrazovku nebo používáte starou dobrou klávesovou zkratku Alt + Tab? Podělte se s námi o své myšlenky a zkušenosti v komentářích.