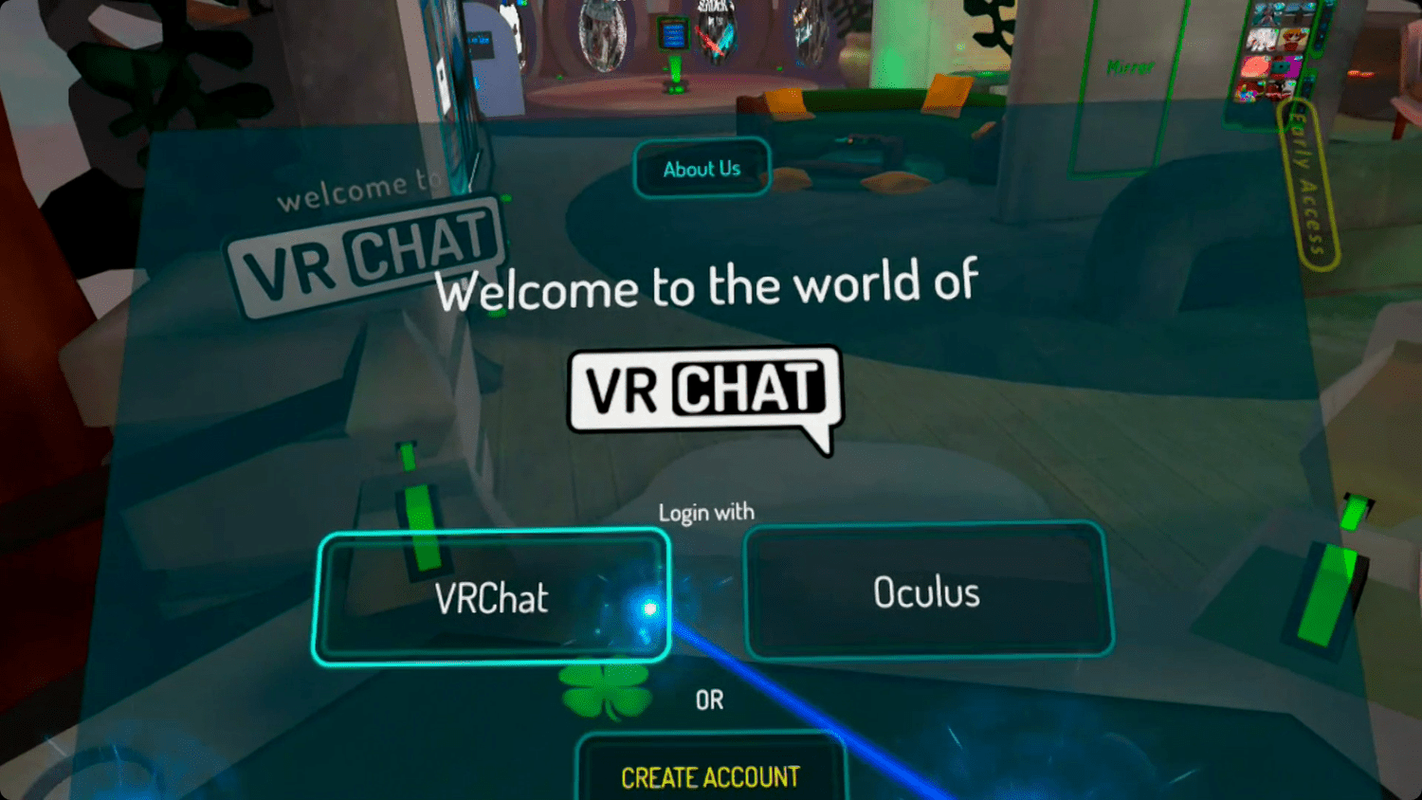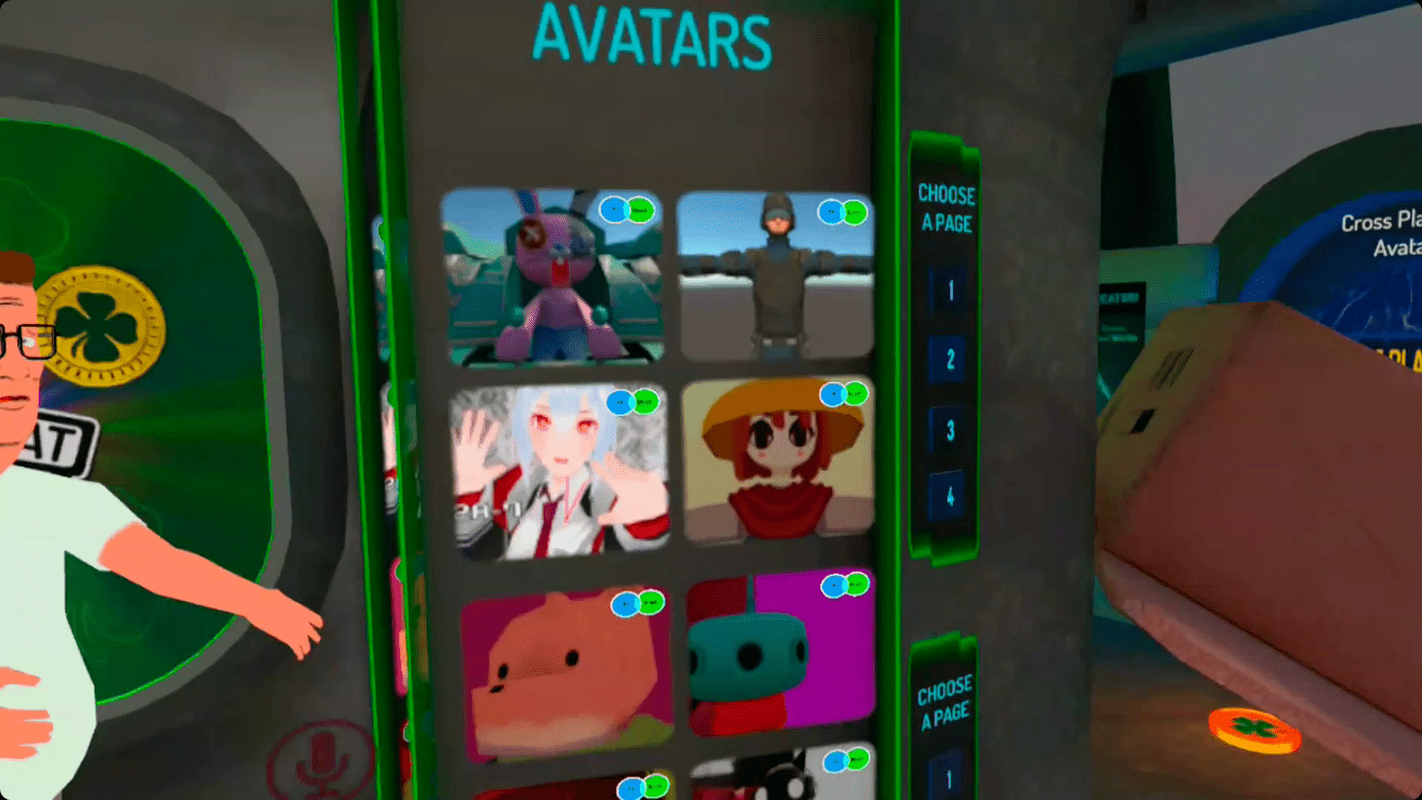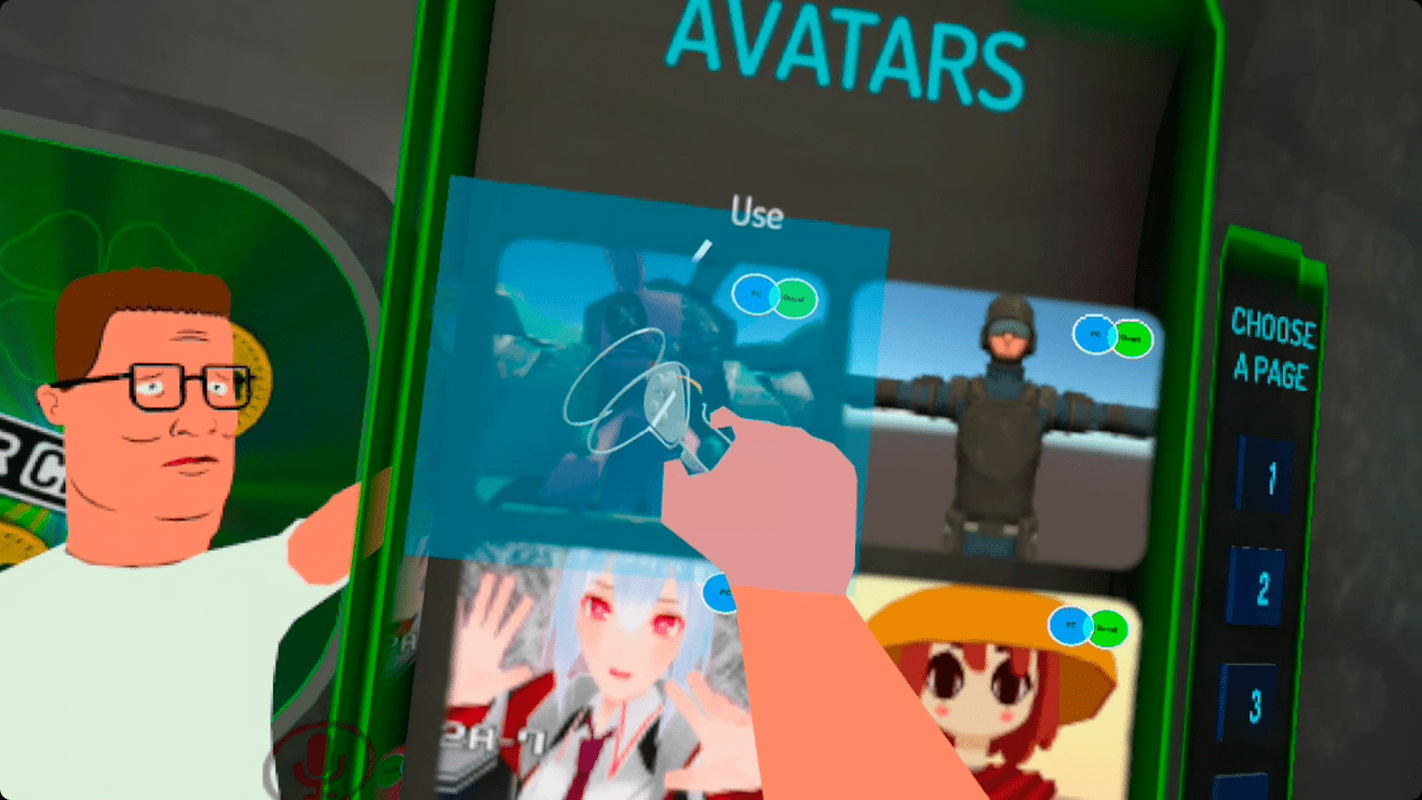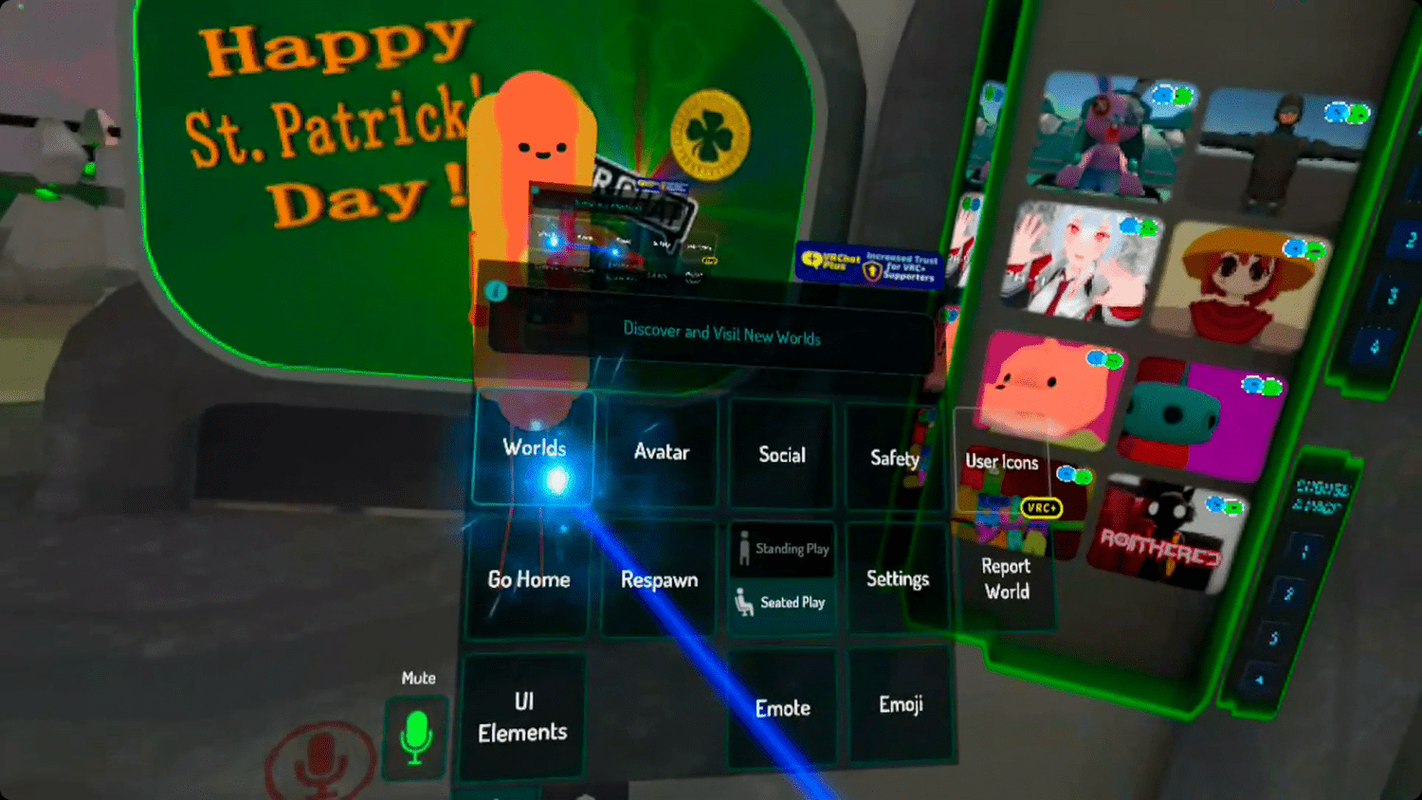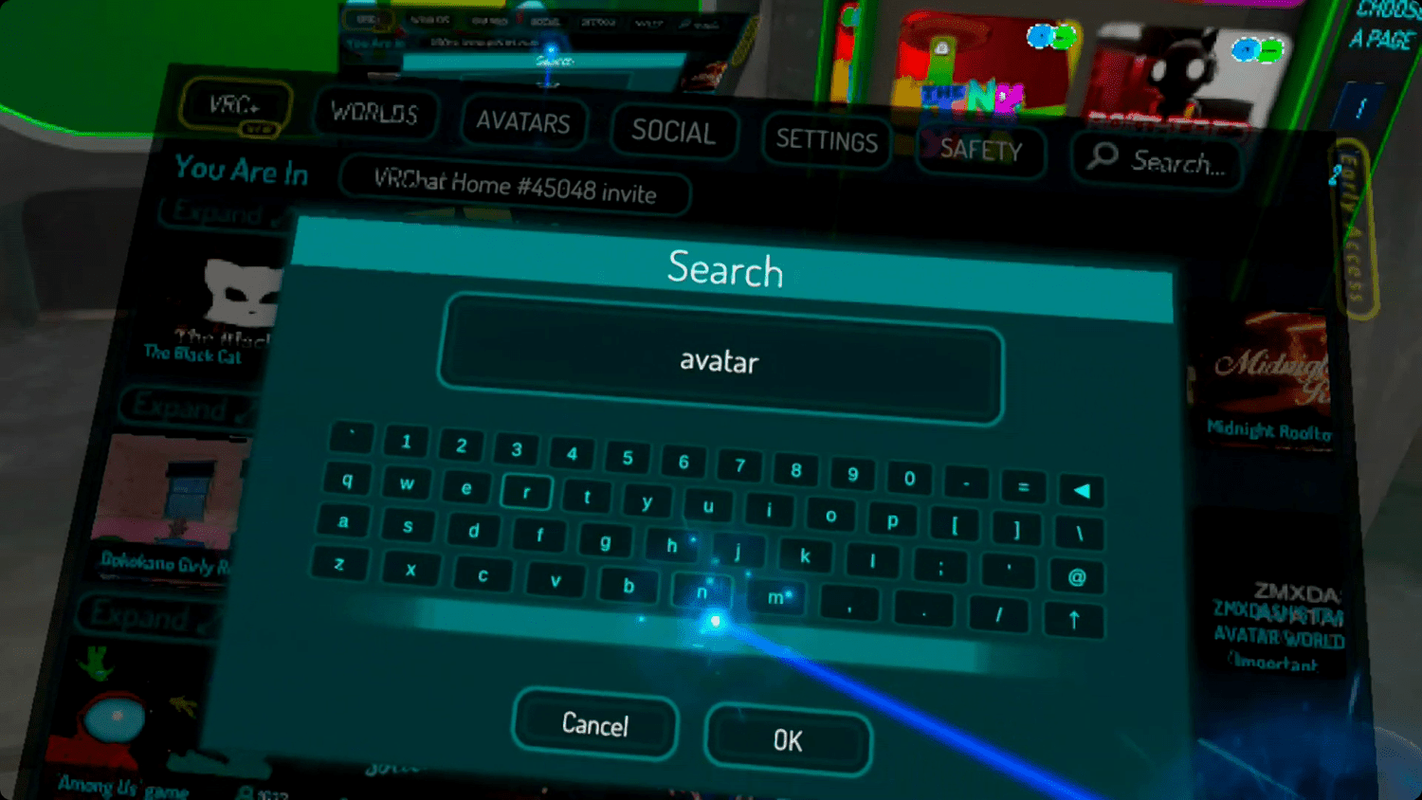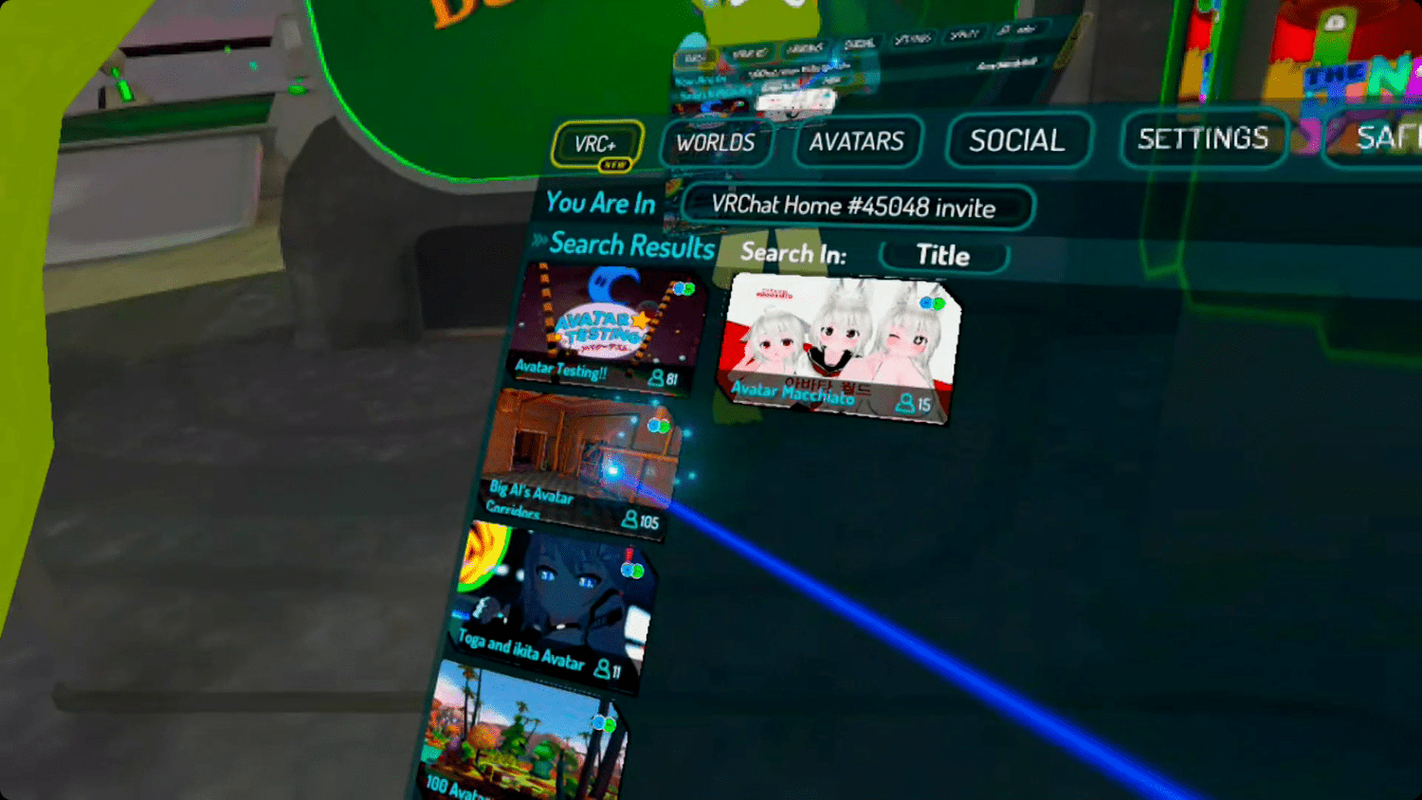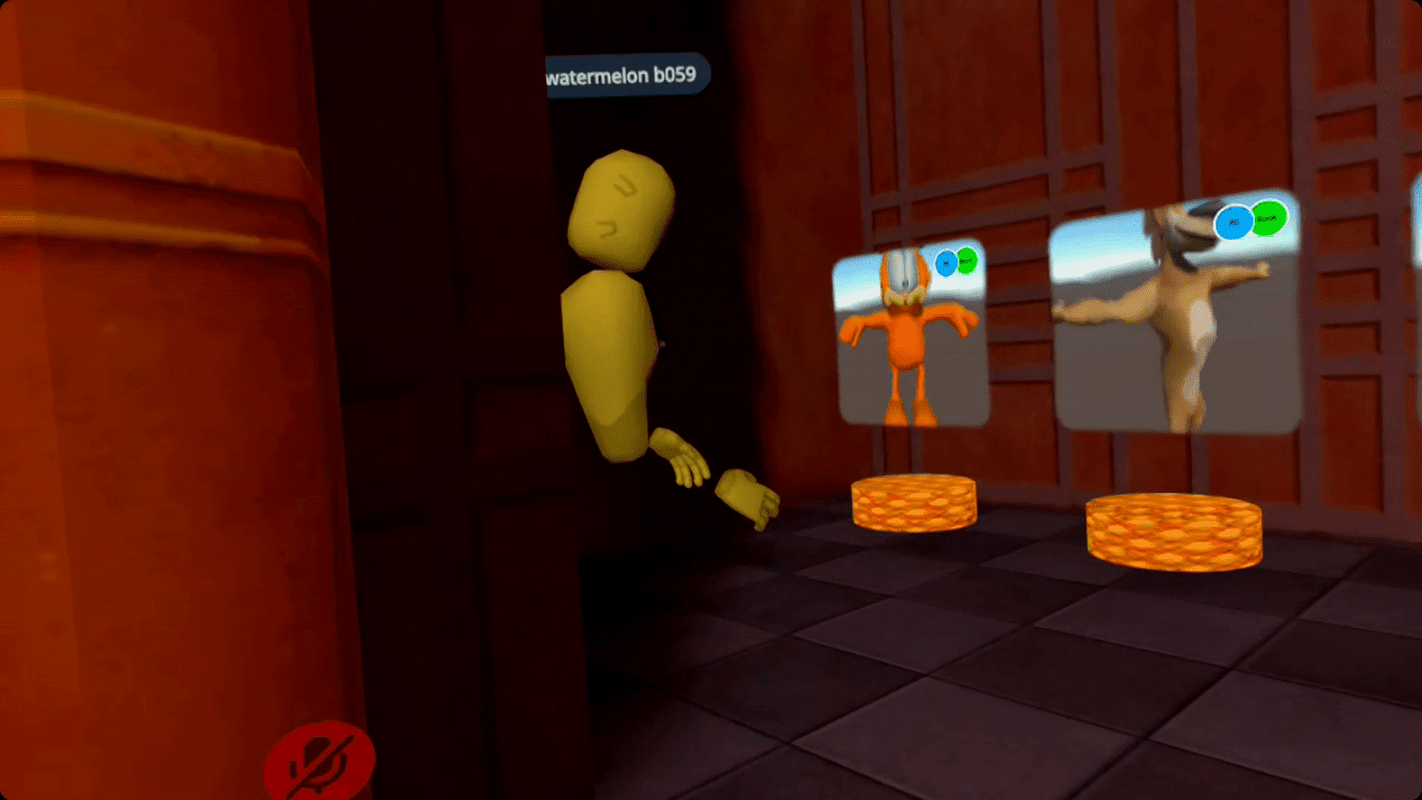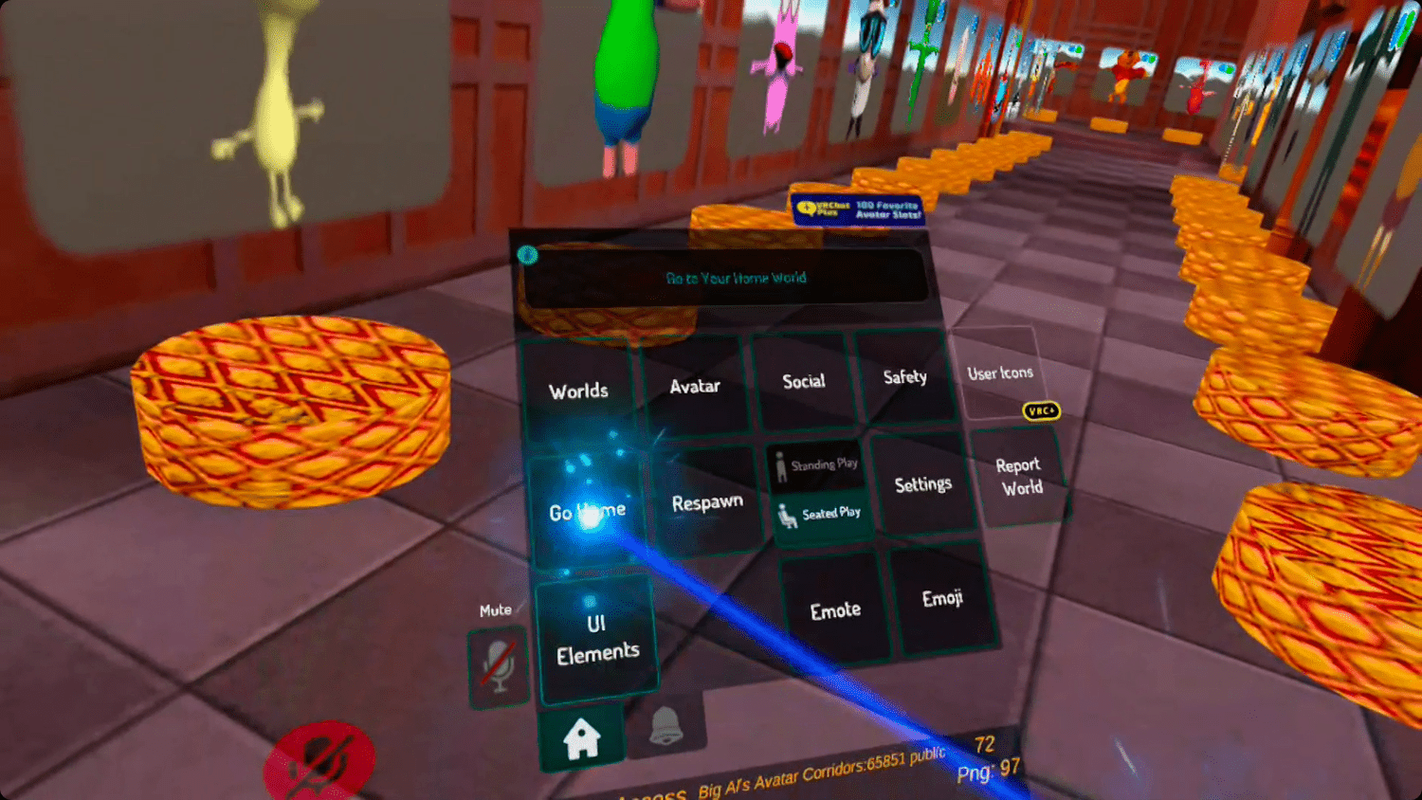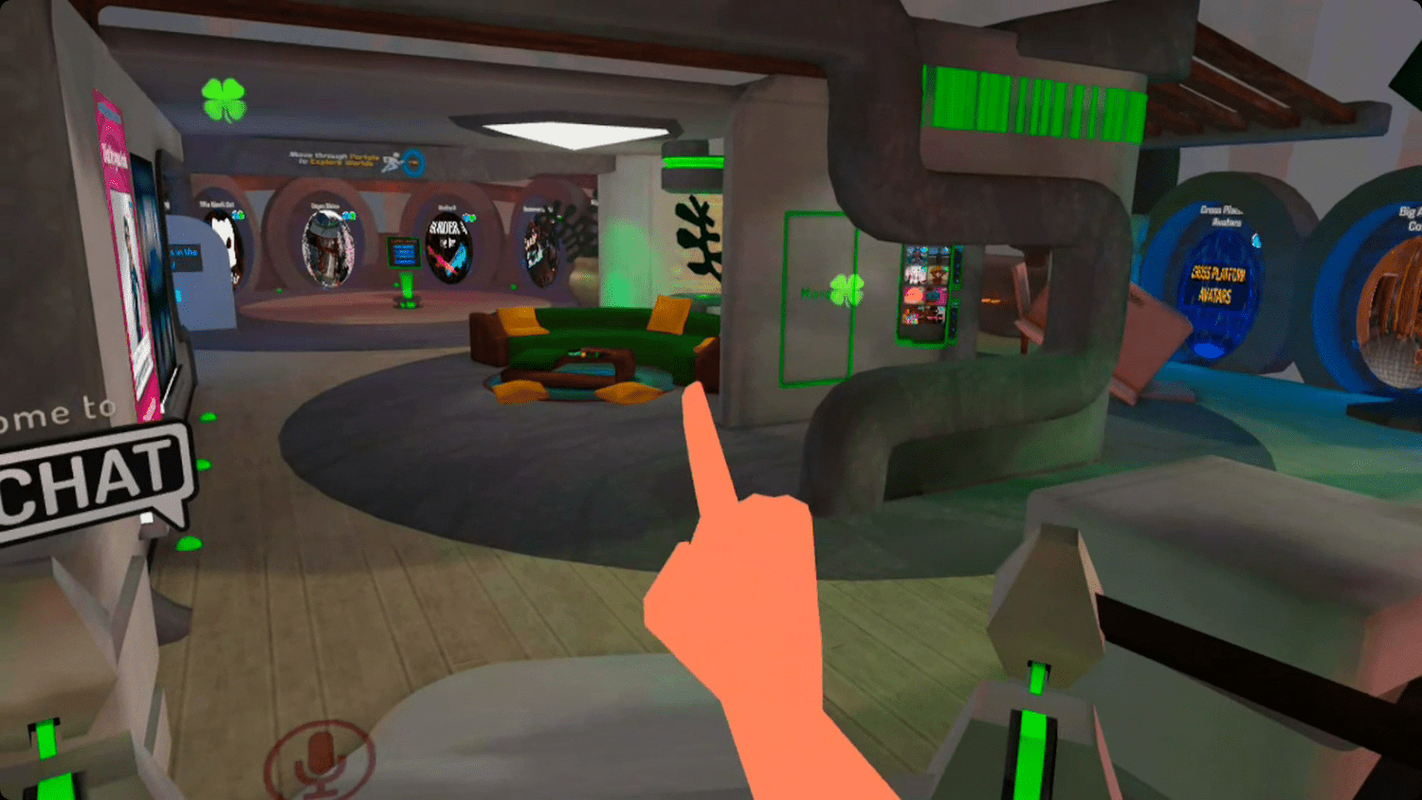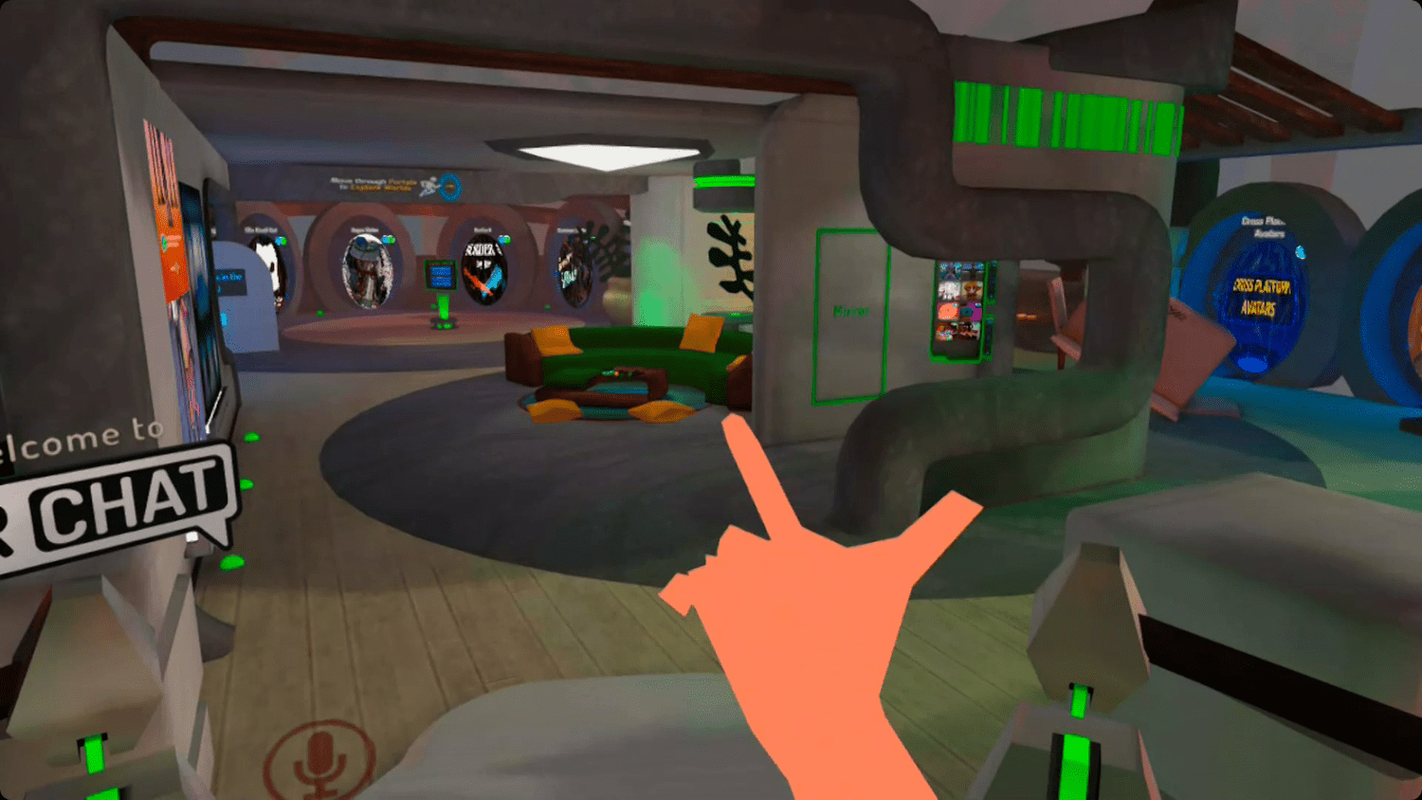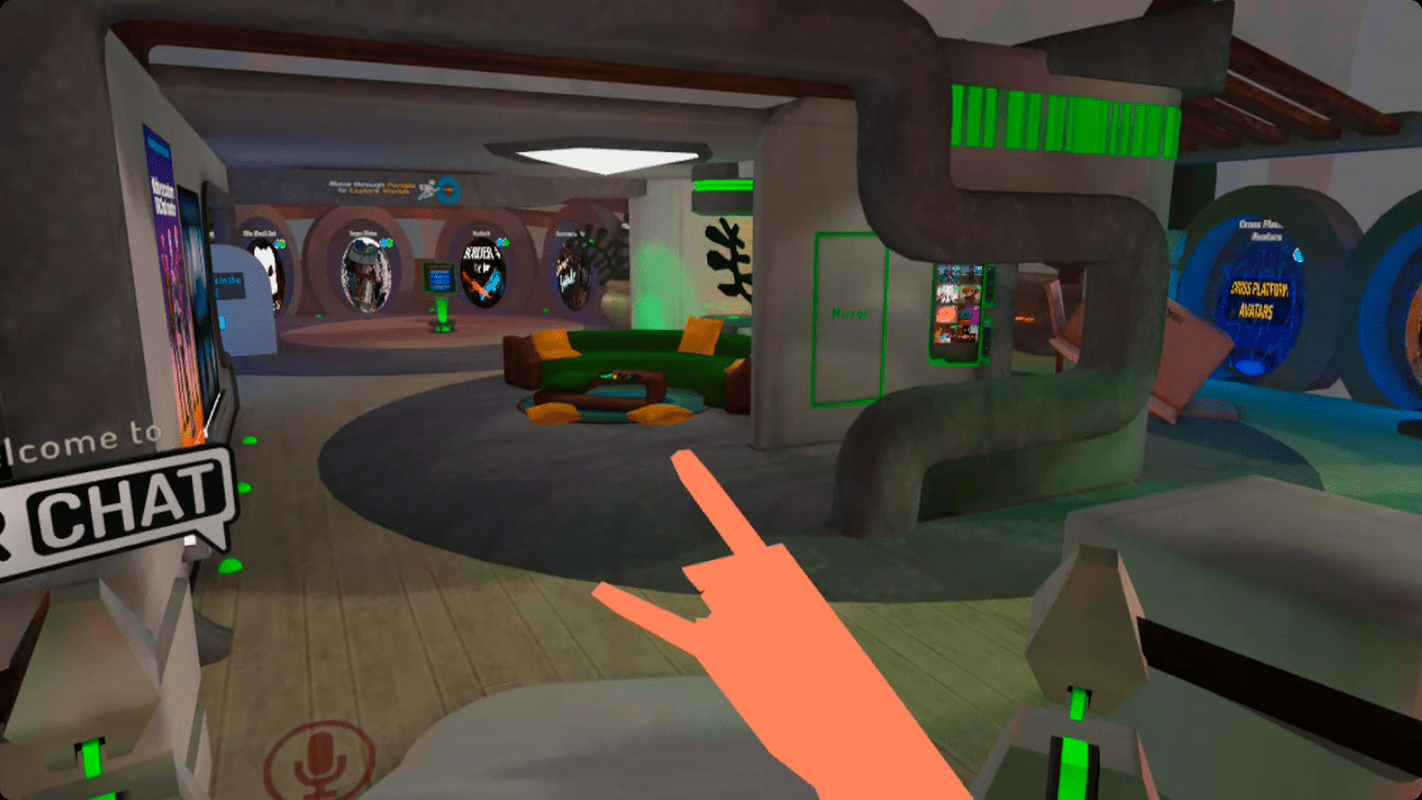Co vědět
- Přihlaste se do VRChat a dokončete proces počátečního nastavení.
- Vyberte avatara kompatibilního s Quest (označený modrou a zelenou ikonou PC/Quest).
- Otevřete znovu nabídku a vyhledejte svět, který vás zajímá.
Tento článek vysvětluje, jak používat VRChat na Oculus Quest a Quest 2, a obsahuje přehled toho, jak funguje.
Co je VRChat for Quest?
VRChat je masivně multiplayerová bezplatná VR hra založená na sociální interakci, ale můžete ji hrát také na PC bez komponenty virtuální reality. Základní hra poskytuje uživatelům rámec pro nahrávání světů, které mohou ostatní hráči navštívit, a avatarů, které mohou ostatní hráči používat. VRChat for Quest je stejný jako původní VRCat pro PC a hráči Quest mohou komunikovat s PC hráči, ale existují určitá omezení.
S představením VRCat for Quest hra představila PC světy a avatary a Quest světy a avatary. Světy a avataři navržení pro uživatele PC mají jen málo nebo žádné limity a mohou být zdanění i na drahých špičkových počítačích. Naproti tomu světy a avataři Quest mají omezené velikosti souborů a další limity navržené s ohledem na relativně nízké specifikace Questu a Questu 2.
PC hráči mohou navštěvovat PC i Quest světy a používat PC i Quest avatary, zatímco uživatelé Quest mohou jít pouze do Quest světů a používat Quest avatary. Hráči PC a Quest mohou komunikovat, ale pouze ve světech výslovně určených pro Quest nebo s Quest verzí. Některé mají prostředky pro PC i Quest, což umožňuje PC hráčům užít si detailnější zážitek a přitom stále komunikovat ve stejném světě s hráči Quest.
Vzhledem k tomu, že můžete používat Quest a Quest 2 v režimu propojení s počítači připravenými pro VR, můžete na svém Questu hrát plnou PC verzi VRCat, pokud hru spustíte na počítači a použijete propojovací kabel.
jak zobrazit vaše zprávy na instagramu
Jak hrát VRCat na Quest nebo Quest 2
VRChat hraje na Questu a Questu 2 stejně jako na PC, s jedinou výjimkou, že nemůžete navštěvovat světy pouze pro PC nebo používat avatary pouze pro PC. Rozhraní je stejné, ovládání je stejné a dokonce se můžete setkat a komunikovat s PC hráči.
Abychom vám pomohli začít, projdeme si základní ovládací prvky, ukážeme vám, jak najít vlastního avatara, který funguje s verzí hry Quest, a najít nové světy, které můžete navštívit. Nemusíte dodržovat všechny tyto kroky, ale pomůže vám to začít ve hře.
-
Přihlaste se do VRChat. Můžete použít účet VRCat nebo ten, který jste svázali s vaším úkolem.
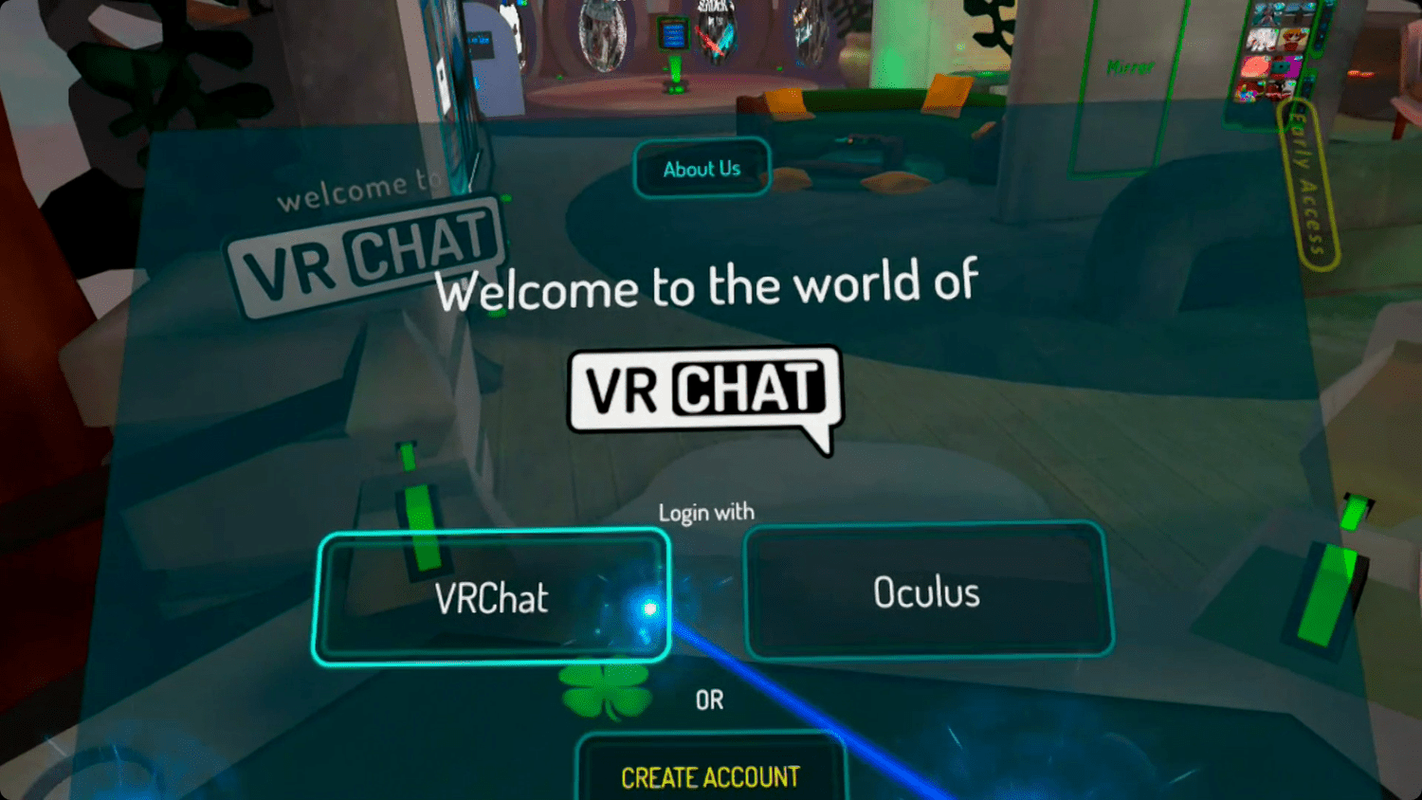
-
Vyberte svého počátečního avatara a dokončete proces počátečního nastavení.
-
Ve výchozí oblasti se přibližte ke stojanu avatarů, pokud si chcete avatary vyměnit.
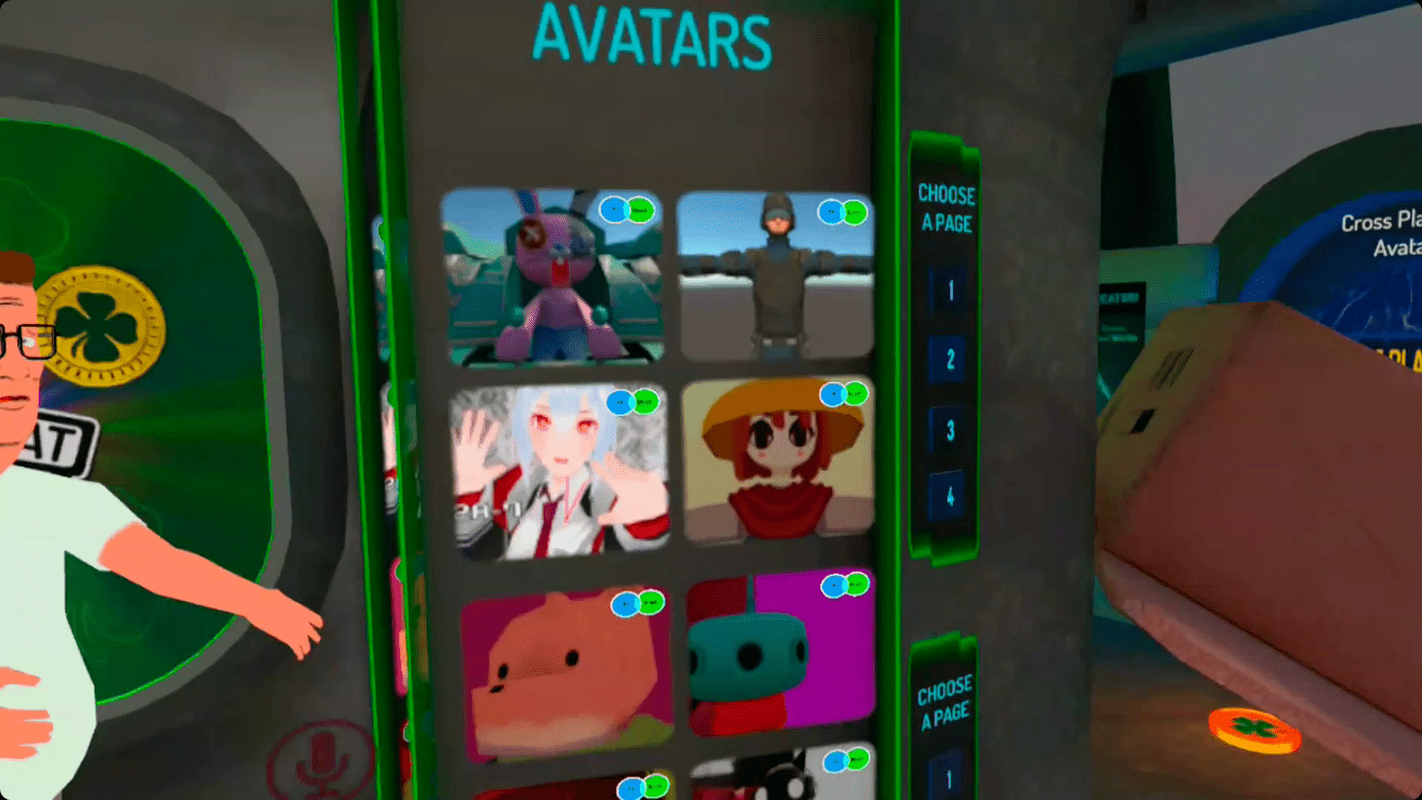
-
Vyberte avatara kompatibilního s Quest. Avataři kompatibilní s Questem jsou označeni modrou a zelenou ikonou PC/Quest.
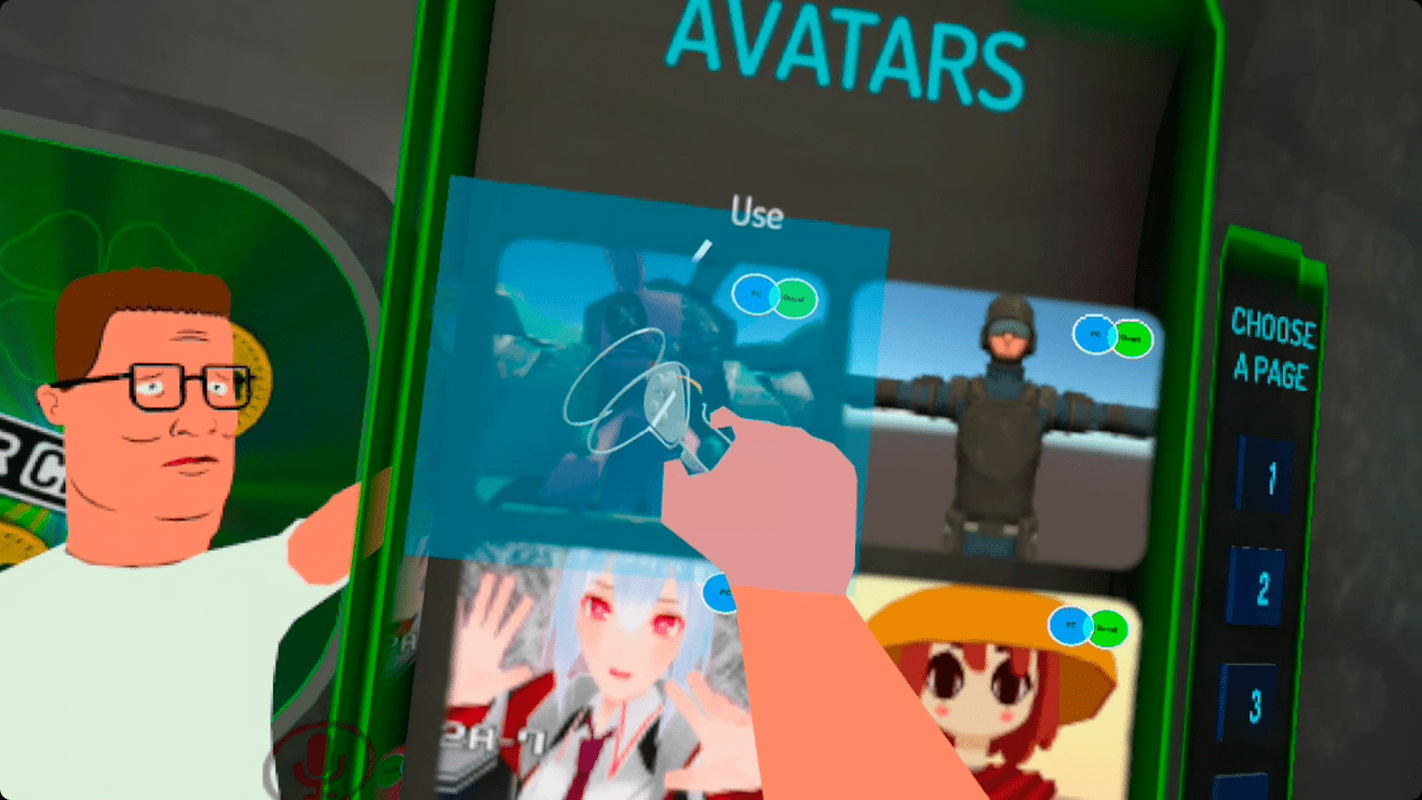
-
Pokud nevidíte avatara, který se vám líbí, otevřete nabídku a vyhledejte svět.
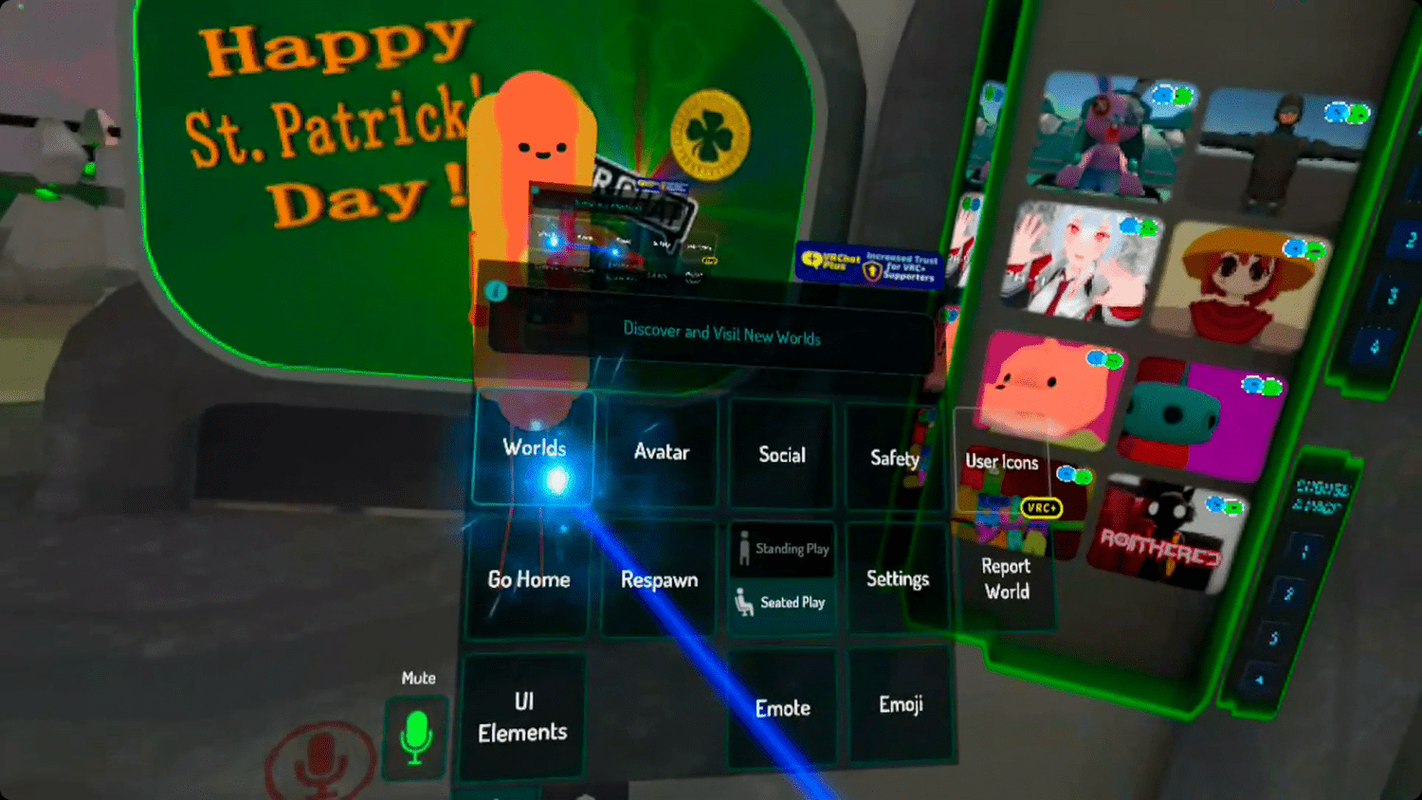
-
Chcete-li najít světy avatarů, zadejte avatar .
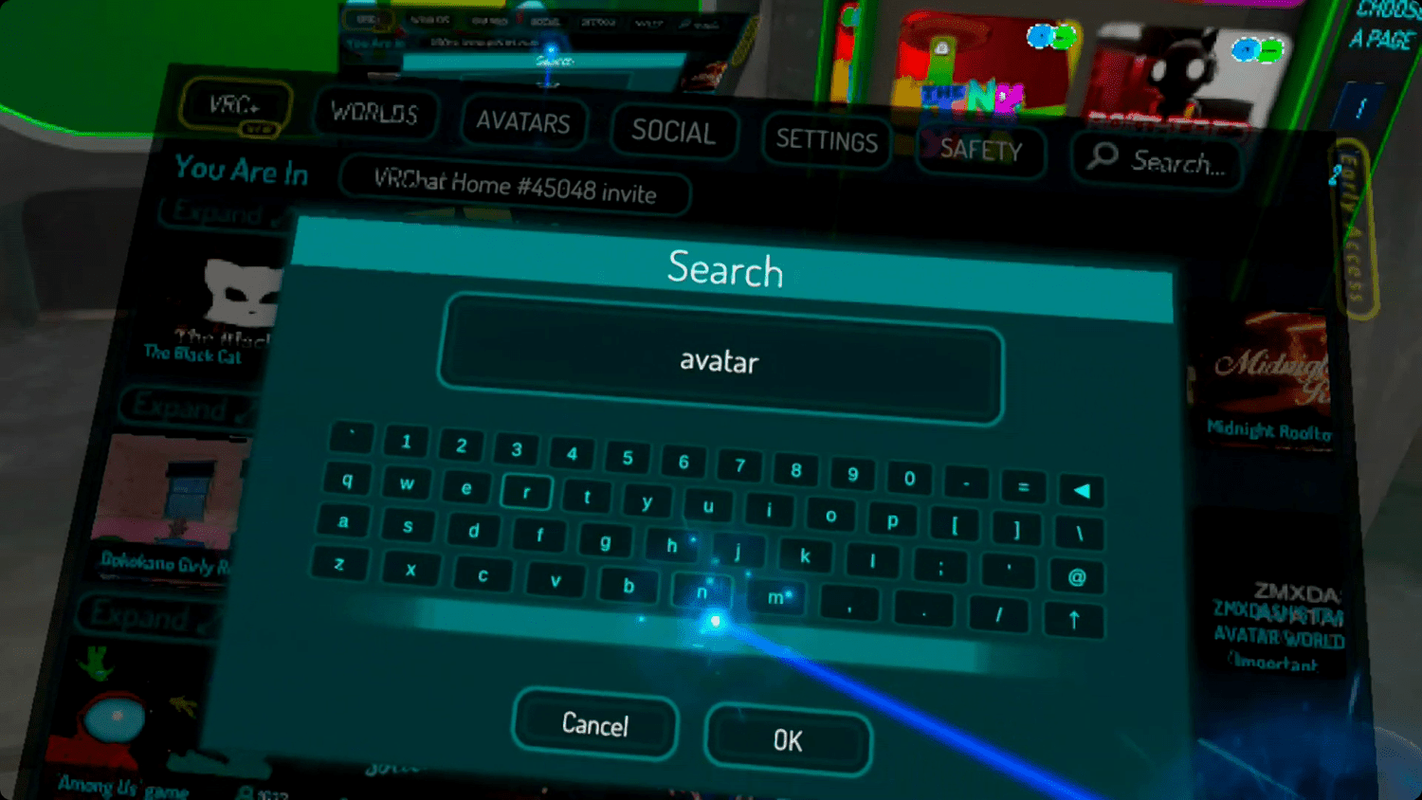
-
Vyberte svět a jděte tam.
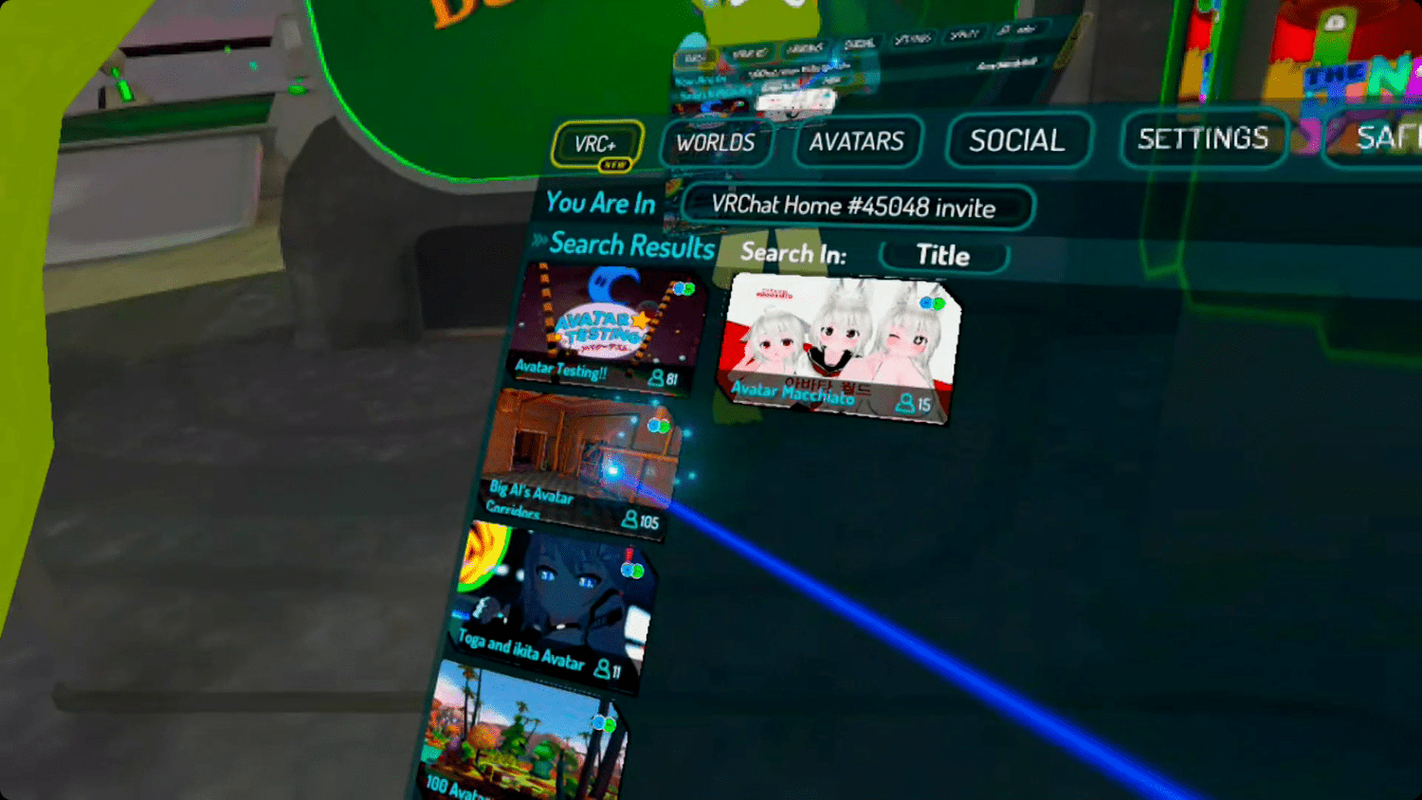
-
Při hraní můžete vidět hráče, kteří vypadají jako plovoucí roboti. Tito hráči používají avatary nekompatibilní s Quest, takže místo toho vidíte plovoucího robota.
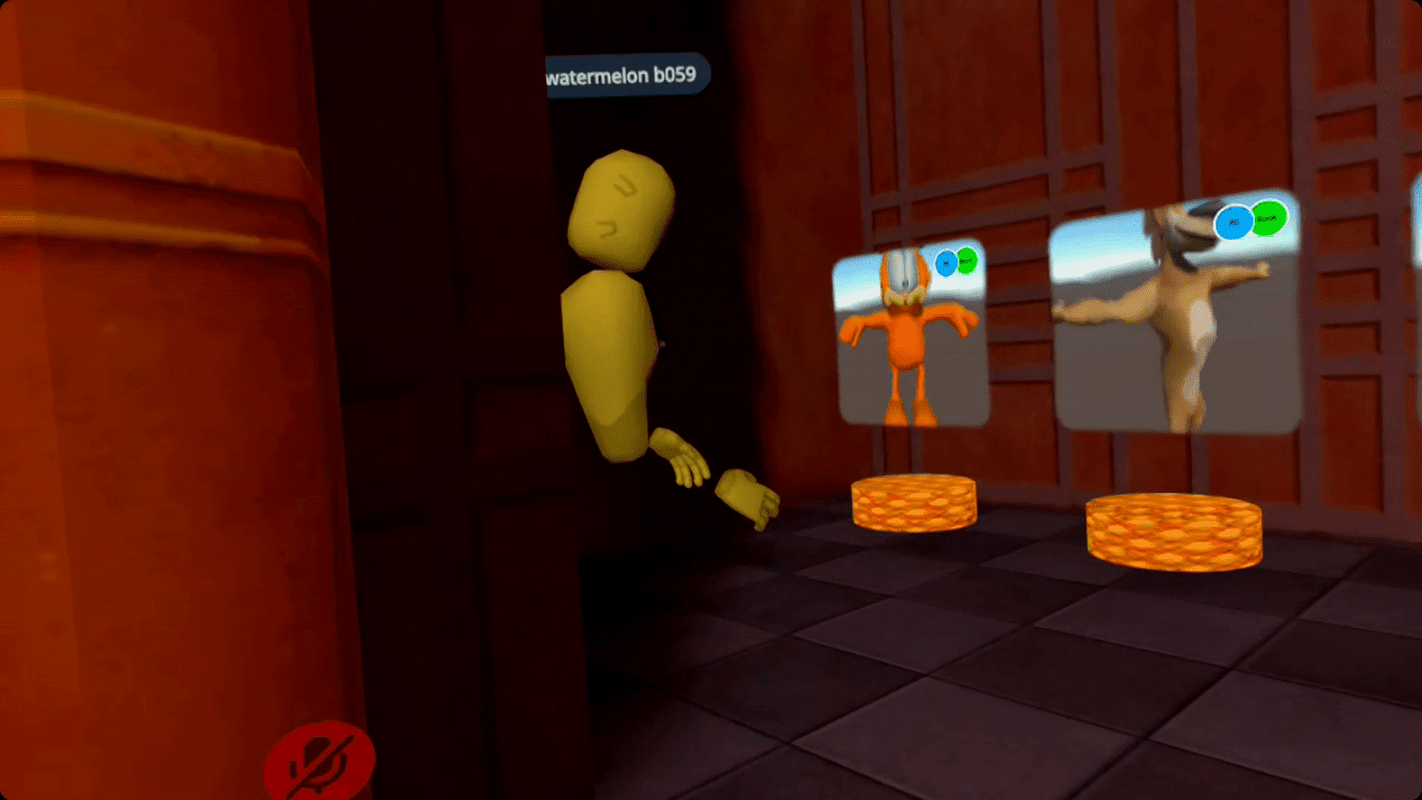
-
Hledejte avatara, který se vám líbí.

Pokud má avatar modrou a šedou ikonu PC/Quest, znamená to, že s Questem nefunguje.
-
Najděte kompatibilního avatara s modrá a zelená ikona PC/quest a vyberte jej pro výměnu.

-
Jakmile budete mít avatara, se kterým jste spokojeni, otevřete znovu nabídku, vyhledejte svět, který vás zajímá, nebo se vraťte domů.
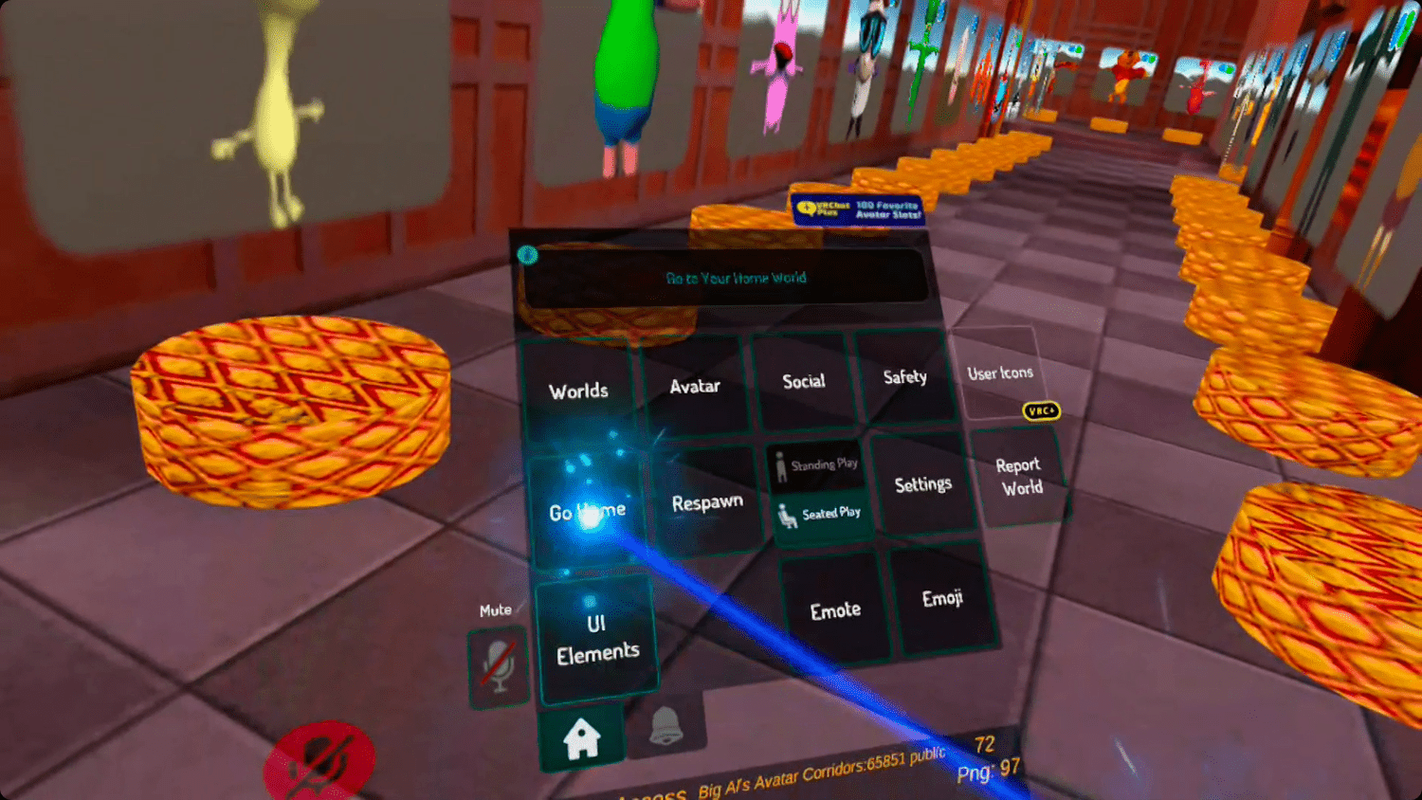
-
Vaše ovladače Quest podporují omezené sledování ruky, což vám umožňuje provádět některá gesta. Začněte uchopením ovladače palcem za tlačítka na obličeji, což povede k tomu, že váš avatar zatne pěst. Chcete-li otevřít ruku ve VR, uvolněte ruku, abyste se nedotýkali žádných tlačítek na ovladači.

-
Uchopte ovladač ukazováčkem nataženým směrem ke špičce.
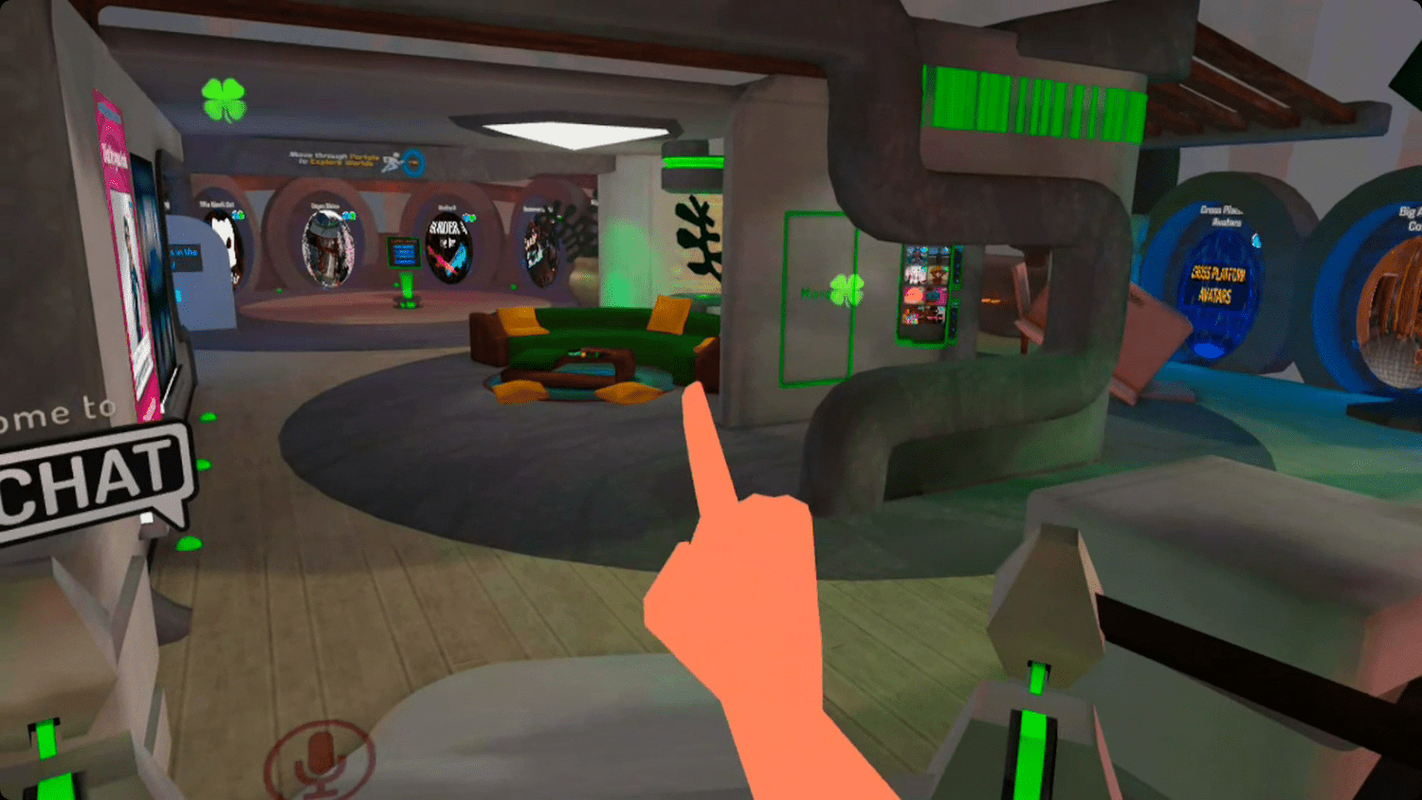
-
Uchopte ovladač ukazováčkem a prostředníkem, abyste dali znamení míru.
znovu připojte síťovou jednotku Windows 10

-
Natáhněte ukazováček a zvedněte palec z tlačítek na obličeji, abyste napodobili prstové zbraně.
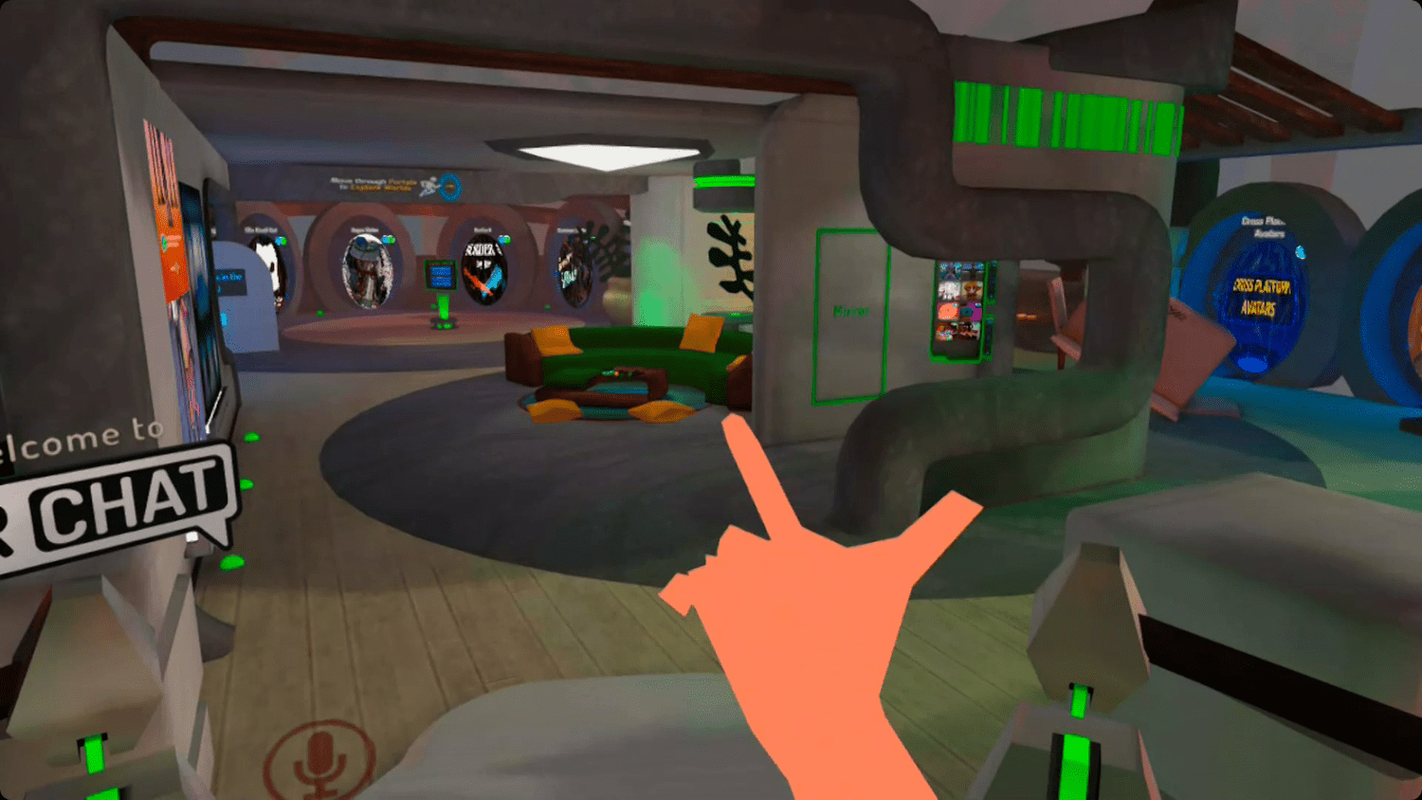
-
Nyní jste připraveni začít komunikovat s lidmi, což je celý smysl VRChat. Můžete ztlumit hráče, pokud vás obtěžují, a můžete ztlumit sami sebe, pokud nechcete, aby vás někdo slyšel.
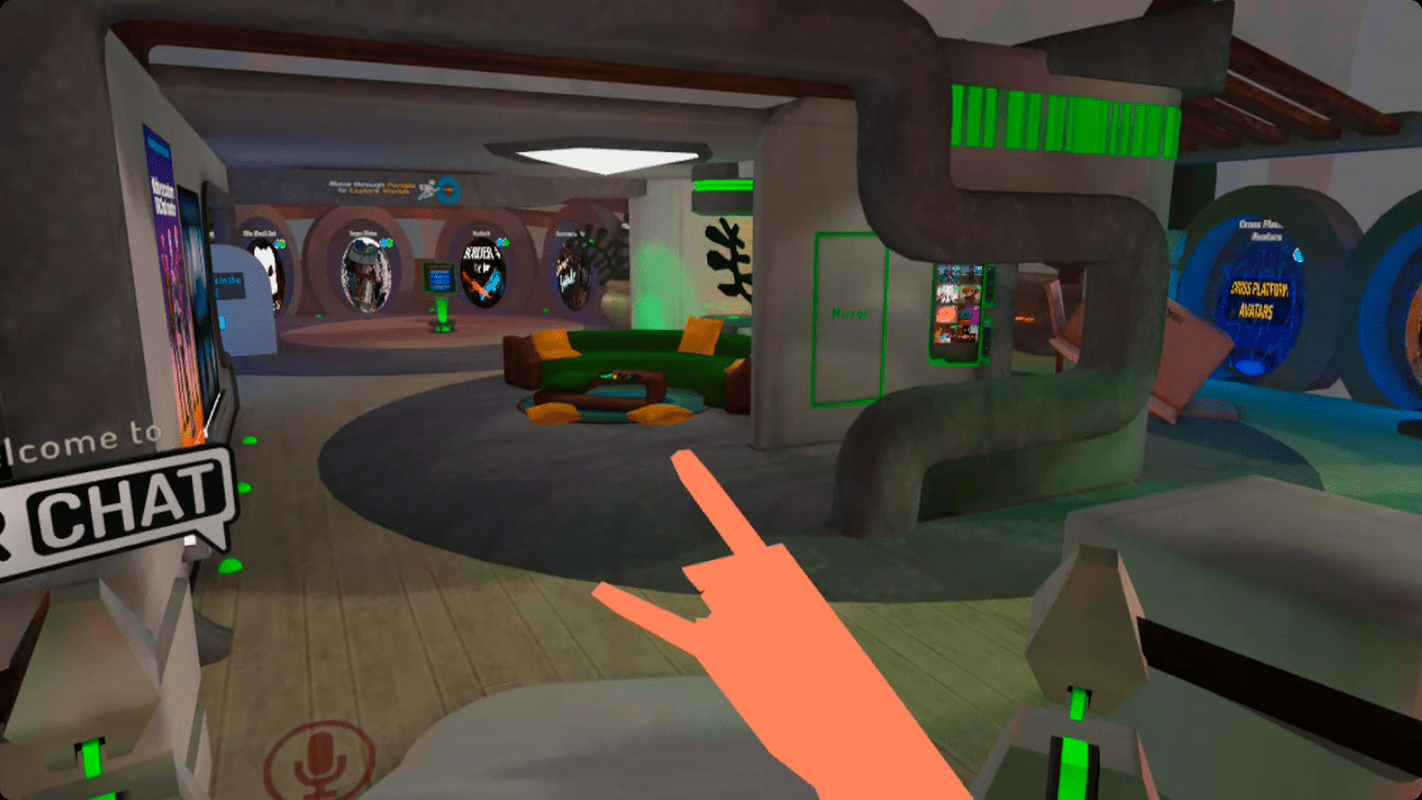
Jaká jsou omezení VRCat on Quest?
Dvě hlavní omezení VRChat on Quest jsou, že nemůžete vidět avatary nebo navštívit světy, které nejsou optimalizovány pro Quest. Pokud vidíte avatara nebo svět, který nemá logo PC/Quest, znamená to, že jej nemůžete použít ani navštívit.
Když potkáte hráče, který používá avatara pouze pro PC, bude vypadat jako plovoucí robot bez nohou a na hrudi bude mít malé logo PC. Stále s nimi můžete mluvit a komunikovat s nimi, ale neuvidíte jejich avatara.
Když navštívíte svět PC/Quest, získáte verzi světa Quest. PC hráči obvykle uvidí podrobnější modely a textury, různé a lepší částicové efekty a další, zatímco vy uvidíte základnější verzi světa. Základy zůstávají stejné a můžete vidět a mluvit s PC hráči, i když vidíte trochu odlišné verze světa.
Celkově je Quest verze hry méně vizuálně detailní než verze pro PC. Stíny jsou plošší nebo neexistují a modely jsou méně složité, textury jsou horší a tak dále. Výhodou je, že hra běží docela dobře, navzdory nízkým specifikacím Questu, a v některých případech běží dokonce lépe než verze pro PC na nižším hardwaru.
Jak hrát PC verzi VRChat na Meta (Oculus) Quest
Chcete-li na svém Questu hrát PC verzi VRCat, jedinou možností je spustit hru na PC s podporou VR a připojit svůj Quest pomocí propojovacího kabelu nebo virtuální plochy. Hra běží na vašem počítači a Quest funguje jako náhlavní souprava. Nejjednodušší způsob, jak toho dosáhnout, je použít Steam verzi VRCat a SteamVR .
Zde je návod, jak hrát PC verzi VRCat na vašem Questu:
-
Stáhněte a nainstalujte si Steam verzi VRCat, pokud jste tak ještě neučinili.
-
Stáhněte a nainstalujte SteamVR.
-
Otevřete aplikaci Meta Quest na vašem PC.
-
Připojte náhlavní soupravu pomocí propojovacího kabelu.
-
Spusťte SteamVR a ujistěte se, že vidí vaši náhlavní soupravu a ovladače.
-
Spusťte VRChat a hrajte na náhlavní soupravě.
Protože hra běží na vašem PC, budete moci používat avatary pouze pro PC a navštěvovat světy pouze pro PC. Výkon bude záviset na specifikacích vašeho PC.