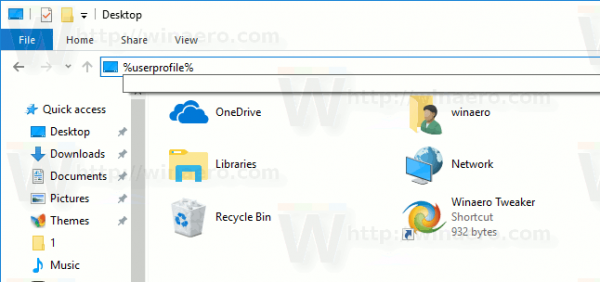Je prázdninové období, a přestože televize nikdy nebyly levnější než letos, je velká šance, že nejste připraveni upgradovat ze špičkové sady, kterou jste si koupili před deseti lety. Přestože televizory za posledních několik let prošly dlouhou cestou - 4K, HDR a všechny druhy vestavěného nového softwaru - nemusí to pro vás nic znamenat. Koneckonců, displej je displej, a pokud jste si v roce 2010 koupili fantastickou televizi s rozlišením 1080p, pravděpodobně dnes vypadá skvěle, zvláště pokud vás nezajímá obsah 4K.
![Jak používat Amazon Fire Stick na jiné než chytré televizi [prosinec 2020]](http://macspots.com/img/firestick/37/how-use-your-amazon-fire-stick-non-smart-tv.jpg)
Samozřejmě těmto starým televizorům chybí klíčový prvek nezbytný k vychutnání vašich oblíbených filmů a pořadů: streamovací služby. To, co bylo kdysi příjemným doplňkem vašeho kabelového balíčku, se rychle stává jediným způsobem, jak sledovat originální pořady, filmy a další. Originální obsah Netflixu neustále přitahuje oči a uši na internetu, zatímco streamovací služba společnosti Disney má zcela nové originály v Marvel aHvězdné válkyvesmíry, které k vám přijdou během příštích pěti let. Mezitím HBO Max plánuje premiéru celého filmu WB z roku 2021 s jeho divadelními představeními, takže výlet do divadla bude téměř zastaralý.
Pokud váš televizor má tyto aplikace integrované, jste připraveni, ale pokud váš televizor neobsahuje aplikace, nemusíte dnes spouštět a upgradovat. Za pouhých 29 $ si můžete vyzvednout jednu z Amazon Fire TV Stick pro svůj televizor a přidat do své televize tisíce aplikací, her a půjčoven na vyžádání od společnosti. Nastavení Fire Stick trvá jen několik kroků, i když je váš televizor starší, takže si vezměte nový streamovací gadget a připravte se na odemknutí hodin zábavy.
Kterou ohnivou tyč si mám koupit?
Pokud ještě nemáte vybranou Fire Stick, měli byste se ujistit, že míříte na web Amazonu, abyste si vzali ten svůj. Amazon prodává tři odlišné verze Fire Stick, i když všechny mají po nastavení stejné softwarové zážitky.

- Na low-endu najdete nové Fire Stick Lite , která byla poprvé vydána v roce 2020. Za 29 $ - a během svátkového prodeje a Prime Day je k dispozici za pouhých 18 $ - je Lite verze Fire stick, v našich očích, ideální pro většinu majitelů televizorů, kteří nejsou chytří. Získáte veškerý skvělý software obsažený v dalších dvou modelech, aniž byste potřebovali další hardwarové doplňky.
- Uprostřed najdete standard 1080p Fire Stick . Za 39 $ je to jen o 10 $ více než verze Lite a kromě mírně vylepšeného procesoru najdete i novější Fire Remote, který obsahuje hlasové příkazy a ovládání hlasitosti a napájení pro vaši televizi. Podívejte se, zda má váš televizor HDMI-CEC - o tom si ještě povíme níže. Pokud ano, je to model pro vás; jinak tyto funkce nestojí za zvýšení ceny.
- Nakonec Amazon prodává a 4K verze jejich Fire Stick , téměř v každém ohledu identický s původním modelem 1080p. Za 49 $ je to o 20 $ více než verze Lite, ale nabízí podporu 4K HDR pro vaše peníze. Pokud je váš televizor 4K, téměř jistě má chytré aplikace, ale stále je to skvělý nákup pro přechod od (obvykle špatného) softwaru obsaženého ve většině televizorů. To je také skvělý nákup, pokud se snažíte o budoucí investice. Pokud si za pár let vyzvednete novou 4K televizi, budete připraveni jít s touto jednotkou.

Jakmile budete mít Fire Stick v ruce, je čas jej nastavit pomocí televizoru.
Nastavení Fire Stick
Nejdůležitější bude, abyste se ujistili, že váš televizor má alespoň jeden vstup HDMI. Pokud používáte televizor, který jehodněstarší než moderní displeje, možná zjistíte, že zde není vůbec žádný port HDMI. Pokud váš televizor nemá vstup HDMI, můžete stále chytit takový převodník používat Fire Stick s kompozitními kabely - i když ve skutečnosti byste měli pro lepší zážitek myslet na upgrade svého televizoru.
jak smazat historii imessage na mac

Pro všechny ostatní se ujistěte, že máte doma bezdrátové připojení k internetu, vložte baterie do Fire Remote a budete připraveni postupovat podle těchto kroků nastavení:

- Začněte připojením Fire Stick k napájení. Modely s rozlišením 1080p mohou používat port USB na vašem televizoru (pokud je k dispozici), ale pro nejlepší zážitek připojte Fire Stick přímo do zásuvky pomocí USB adaptéru. Model 4K vyžaduje napájecí zásuvku.
- Připojte zařízení Fire Stick k portu HDMI na zadní straně televizoru. Většinou nezáleží na tom, jaký port HDMI používáte. Pokud se nevejde, použijte prodlužovací kabel, který je součástí balení.
- Pomocí dálkového ovladače televizoru vyberte vstup, který odpovídá portu HDMI, do kterého jste zapojili Fire Stick (např. HDMI 1, HDMI 2 atd.). Po výběru displeje se při spuštění zařízení zobrazí spouštěcí obrazovka Fire Stick,
- Pokud se váš dálkový ovladač nespáruje automaticky, podržte tlačítko Domů po dobu patnácti sekund, abyste zajistili synchronizaci dálkového ovladače a Fire Stick. To by se mělo stát automaticky.
- Postupujte podle pokynů na obrazovce pro připojení Fire Stick k vaší WiFi síti.
- Zaregistrujte si Fire Stick pomocí svého účtu Amazon.
- Jakmile se dostanete na domovskou obrazovku, můžete procházet různými nabídkami nastavení a instalovat aplikace jako Netflix, Hulu, Disney + a HBO Max. Každá z těchto aplikací bude vyžadovat přihlašovací údaje.
Pokud používáte převaděč, který jsme propojili výše, k připojení zařízení Fire Stick k vaší televizi, nezapomeňte sladit každou barvu s kompozitními vstupy na vaší televizi.

Jak co nejlépe využít Fire Stick během instalace
Při nastavování Fire Stick je třeba mít na paměti několik věcí, podle toho, jak starý je váš televizor.
- Nejdůležitější: zkontrolujte, zda váš televizor podporuje HDMI-CEC. Jedná se o speciální verzi HDMI, která umožňuje vaší televizi a jakékoli elektronice zapojené do portu CEC spolupracovat, takže vaše Fire Stick může ovládat hlasitost na vašem televizoru nebo dálkové ovládání vašeho televizoru může ovládat nabídky na vašem Fire Stick. HDMI-CEC existuje již více než deset let, takže je možné, že je vybaven i staršími, neinteligentními televizory. Většina značek označuje CEC jako své vlastní speciální názvy; například Samsung tomu říká Anynet +. Pokud můžete, použijte pro Fire Stick port vybavený CEC. Poskytne vám nejlepší možný zážitek.
- V nabídce nastavení zařízení byste měli zkontrolovat nastavení displeje, abyste se ujistili, že je správně nastaveno rozlišení. Pokud je například rozlišení vašeho televizoru 720p, zkontrolujte, zda není Fire Stick nastaven na 1080p, a naopak.
- I když se rozhodnete koupit nový televizor v příštích několika letech, software společnosti Amazon je mnohem lepší než to, čím je většina televizorů vybavena. Faktor v automatických aktualizacích aplikací a širší škála obsahu, než jakýkoli jiný televizor na současném trhu, a držet se Fire Stick má prostě smysl.
- Pokud používáte některý z produktů Echo společnosti Amazon, měli byste vědět, že k ovládání Fire Stick můžete použít Alexa. Přestože je to nejjednodušší způsob ovládání pomocí hlasu, můžete se také obrátit na reproduktory Echo a požádat Alexu, aby přímo z vašeho televizoru hrála pořady, filmy, hudbu a další.
- Amazonka prodává ethernetový adaptér pro Fire Stick, pokud byste jej raději používali přes kabelové připojení. To může pomoci každému, kdo má rychlý internet, alenerouter, nebo kdokoli, kdo chce připojit a přehrávat svůj internet a zapomenout na to, že musí řešit WiFi.

Udělejte svůj televizor chytřejším
Ať už chcete vdechnout nový život starším televizorům, nebo chcete konečně začít streamovat na Netflixu, ekosystém Fire TV od Amazonu je tím správným místem. Nejen, že dokáže udělat nudnou televizi chytrou, ale když se konečně vrhnete do světa 4K UHD displejů, může se bez dalšího nastavení přenést přímo na váš nový televizor.