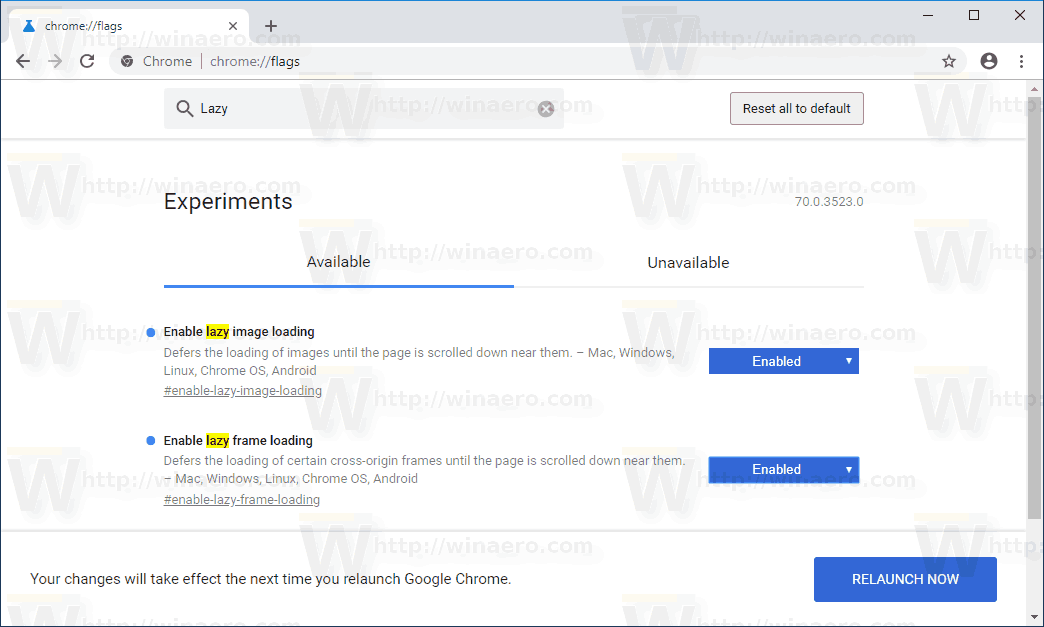V dnešní době není žádný nedostatek způsobů sledování streamované televize. Někde ve vašem domě pravděpodobně máte nějaký set-top box, ať už je to něco od Roku, Amazonu nebo dokonce Apple TV. Většina moderních herních konzolí mimo Switch od Nintenda funguje jako streamovací zařízení a pokud se vám nějak podařilo vyhnout se nákupu streamovacích boxů, vaše televize má pravděpodobně stejnou funkci zabudovanou. A přesto se všemi těmito různými zařízeními je jednou z možností streamování, ke které se stále vracíme, náš důvěryhodný Google Chromecast. Chromecast je jedním z našich oblíbených způsobů, jak streamovat obsah z našich telefonů na větší displeje, ať už je to dostupnost zařízení (35 $ za streaming stick), snadné použití nebo nedostatek nabídek a aktualizací. Je to spolehlivá služba, kterou téměř každý poskytovatel videa zabudoval do svých aplikací na telefonech a tabletech s Androidem - samozřejmě kromě Amazon Instant Video.

Bohužel nedostatek nabídek a dalších možností Chromecastu znamená, že věnovat celý port HDMI na streamovací páku může být trochu plýtvání, zvláště pokud vlastníte další zařízení, jako jsou kabelové přijímače, přehrávače Blu-Ray nebo herní konzole. Naštěstí však mohou vlastníci konzoly Xbox One využít zábavní vlastnosti svého systému, aby bylo sledování obsahu prostřednictvím vašeho Chromecastu o něco snazší. Kombinace užitečných a mediálních funkcí vašeho Xbox One s jednoduchostí Chromecastu je skvělá kombinace, díky níž se celý váš mediální zážitek bude cítit trochu soudržnější, což vám umožní hrát hry, sledovat Blu-Rays a ano - streamovat obsah správně do telefonu. Pojďme se podívat, jak se to dělá.
Porozumění portům na konzole Xbox One
Původní Xbox One byl představen v roce 2013 se zaměřením na mediální schopnosti systému, včetně možnosti sledovat kabelovou televizi přes rozhraní Xbox a interaktivity používání vylepšeného Kinectu k ovládání vašeho mediálního prostředí pomocí vašeho hlasu. Původní Xbox i Xbox 360 se však relativně málo zaměřovaly na neherní média, takže fanouškovská základna značky je téměř výhradně konzistentní s hráči. Možná to nepřekvapuje, že to znamenalo, že jádrové publikum Xbox nepřijalo zcela k myšlence představit téměř výlučně to, jak systém hraje neherní média, a celkové odhalení systému bylo považováno za zklamání a bylo s velkou fanfárou zesměšněno online.
Od té doby Microsoft a tým Xbox udělali, co bylo v jejich silách, aby vrátili některé funkce, které jsou na prvním místě v médiích. Kinect je téměř mrtvý, již není součástí systému a vyžaduje, aby byl na novějších systémech dokonce podporován adaptér, a ačkoli novější modely Xbox One obsahují 4K Blu-Ray přehrávače (Xbox One S je jedním z nejlevnějších hráčů na Microsoft je o hrách ze strachu, že by jejich publikum mohlo být ještě více odcizeno.
Tady je dobrá zpráva: navzdory bagatelizaci mediálních funkcí všechny tři modely Xbox One stále podporují HDMI-in. Většina elektronik, které nejsou monitory ani displeje, je vybavena výstupním portem HDMI, což znamená, že obrazové a zvukové služby lze prostřednictvím tohoto portu přenášet na displej, jako je televize nebo počítačový monitor. Xbox One však podporuje oba výstupy HDMIaVstup HDMI. I když to může být matoucí pro některé uživatele, kteří neznají rozdíl mezi těmito dvěma porty během instalace, znamená to, že Xbox One lze použít k zobrazení televizního signálu přes rozhraní vaší konzoly. Vzhledem k tomu, že se na většině ostatních zařízení nenabízí, je to celkem hezké.
Nyní, když existují tři různé modely Xbox One, může být matoucí zjistit, který port hledáte na každém zařízení. Zde je stručný průvodce, jak zjistit, co v každém systému potřebujete najít.
Xbox One (originál)
Pokud jste vlastníkem Xbox One od prvního dne, máte ve vlastnictví původní konzolu Xbox One. Je to trochu objemnější než ostatní dva, s designem často srovnávaným s moderním videorekordérem, ale s čistými liniemi a pěkným designem je to stále skvěle vypadající stroj. V naší příručce níže použijeme fotografie původní konzoly Xbox One, ale toto je diagram přímo od Microsoftu, který zobrazuje výběr portů na zadní straně původního počítače.
jak získat bluetooth na PC Windows 10

Můžete si prohlédnout původního průvodce pro tuto konzolu zde (přejděte do dolní části článku), kompletní se všemi štítky pro každý port, ale zde je vše, co potřebujete vědět: port číslo 2 je váš HDMI-out port, což znamená, že budete chtít, aby váš kabel odtud vstup na vaší televizi. Port číslo 4 je zatím konzolový port HDMI-in. To je to, co v následujících krocích použijeme s Chromecastem.
Xbox One S
S vydáním hry Xbox One S v roce 2016 společnost Microsoft podnikla několik zásadních kroků při znovuobjevení tvaru a dojmu původní konzoly. Nová revize od společnosti Microsoft obsahuje nové tělo, které je o 40 procent menší než původní Xbox One, spolu s malým zvýšením rychlosti a podporou 4K Blu-Ray. Výběr portů podél zadní části zařízení byl celkově zjednodušen, nyní obsahuje efektivnější rozložení portů a odstranění vyhrazeného portu Kinect. Naštěstí Microsoft ponechal vstup HDMI na zadní straně zařízení a přesunul jej přímo vedle výstupního portu HDMI v rozvržení, kde by jej většina lidí intuitivně očekávala.

Díky tomu jsou věci neuvěřitelně jednoduché, jak vidíte na obrázku výše. Port číslo 2 je výstupní signál HDMI, což znamená, že jej budete používat z konzoly k televizi pro podporu obrazu a zvuku. Portem vedle něj je váš vstup HDMI, což je to, co použijeme pro naše zařízení Chromecast v následujících krocích. Zde je důležitý rozdíl mezi původním Xbox One a Xbox One S: pokud používáte zařízení Chromecast první generace s Xbox One S, budete chtít použít malý prodlužovač HDMI, abyste se ujistili, že neblokujete Vedle něj výstupní port HDMI. Uživatelé Chromecastu druhé generace by měli být v pořádku, protože nástroj extenderu se zařízením první generace je již v designu zabudován.
Xbox One X
Xbox One X, který byl vydán v listopadu 2017, je nejnovější iterací Xbox One, ale to neznamená, že mu náhle chybí schopnost podporovat Chromecast; stále obsahuje port HDMI-in.
Pokud tento nový model neznáte, je One X podstatným upgradem oproti původnímu Xbox One, což z něj dělá nejvýkonnější konzolu, která kdy byla uvedena na trh. Kromě podpory 4K Blu-Ray, kterou One One poprvé nabízí, přidává tento nejnovější model do svého arzenálu nativní 4K herní podporu, což z něj činí první konzoli (PS4 Pro se blíží nativnímu 4K, ale nedosahuje jej zcela ). Design Xbox One X se však od uvedení One S v roce 2016 příliš dramaticky nezměnil - zajímavé je, že i přes výkonnější hardware je o něco menší než v roce 2016.

I když nemáme užitečné schéma přímo od společnosti Microsoft, na základě obrázku zadní části zařízení výše víme, že rozložení a výběr portů pro One X je neuvěřitelně podobný tomu, co jsme viděli na One S . První port HDMI zcela vlevo, vedle napájecího adaptéru, je výstupní port HDMI, který běží do vaší televize, zatímco vstup HDMI je hned vedle něj, jak jsme viděli u One S výše. Uživatelé první generace Chromecastu opět budou chtít použít prodlužovač HDMI dodávaný s jejich zařízením, aby zajistili, že jejich zařízení Chromecast nebude překážet výstupnímu kabelu HDMI.
Připojení Chromecastu k Xbox One
Jakmile určíte rozložení IO, připojení Chromecastu k Xbox One je snadné. Chcete-li začít, vyhledejte port HDMI-in, jak je uvedeno ve výše uvedeném průvodci; standardním pravidlem je vždy port HDMI umístěný blíže k pravé straně konzoly. Vložte klíč Chromecast do tohoto portu. Pokud používáte Chromecast první nebo druhé generace, budete muset buď připojit USB konektor do AC adaptéru, který je součástí balení, nebo můžete Chromecast napájet pomocí USB portů na zadní straně vašeho Xbox One. Všichni uživatelé Chromecastu Ultra (Chromecast, který podporuje přehrávání 4K) budou muset použít přiložený napájecí kabel určený pro jejich zařízení.

Nastavení Xbox One pro odesílání
Jakmile Chromecast zapojíte do portu HDMI na Xbox One, One S nebo One X, obrátíme pozornost na software na vašem Xbox One. Zapněte systém a v domovské nabídce zařízení vyhledejte aplikaci TV. Jakmile toto vyberete, na vašem zařízení se zobrazí obrazovka s výzvou ke sledování televize na Xboxu. Tento systém se tradičně používá k tomu, aby kabelovým přijímačům umožňovalo vkládat své video kanály do zařízení Xbox One, aby bylo možné využívat vlastní nabídky a průvodce Xboxem do vaší kabelové služby. Po otevření aplikace vyberte možnost Nastavit kabelový nebo satelitní box. I když Chromecast v žádném případě není DVR, snažíme se pouze přimět Xbox One, aby rozpoznal zařízení jako vstup médií.

Jakmile váš Xbox One detekuje Chromecast (zobrazením jednoduché zprávy, že jsme detekovali signál z kabelového nebo satelitního přijímače), vyberte na svém displeji tlačítko Další, které zobrazí několik dalších obrazovek nastavení, než vám konečně umožní používat Chromecast prostřednictvím zařízení Xbox One.

Výhody používání Chromecastu prostřednictvím konzoly Xbox One
To, díky čemu je společné používání Chromecastu a Xbox One tak skvělé, je snadné použití vyvážení dvou různých mediálních vesmírů. Chromecast usnadňuje streamování většiny obsahu přímo z telefonu, včetně videa od Netflix, Hulu, HBO a dalších. Lepší však je, že máte také tu výhodu, že můžete streamovat obsah, který by jinak nebyl přístupný prostřednictvím aplikací Xbox, jako je váš obsah na Google Play. Téměř každá mediální aplikace v Obchodu Play má integrovanou podporu pro Chromecast a jediná hlavní aplikace, která ji nemá - Amazon Instant Video - má aplikaci pro Xbox One.
A to je ta nejlepší část sdílení Chromecastu a Xboxu přes jeden vstup. Cokoli Chromecastnemůžestejně jako hraní her nebo streamování originálních pořadů Amazon Prime lze zvládnout pomocí vlastní sady aplikací pro Xbox. Pokud byste raději procházeli Netflixem pomocí standardního rozhraní, aplikace pro Xbox funguje perfektně, ale pokud byste raději začali streamovat přímo z telefonu, je to také snadné. Díky možnosti využívat streamingové funkce Chromecastu i standardní rozhraní Xbox je z něj multimediální zápas vytvořený v nebi.
Samozřejmě existuje několik dalších výhod používání Chromecastu přes Xbox. Konsolidace portů HDMI na vašem televizoru je vždy dobrá, což vám umožní uložit si náhradní port pro všechna další elektronická zařízení, která byste mohli mít doma. Také nemusíte přepínat vstupy nebo kabely mezi těmito dvěma zařízeními; stačí spustit aplikaci TV na Xboxu a jste připraveni jít. Jedna z nejlepších funkcí rozhraní Xbox, Snap, vám umožňuje zobrazit Chromecast na jedné straně displeje a pomocí zbývající části obrazovky hrát hru nebo zobrazit druhou aplikaci. A pokud jste uživatelem Kinect, můžete Chromecast spustit pouze tak, že požádáte Kinect o otevření aplikace TV.
***
Ekosystém Xbox a schopnost snadno streamovat obsah prostřednictvím Chromecastu z telefonu si mohou zamilovat, ale díky čemuž jsou oba ještě lepší, je schopnost spárovat oba ekosystémy dohromady. Mnoho uživatelů přehlédne možnost používat HDMI-in na Xbox One, což je funkce, kterou mnoho jiných zařízení nemůže tvrdit. Takže místo toho, abyste přišli o funkce okamžitého streamování z vašeho Chromecastu nebo ze zjednodušených systémů nabídek na Xbox, udělejte to, co je nejlepší pro vaše mediální knihovny: kombinujte obě platformy dohromady a žijte ve skutečně blažené mediální existenci.