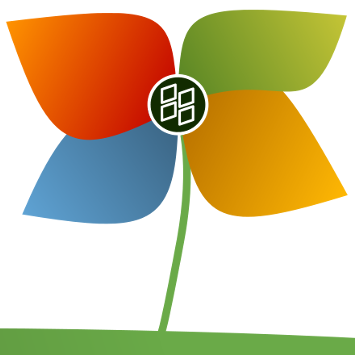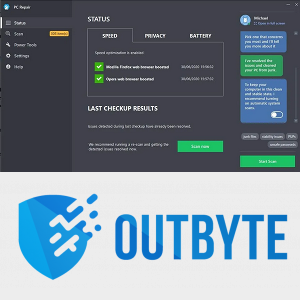Google Chrome dělá skvělou práci při sledování všech vašich uživatelských jmen a hesel. Co se však stane, pokud se chcete přihlásit na konkrétní web z jiného zařízení, ale nepamatujete si heslo? Tehdy přijde na pomoc mocný Chrome. V nastavení můžete snadno procházet a zobrazit seznam všech uložených hesel.

V tomto článku vám poskytneme podrobné kroky, jak to udělat. Dozvíte se také další užitečné triky, například export uložených hesel, odebrání webů ze seznamu Nikdy neuloženo a mnoho dalšího.
Jak zobrazit hesla uložená v prohlížeči Google Chrome?
Kdykoli potřebujete vykopat dávno zapomenuté heslo pro konkrétní web, Chrome má vaše záda. Ale pouze pokud jste mu dříve povolili uložení hesla. Níže naleznete postup, jak zobrazit hesla uložená v Chromu napříč zařízeními.
Zobrazte svá hesla uložená v prohlížeči Google Chrome v systémech Windows, Mac, Chrome OS a Linux
- Spusťte Google Chrome v počítači a klikněte na tři tečky v pravém horním rohu obrazovky. Tím se otevře nabídka Chrome.

- Vyberte možnost Nastavení.

Poznámka: Další způsob, jak přejít na stránku Nastavení, je zadáním nastavení chrome: // settings do adresního řádku prohlížeče Chrome. - Na stránce Nastavení přejděte dolů do části Automatické vyplňování a klikněte na Hesla. Tím se otevře správce hesel.

- Zobrazí se seznam všech webů, pro které jste dříve povolili Chromu ukládat hesla. Vaše hesla se zobrazí jako řada teček.

- Chcete-li odhalit konkrétní heslo, klikněte na ikonu oka vedle něj.

- Obdržíte výzvu s výzvou k zadání uživatelského jména nebo hesla operačního systému. Postupujte podle pokynů k zobrazení hesla.

- Pokud již přístup nepotřebujete, skryjte heslo opětovným kliknutím na ikonu oka.

Zobrazte svá hesla uložená v prohlížeči Google Chrome v systémech Android a iOS
Prohlížení uložených hesel Google Chrome na vašem zařízení Android nebo iOS je relativně přímočarý proces:
- Spusťte na svém mobilním zařízení aplikaci Chrome.

- Klepněte na tři tečky v pravém horním rohu obrazovky.

- Klepněte na možnost Nastavení.

- Vyberte Hesla.

- Tím se dostanete do správce hesel. Zobrazí se seznam všech hesel, která jste kdy uložili v Chromu. Bude jim doprovázena webová stránka a uživatelské jméno, ke kterému patří.

- Klepněte na heslo, které chcete zobrazit.

- Pro odhalení hesla budete muset klepnout na ikonu oka. Zobrazí se výzva s výzvou k vložení bezpečnostního zámku telefonu nebo ověření pomocí Face ID nebo otisku prstu.

- Jakmile úspěšně dokončíte ověřování, uvidíte vybrané heslo.

- Klepnutím na ikonu oka skryjete heslo, když k němu již nepotřebujete přístup.

Jak uložit heslo do prohlížeče Chrome?
Když na konkrétním webu zadáte nové heslo, Chrome vás automaticky požádá o jeho uložení. Kliknutím na ikonu oka můžete zobrazit náhled hesla.
Možná bude na konkrétní stránce více než jedno heslo. V takovém případě chcete kliknout na šipku dolů a vybrat tu, kterou chcete přidat.
jak zastavit automatické přehrávání videí
Pokud nevidíte vyskakovací okno s výzvou k uložení hesla, může to být proto, že tato funkce není ve vašem prohlížeči povolena. Naštěstí je snadné vyřešit problém:
- Spusťte Chrome na počítači nebo mobilním zařízení.

- Klikněte na svůj profilový obrázek v pravém horním rohu obrazovky.

- Vyberte ikonu klíče - přivede vás k nastavení hesla.

- Ujistěte se, že je zapnuto tlačítko Nabídka uložit hesla.

Chrome nyní bude moci ukládat hesla do vašeho účtu Google.
Jak odebrat web z nikdy neuloženého seznamu?
V minulosti jste možná nechtěli, aby měl Chrome přístup k vašim přihlašovacím údajům, a klikli jste na tlačítko Nikdy ve vyskakovacím okně s výzvou k uložení hesla. To je zcela pochopitelné, pokud jste navštěvovali web s extrémně citlivými informacemi.
Co se ale stane, když se najednou rozhodnete odstranit tento web ze seznamu Nikdy neuložená hesla? Naštěstí je to opravdu přímočarý úkol:
- Spusťte Chrome na preferovaném zařízení a klepněte na svůj avatar v pravém horním rohu obrazovky.

- Kliknutím na ikonu klíče otevřete nastavení hesla.

- Zobrazí se seznam všech uložených hesel. Přejděte dolů do další části s názvem Nikdy neuloženo.

- Jednoduše vyhledejte web, který chcete ze seznamu odstranit, a klikněte na tlačítko X vedle něj.

- Znovu navštivte tento web a povolte prohlížeči Chrome uložit vaše heslo.

Jak exportovat uložená hesla?
Chrome velmi usnadňuje export všech dříve uložených hesel do souboru CSV. Tady je třeba udělat, abyste ji dostali do svého zařízení:
Na počítači
- Spusťte Chrome na počítači PC nebo Mac.

- Klikněte na svou profilovou fotku v pravém horním rohu obrazovky.

- Kliknutím na klíč otevřete nastavení hesla.

- Vedle sekce Uložená hesla uvidíte tři tečky. Klikněte na ně.

- Vyberte možnost Exportovat hesla.

- Chrome vás nyní upozorní, že vaše hesla budou viditelná pro všechny, kdo mají přístup k tomuto souboru. Pokračujte kliknutím na možnost Exportovat hesla.

- Zobrazí se výzva k zadání hesla nebo jiné metody ověřování, kterou používáte v daném zařízení.

- Po dokončení procesu ověřování vás Chrome požádá, abyste vybrali, kam chcete soubor stáhnout.
- Vyberte konkrétní složku a počkejte na dokončení stahování.

- Nyní máte přístup ke svému souboru na zadaném místě.
V systému Android
- Spusťte aplikaci Chrome na svém zařízení Android.

- Klepněte na tři vodorovné tečky v pravém horním rohu obrazovky.

- Vyberte možnost Nastavení a poté pokračujte hesly.

- Klepnutím na tři vodorovné tečky exportujete hesla.

- Chrome vás požádá o zadání výchozí metody ověřování zabezpečení vašeho Androidu: přístupový kód, ID obličeje, vzor nebo otisk prstu.
- Po úspěšném dokončení procesu ověřování pokračujte klepnutím na možnost Exportovat hesla.

- Zobrazí se okno sdílení. Vyberte, kam chcete soubor uložit.
Na iPhonu
- Spusťte na svém iPhone aplikaci Chrome.

- Klepněte na tři vodorovné tečky v pravém dolním rohu obrazovky.

- Klepněte na Nastavení a pokračujte na Hesla.

- Přejděte dolů, dokud neuvidíte možnost Exportovat hesla.

- Pokračujte klepnutím na možnost Exportovat hesla.

- Chrome vás požádá, abyste zadali výchozí metodu ověření zabezpečení vašeho iPhonu: přístupový kód, ID obličeje, vzor nebo otisk prstu.

- Zobrazí se okno sdílení. Vyberte, kam chcete soubor uložit.

Naše rada: Při sdílení tohoto souboru buďte velmi opatrní. Obsahuje citlivé informace, které nechcete riskovat. Pokud potřebujete hesla exportovat, je nejlepší je uchovávat ve skryté nebo uzamčené složce v počítači.
Další časté dotazy
Zde je několik dalších otázek, které vám pomohou toto téma využít na maximum.
Kde jsou v Chromu uložena moje hesla?
Google Chrome automaticky uloží všechna vaše hesla do prohlížeče. Tímto způsobem vám pomůže snadno obnovit zapomenutá hesla - budou vždy na dosah, když je budete nejvíce potřebovat. Pokud jste svůj účet Google synchronizovali s více zařízeními, máte k uloženým heslům přístup z prohlížeče Chrome na svém notebooku, telefonu nebo tabletu.
Jak upravit uložená hesla v prohlížeči Chrome?
Možná jste změnili heslo pro konkrétní web v jiném prohlížeči a nyní ho chcete aktualizovat také v prohlížeči Chrome. To lze provést několika jednoduchými kroky:
1. Spusťte Chrome na preferovaném zařízení.
mohou fotografie Google odstranit duplikáty?

2. Klikněte na svůj profilový obrázek vpravo nahoře a otevřete nabídku hesel.

co znamená malina na snapchatu
3. Klikněte na tři svislé tečky vedle hesla, které chcete upravit, a vyberte Upravit heslo.

4. Váš počítač nebo mobilní zařízení vás požádá o vložení obvyklé metody ověřování.

5. Upravte heslo a dokončete stisknutím Uložit.

Sledování uložených hesel Chrome
Pokud jste Google Chrome povolili přístup k vašim přihlašovacím údajům, můžete si být jisti, že už nikdy nebudete zaseknuti dalším ztraceným heslem. Proto je velmi užitečné vědět, kde tyto zabezpečené informace najdete, když je potřebujete. V tomto článku jsme vám ukázali, jak zobrazit, exportovat, upravit a odebrat hesla ze seznamu Nikdy neuloženo.
Ukládáte všechna hesla do Google Chrome? Jak často zapomenete hesla a poté spustíte pomoc s Chrome? Sdílejte své zkušenosti v sekci komentáře níže.