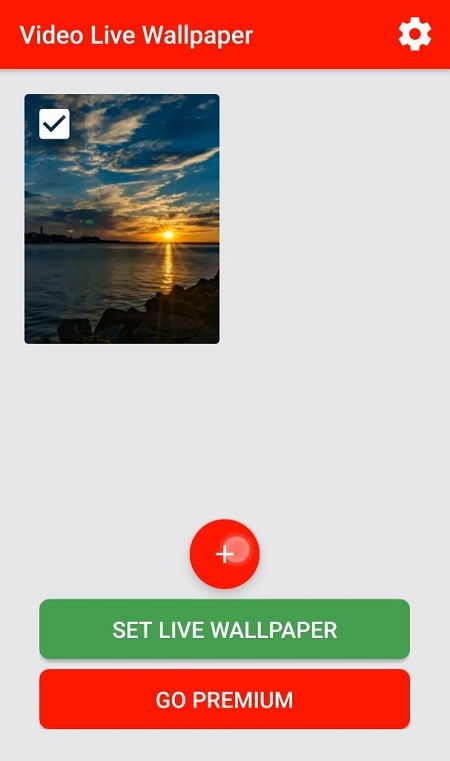Není neobvyklé, že vás vaše webová kamera zklamala, když to nejvíce potřebujete. Často je to jednoduchá závada. V ostatních případech však musíte zjistit, jak problém vyřešit změnou nastavení notebooku.

Pokud máte notebook Acer a webová kamera se chová špatně, může za tím být spousta důvodů. V tomto článku jsme přišli s několika řešeními, která vám pomohou dostat fotoaparát zpět do funkčního stavu.
přihlášení z příkazového řádku Windows 7
Jak opravit webovou kameru na notebooku Acer
Téměř všechny novější modely notebooků jsou vybaveny integrovanou kamerou. Pokud má váš notebook Acer zabudovanou webovou kameru a používáte operační systém Windows 10, zde je několik možných oprav, které můžete vyzkoušet, pokud vaše kamera nezobrazuje video.

1. Zkontrolujte ovladač
Poškozený nebo zastaralý ovladač může způsobit problém s fotoaparátem. Chcete-li zkontrolovat, zda se nejedná o problém, postupujte takto.
- Přejděte na hlavní panel a klikněte na ikonu lupy v levém rohu.

- Zadejte Správce zařízení a kliknutím jej otevřete, když se objeví ve výsledcích vyhledávání.

- Vyhledejte zobrazovací zařízení v seznamu vlevo a kliknutím zobrazte název fotoaparátu.

- Poklepáním na vačku otevřete podrobnosti.

- Pokud stav zařízení říká, že toto zařízení funguje správně, nemusíte aktualizovat ovladač.

Pokud zařízení nefunguje správně, můžete zkusit odinstalovat ovladač. Zde je postup:
- Klikněte pravým tlačítkem na webovou kameru.
- V rozevíracím seznamu vyberte možnost Odinstalovat zařízení.
- V rozbalovacím okně zvolte Odstranit software ovladače pro toto zařízení a potvrďte kliknutím na Odinstalovat.

- Restartujte notebook a počkejte, až se ovladač automaticky znovu nainstaluje.
- Pokud se tak nestane, můžete chybějící ovladač nainstalovat ručně. Přejděte na oficiální web společnosti Acer a vyhledejte požadovaný ovladač. Stáhněte si ji a nainstalujte do svého notebooku. Pokud nemůžete najít ovladač pro Windows 10, budou fungovat i ovladače vytvořené pro předchozí verze Windows, protože jsou kompatibilní s jinými operačními systémy.
Pokud jste aktualizovali ovladač a webová kamera poté přestala fungovat, můžete se vrátit k používání předchozí verze ovladače.
- Otevřete Správce zařízení a poté klikněte pravým tlačítkem na webovou kameru.

- Z rozbalovací nabídky vyberte Vlastnosti.

- Klikněte na kartu Driver.

- Zvolte Vrátit zpět ovladač a potvrďte kliknutím na Ano.
- Restartujte notebook a zkontrolujte, zda vaše kamera nyní funguje. Pokud ne, možná budete muset vyhledat změny hardwaru, aby váš počítač rozpoznal změnu ovladače. Můžete tak učinit kliknutím pravým tlačítkem na název kamery a výběrem zmíněné možnosti.
2. Zakažte / povolte webovou kameru
Problém můžete zkusit vyřešit vypnutím a opětovným povolením fotoaparátu.
- Otevřete výše zmíněný Správce zařízení.
- Fotoaparát zobrazíte kliknutím na možnost Zobrazovací zařízení.
- Kliknutím pravým tlačítkem na název webové kamery otevřete vyskakovací seznam.
- Vyberte možnost Zakázat zařízení.

- V rozevíracím okně vyberte Ano pro potvrzení vaší volby.
- Nejlepším postupem je restartovat počítač a poté tyto kroky opakovat, ale až nyní v rozevíracím seznamu vyberte možnost Povolit zařízení.
3. Povolte aplikacím používat vaši webovou kameru
Může se stát, že máte problémy s ochranou soukromí webové kamery. Je nutné umožnit aplikacím, které chcete používat, například Skype nebo FaceTime, přístup k vaší kameře. Postupujte podle těchto jednoduchých kroků:
Windows 10 výchozí rozložení nabídky Start
- Přejděte na hlavní panel a klikněte na Start.
- Přejděte na Nastavení a kliknutím ji otevřete.

- Zadejte webovou kameru do vyhledávacího pole v pravém horním rohu.
- Vyberte nastavení ochrany osobních údajů webové kamery.

- Zjistěte, zda je povolena možnost Nechat aplikace používat můj fotoaparát. Pokud ne, přepněte přepínač do polohy Zapnuto.

4. Ujistěte se, že nepoužíváte více než jednu aplikaci
Pokud chcete, aby fungoval správně, může webovou kameru používat pouze jedna aplikace nebo program současně. Zajistěte například, aby se ke kameře pokoušel přistupovat pouze Skype. Ukončete všechny ostatní programy a aplikace, které vaši kameru možná používají. Pokud si nejste jisti, o které aplikace se jedná, můžete je všechny zavřít. Ale než to uděláte, ujistěte se, že jste uložili veškerou svou práci.
5. Přeinstalujte programy nebo aplikace
Možná problém není ve vaší webové kameře, ale v programech, které se ji snaží použít. Pokud byl soubor během instalace poškozen, může se stát, že nebudete moci fotoaparát fungovat. Nejlepší možností je odinstalovat program nebo aplikaci z notebooku a znovu ji nainstalovat.
Přinejmenším zkontrolujte aktualizace - možná nepoužíváte nejnovější verzi aplikace. Pokud vaše webová kamera náhle přestala fungovat, pravděpodobně to bude příčina. Pamatujte také, že musíte povolit Adobe Flash pro určité webové stránky, pokud chcete uskutečňovat videohovory, například na FaceTime.
Připravte se na videohovory
Alespoň jedna z těchto oprav zajistí, že jste připraveni na další videohovor. Doporučuje se začít jednoduše - než se zamyslíte nad složitějšími řešeními, zkuste notebook jednoduše restartovat. Často to může vyřešit problém, takže můžete pokračovat ve svém dni, jako by se nic nestalo. Pokud to nepomůže, vyzkoušejte další návrhy z tohoto článku.
Máte další opravy? Sdílejte své návrhy v sekci komentáře níže.