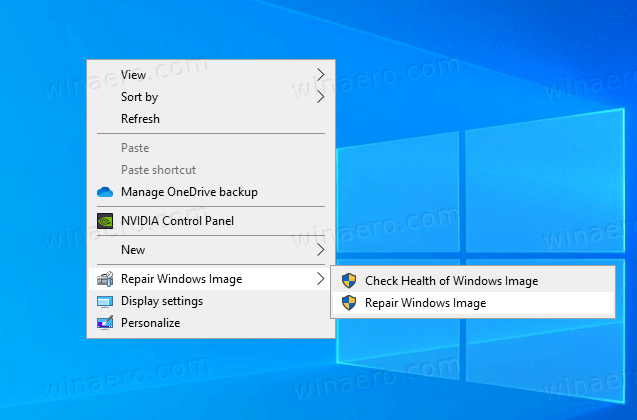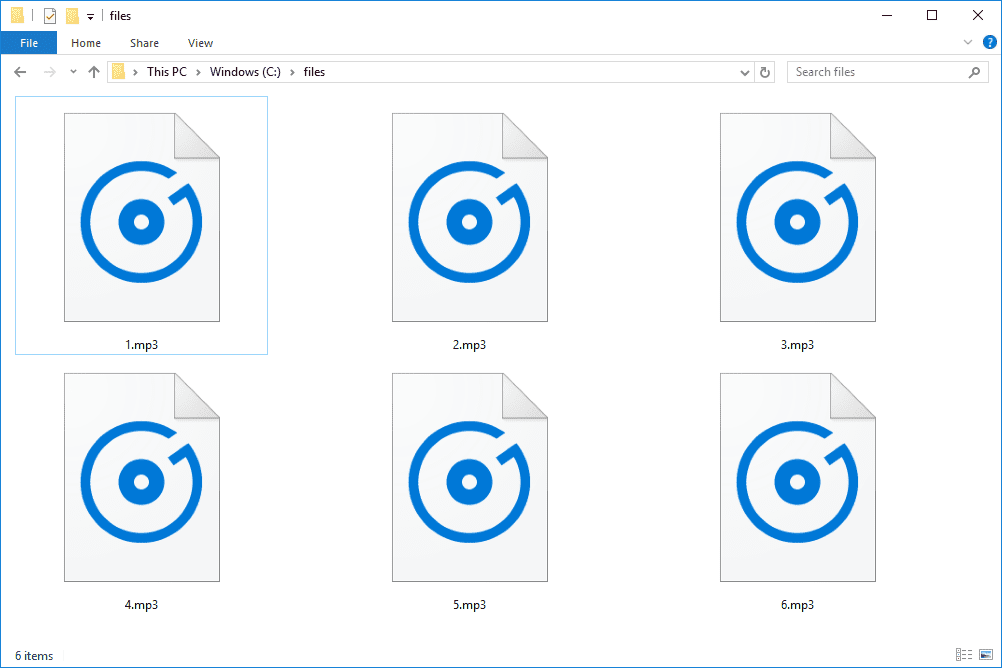Videohovory jsou nyní součástí našeho každodenního života. Umožňují nám vidět přátele a rodinu po celém světě a pomáhají nám pracovat na dálku, pokud nám okolnosti zabrání jít do kanceláře. Proto dnes mnoho společností dává vzdáleným pracovníkům šanci být součástí jejich týmu.

V podnikání je pro videohovory a konference běžnější používání notebooku nebo stolního počítače než telefonu. Ale co můžete dělat, když vaše webová kamera náhle přestane fungovat? Pokud máte notebook Dell Inspiron, můžete vyzkoušet několik oprav.
Problém s detekcí webové kamery
Pokud váš notebook nedokáže detekovat webovou kameru, můžete jít několika způsoby. Může se jednat o problém s ovladačem, v takovém případě můžete znovu nainstalovat softwarový ovladač webové kamery, aktualizovat jej nebo se vrátit k předchozí verzi. Pokud problém nezpůsobuje ovladač, můžete zkusit vačku deaktivovat a znovu povolit. Podle odborníků společnosti Dell můžete také zkusit odinstalovat kořenový rozbočovač USB ze Správce zařízení. Zde jsou kroky, které je třeba dodržet v každém z těchto případů.

1. Přeinstalování nebo aktualizace ovladače
Přeinstalování softwarového ovladače webové kamery může někdy pomoci vaší kameře znovu fungovat.
chyba Windows 10 memory_management
- Na hlavním panelu klikněte na lupu.
- Otevřete Správce zařízení a po zobrazení ve výsledcích vyhledávání jej otevřete kliknutím.
- Přejděte na Zobrazovací zařízení a kliknutím na šipku na levé straně zobrazte název své kamery.
- Poklepáním nebo kliknutím pravým tlačítkem na název vačky získáte přístup k vlastnostem.
- Pokud váš ovladač potřebuje aktualizaci, otevřete kartu Driver a vyberte Update Driver.
- Chcete-li odinstalovat ovladač, po kroku 3 klikněte pravým tlačítkem na název kamery a vyberte možnost Odinstalovat zařízení.

- V rozbalovacím okně zaškrtněte políčko a potvrďte výběr kliknutím na Odinstalovat.
- Po odinstalování ovladače restartujte notebook. Mělo by to přeinstalovat ovladač automaticky, proto zkontrolujte, zda kamera nyní funguje.
2. Odvolání ovladače
Pokud vaše kamera dříve fungovala, ale po aktualizaci ovladače odmítne spolupracovat, můžete aktualizaci vrátit zpět následujícím způsobem:
- Spusťte Správce zařízení.
- Název své webové kamery najdete v části Zobrazovací zařízení.
- Klepněte pravým tlačítkem na vačku a poté vyberte Vlastnosti.
- Přejděte na kartu Driver a odtud vyberte možnost Roll Back Driver.
Tato možnost nebude k dispozici, pokud nedošlo k aktualizaci.

3. Zakázání a povolení kamery
Další možností řešení potíží, která by problém s kamerou mohla vyřešit, je deaktivace webové kamery a její opětovné povolení - na rozdíl od restartu.
- Ve Správci zařízení přejděte na Zobrazovací zařízení a najděte webovou kameru.
- Klikněte na něj pravým tlačítkem a vyberte možnost Zakázat zařízení.
- Váš notebook vás požádá o potvrzení ve vyskakovacím okně, takže klikněte na Ano a máte hotovo.
- Opakujte první dva kroky, ale klikněte na Povolit zařízení. Zkontrolujte, zda kamera funguje.
4. Odinstalování kořenového rozbočovače USB
Kořenové rozbočovače USB mohou mít vliv na funkčnost fotoaparátu. Pokud jiné opravy nefungovaly, můžete zkusit toto:
jak zrychlit stahování páry 2019
- Přejděte do Správce zařízení a přejděte dolů a najděte řadiče Universal Serial Bus.
- Kliknutím na malou šipku vlevo zobrazíte celý seznam.
- Najděte kořenový rozbočovač USB uvedený v této části.
- Klikněte na něj pravým tlačítkem myši a v rozbalovací nabídce vyberte možnost Odinstalovat zařízení.
- Svou volbu potvrďte v rozbalovacím dialogovém okně.
- Tento postup opakujte pro další kořenové rozbočovače USB, které jsou k dispozici v této části.
- Restartujte notebook a počkejte na opětovnou instalaci odstraněných ovladačů. Poté zkontrolujte, zda váš fotoaparát funguje.

Když jste v kořenových rozbočovačích USB, můžete je místo odinstalování zkusit deaktivovat. Když je všechny deaktivujete, restartujte počítač Dell a vraťte se zpět do Správce zařízení a znovu povolte ovladače.
5. Stáhněte si ovladače systému Windows 7
Windows 10 je jen pět let starý. Z tohoto důvodu nemusí být pro vaši webovou kameru Dell Inspiron vhodný ovladač. Zkuste tedy stáhnout ovladač pro Windows 7 nebo 8. Tento ovladač bude kompatibilní s vaším operačním systémem, takže si s tím nemusíte dělat starosti. Co dělat:
slovo, jak tisknout bez komentářů
- Chcete-li stáhnout ovladač, přejděte na oficiální web společnosti Dell.
- Otevřete Stahování na svém notebooku a vyhledejte ovladač, obvykle soubor .exe nebo .zip.
- Pravým tlačítkem klikněte na soubor .exe a z rozbalovacího seznamu vyberte Vlastnosti.
- Otevřete kartu Kompatibilita a klikněte na rozevírací nabídku v části Režim kompatibility.
- Vyberte Windows 7 nebo 8, v závislosti na staženém ovladači.
- Vyberte Použít a poté OK uložte změny.
Připojte svou webovou kameru do řady
Samozřejmě existují také triviální a snadné opravy, které můžete vyzkoušet, například restartování počítače nebo kontrola, zda se k vaší kameře pokouší přistupovat více než jedna aplikace současně. To obvykle způsobí konflikt a vaše webová kamera se následně projeví jako nezjištěná. Pokud to nepomůže, jsme si jisti, že jedno z představených řešení bude stačit a že budete moci znovu uskutečňovat videohovory ze svého notebooku Dell Inspiron.
Pokud vám některé z těchto oprav pomohly problém vyřešit, dejte nám vědět v sekci komentáře níže.