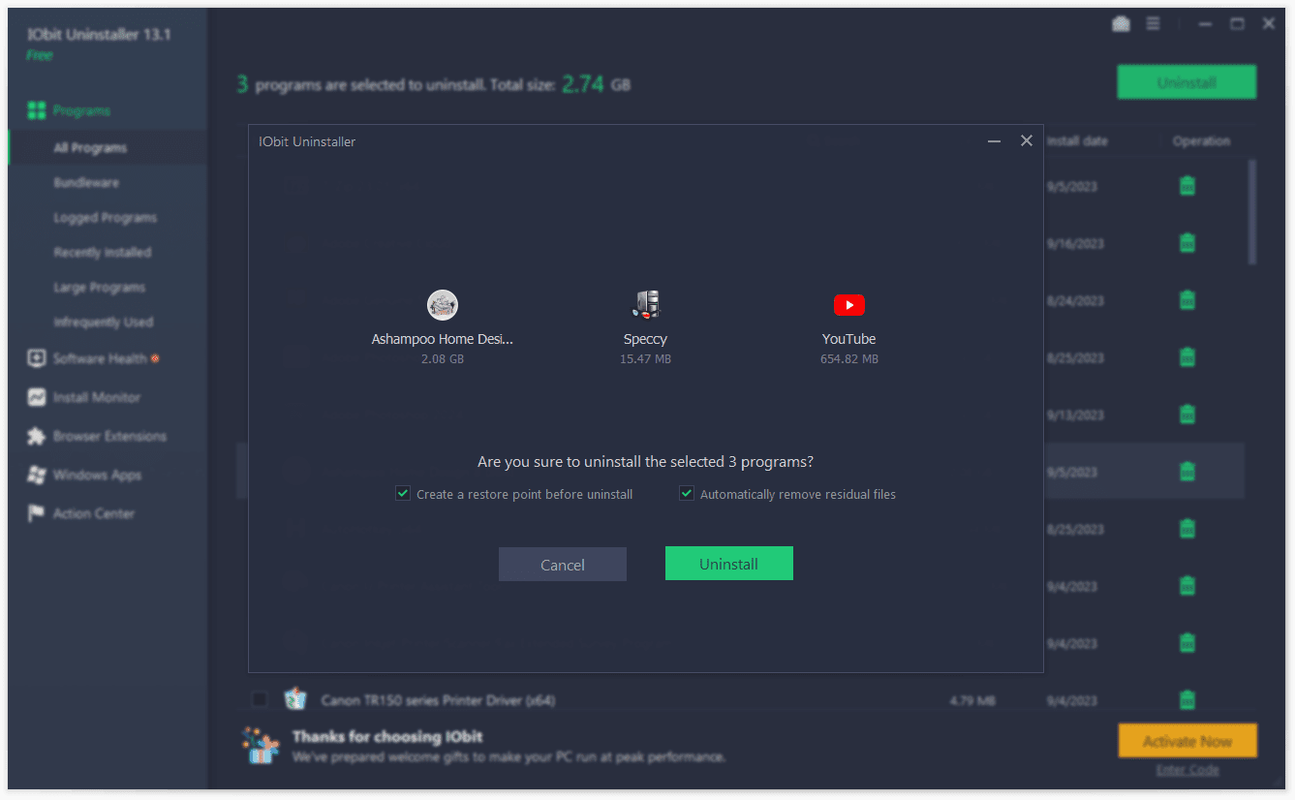Pokud máte potíže se svými úkoly a dodržováním termínů, blokování času v Kalendáři Google může být skvělým řešením. Pomůže vám efektivněji řídit svůj čas a organizovat si pracovní rozvrh.

Naštěstí se blokování času v Kalendáři Google poměrně snadno používá. Tento článek vysvětlí, jak zablokovat konkrétní časové úseky, abyste dosáhli svých krátkodobých a dlouhodobých cílů.
Kalendář Google – Jak zablokovat čas
Než začnete, musíte si sestavit seznam úkolů a rozhodnout se, kolik času na všechny potřebujete. Dalším krokem je použití funkce blokování času.
- Zkontrolujte svůj plán, zda máte k dispozici volné časové úseky, ve kterých můžete jednotlivé úkoly splnit.
- Klikněte na čas začátku vašeho prvního časového bloku.

- Klikněte na „Přidat název“ a zadejte název úkolu a poté stiskněte enter.

- Změňte čas ukončení časového bloku a nastavte dobu trvání.

- Klikněte na atribut času za „do“ a zobrazí se rozbalovací nabídka s potenciálními časy a trváním.

- Klikněte na „Uložit“ a váš časový blok se uloží do vašeho kalendáře.

S časovým blokem Google můžete ke všem svým úkolům přidávat popisy, takže máte všechny informace, které potřebujete k tomu, co je třeba udělat. Pro opakující se úkoly, jako jsou ty, které děláte každý den, můžete vytvořit různé kategorie úkolů.
Vytváření úkolů
Chcete-li vytvořit událost nebo úkol, postupujte takto:
- Buď klikněte na prázdný časový úsek v mřížce kalendáře a klikněte na „Vytvořit“ nebo přejděte do „Moje úkoly“ a přidejte úkol.

- Nastavte datum dokončení výběrem dne a času, do kterého chcete úkol dokončit.

- Označte své úkoly jako dokončené, abyste měli přehled o všem, co jste udělali.

Můžete nastavit opakování úkolu pro všechny věci, které děláte každý den, jako je kontrola e-mailů, kontakt s klienty, telefonování atd. Jak se to dělá:
- Klikněte na „Neopakuje se“, zobrazte své možnosti a zvolte opakování události denně, týdně, ročně nebo vytvořte vlastní plán.
Nezapomeňte použít konkrétní názvy událostí. Důvodem je, že Kalendář Google mohou vidět ostatní lidé ve vaší organizaci. Jasné štítky pomohou vašim kolegům nebo zaměstnancům vidět vaši dostupnost.
Chcete-li provést důležitou práci a vyhnout se rušení ze strany kolegů nebo zaměstnanců, můžete si nastavit stav Nerušit. Tímto způsobem budou vědět, že jste nedostupní. Tím se také ztlumí všechna vaše oznámení. Můžete také přidat stav a upravit, co uvidí kdokoli, když se vás pokusí kontaktovat.
Prémiovou funkcí, kterou můžete považovat za užitečnou, je vrstvení více kalendářů do jednoho zobrazení, abyste byli všichni informováni pomocí sdílených kalendářů.
Barevné kódování vašich událostí nebo úkolů
Pokud všechny vaše blokované časy běží společně, bylo by dobré využít možnost barevného kódování. Můžete to udělat kliknutím na barevný kruh ve spodní části vyskakovacího okna. Dále vyberte barvu, kterou chcete použít. Vyberte si konkrétní barevné bloky pro konkrétní úkoly, aby je bylo snadné rozpoznat na první pohled.
Časové bloky, které nevyžadují žádné rušení, můžete také obarvit červeně, aby každý, kdo je uvidí, věděl, že jste v tu dobu nedostupní.
Přidávání příloh k vašim blokovaným časům
Pokud potřebujete přidat referenční dokument do svých plánů, aby si ho mohli zobrazit ostatní lidé, Kalendář Google vám může pomoci. Chcete-li přidat přílohu, vytvořte událost a klikněte na přidat přílohu. Můžete také připojit soubor z Disku Google.
Použití funkce Drag and Drop
Události a úkoly můžete přesunout nebo upravit přetažením bloku nebo kliknutím a přesunem do jiného časového bloku.
jak rozbalit rar soubor
Další skvělé funkce
Zobrazení plánu
To je skvělé, pokud chcete vidět kalendáře všech svých kolegů najednou.
- Přejděte na postranní panel vlevo a přidejte kalendáře svých kolegů.

- Klikněte na zobrazení dne v levé horní nabídce Kalendáře Google.

- Klikněte na značku zaškrtnutí vedle kalendáře kolegů.

Poté budete moci vidět jejich rozvrh spolu s vaším na jednom místě. Chcete-li vidět další den, přejděte na minikalendář na levém bočním panelu a vyberte požadovaný den nebo použijte posouvání pomocí horních šipek k procházení denních událostí. To vám umožní na první pohled zkontrolovat dostupnost ostatních lidí.
Funkce Mimo kancelář
Místo toho, abyste museli procházet kalendář a rušit všechny schůzky, můžete využít funkci Mimo kancelář v Kalendáři Google. Tato funkce automaticky odmítá nové i stávající schůzky.
Sledujte čas pomocí funkce World Clock
S rozmachem práce na dálku pracují lidé z celého světa. Aby se předešlo problémům s různými časovými pásmy, má Kalendář Google na postranním panelu světový čas. Chcete-li používat tuto funkci, musíte povolit světový čas Kalendáře Google.
- Vpravo nahoře klikněte na ikonu ozubeného kola.

- Vyberte „Nastavení“.

- V podokně světových hodin v dolní části obrazovky vyberte „Zobrazit světové hodiny“.

- Klikněte na Přidat časové pásmo a vyberte čas, který chcete zobrazit.

Na jedné stránce pak uvidíte aktuální čas pro všechny ve vašem týmu.
Použijte pokročilé vyhledávání
Chcete-li použít tuto funkci, postupujte takto:
- Vyberte ikonu vyhledávání a zadejte, co hledáte. Google vyhledává kontakty a události, které odpovídají vašemu zadání.

- Pro zobrazení klikněte na událost a vyberte kontakt. Kalendář Google zobrazí seznam všech událostí spojených s daným kontaktem.

- Chcete-li najít konkrétní událost, klikněte na šipku dolů napravo od vyhledávacího pole. Otevře se rozšířené vyhledávání Kalendáře Google. Poté můžete vybrat kalendáře, ve kterých chcete prohledávat.

Blokování času v Kalendáři Google z vás udělá pracovního ninju
Bojujte proti únavě, tlaku a stresu tím, že omezíte rozptýlení a zaměříte se na své úkoly efektivněji s Kalendářem Google. Ušetřete čas, vyhněte se prokrastinaci a ujistěte se, že si během dne uděláte dostatek času na to, abyste udělali vše, co je třeba udělat. Všeho výše uvedeného lze dosáhnout pomocí funkce blokování času v Kalendáři Google.
Používáte funkci blokování času v Kalendáři Google? Pomohlo to zlepšit vaše dovednosti v řízení času? Dejte nám vědět v sekci komentářů níže.