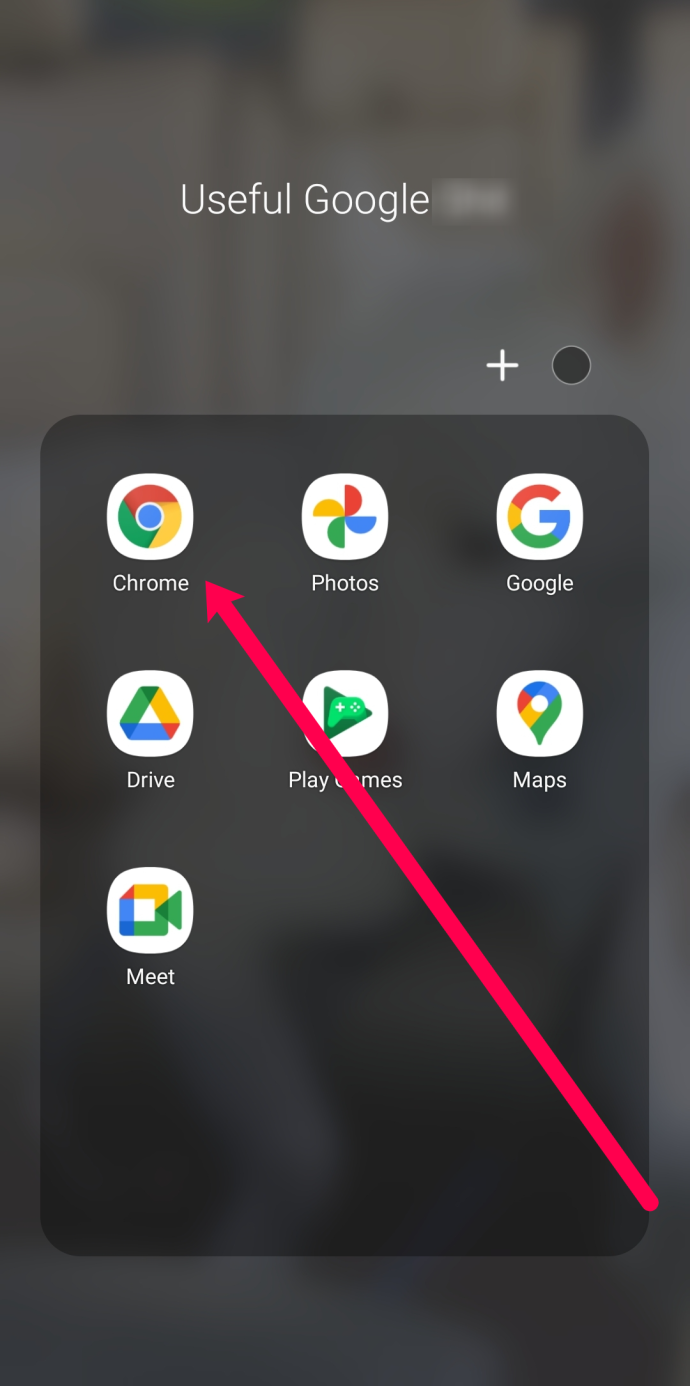Změna velikosti souborů je vynikající hack z mnoha důvodů. Nejběžnější je zmenšení velikosti souboru odstraněním nadbytečných pixelů a bez ztráty obrazových dat. Přenos velkých obrázků trvá věčnost, což si může vybrat daň z vaší trpělivosti, pokud je na čekací listině celá várka obrázků. Menší obrázky jsou také lepší pro portfolia a blogy, protože šablony často šílí s velkými obrázky.

Pokud máte po ruce Photoshop, je dávková změna velikosti souborů rychlým úkolem, který můžete provést několika způsoby. Přečtěte si tento článek a zjistěte, jak změnit rozměry více souborů najednou.
Jak dávkově změnit velikost souborů ve Photoshopu na Macu
Při práci s velkým množstvím obrazových souborů je Photoshop velmi všestranný editační program. Nabízí mnoho funkcí, které usnadňují život těm, kdo provádějí vizuální úpravy, než kdy předtím. Nejlepší na tom je, že většina jeho verzí a aktualizací je kompatibilní se všemi hlavními operačními systémy.
Dávková změna velikosti obrázků ve Photoshopu je docela jednoduchá operace. Program nabízí dva způsoby, jak efektivně změnit rozměry více fotografií najednou. Jeden vyžaduje vytvoření akce, což je praktické, protože je opakovaně použitelné. Další zahrnuje použití nástroje Image Processor, nejběžnější způsob dávkové úpravy souborů ve Photoshopu.
Zde je návod, jak dávkově změnit velikost obrázků ve verzi Photoshopu pro macOS.
Obrazový procesor Photoshop
Photoshop má skvělou funkci „Image procesor“, kterou můžete použít pro různé úpravy, včetně dávkových změn. Chcete-li začít, vložte všechny obrázky, které potřebujete ke změně velikosti, do jedné složky. Obrazový procesor tak k nim může přistupovat všechny najednou.
Jakmile shromáždíte soubory na jednom místě a připravíte je k úpravě, proveďte následující kroky:
- Přejděte do horní nabídky a vyberte „Soubor“.

- Přejděte na „Skripty“ a z podnabídky spusťte obrazový procesor.

- Klikněte na „Vybrat složku“ a vyberte složku, ve které jste shromáždili obrázky, jejichž velikost chcete změnit. Pokud složka obsahuje podsložky, zaškrtněte políčko „Zahrnout všechny podsložky“.

- Přejděte do druhé části dialogového okna a vyberte cílovou složku. Dávejte pozor, abyste nezvolili možnost „Uložit do stejného umístění“, protože to přepíše původní soubory.

- Vyberte typ souboru. JPEG je doporučený formát, ale alternativně se můžete rozhodnout pro soubory PSD a TIFF.

- Ve stejné sekci zaškrtněte políčko „Přizpůsobit velikost“.

- Nastavte parametry velikosti v polích „Šířka“ a „Výška“. Výchozí hodnota je zapsána v pixelech. Tato funkce navíc zachovává původní poměr stran, takže není potřeba ruční nastavení.

- Kliknutím na „Spustit“ hromadně změníte velikost souborů ve vybrané složce.

Pokud upravujete soubory RAW, možná budete muset provést další konfigurace. Před hromadným použitím úprav na ostatní budete muset upravit jeden obrázek. V dialogovém okně Image Processor vyberte „Otevřít první obrázek pro použití nastavení“ a otevře se Adobe Camera RAW. Jakmile tam budete, změňte velikost obrázků a úpravy se automaticky použijí na ostatní fotografie v dávce.
Vytvořte akci
Nahrávání vlastní akce vyžaduje několik dalších kroků, ale je to vyzkoušený způsob, jak úspěšně změnit velikost dávky souborů. Stejnou metodu můžete použít pro další dávkové úpravy, což zlepšuje její flexibilitu. Podobné kroky lze použít pro další úpravy, které se mohou hodit později. Tuto akci si navíc můžete uložit pro pozdější opětovné použití.
Změna velikosti dávky souborů pomocí akce se provádí následujícím způsobem:
- Otevřete panel „Akce“.

- Kliknutím na čtvercovou ikonu „Nová“ otevřete okno „Nová akce“.

- Pojmenujte akci a kliknutím na tlačítko „Nahrát“ spusťte nahrávání.

- Přejděte na „Obrázek“ a vyberte „Velikost obrázku“.

- Vyberte nové rozměry obrázku a proveďte další úpravy. Dialogové okno umožňuje změnit rozměry, šířku a rozlišení obrázku.

- Přejděte na „Soubor“ a poté na „Uložit jako“.

- Vyberte složku určenou pro obrázky se změněnou velikostí.

- Klikněte na „Uložit“ a vyberte možnosti obrázku, jak bylo uvedeno výše.

- Klikněte na „OK“.

- Zavřete obrázek a otevřete panel akcí. Kliknutím na čtvercovou ikonu nahrávání zastavíte.

Volitelně můžete vytvořit zkratku pro pozdější použití výběrem funkční klávesy při provádění akce. Můžete si vybrat, zda chcete svou akci uložit mezi „Výchozí“ sadu předem zaznamenaných akcí. Případně můžete vytvořit vlastní samostatnou sadu akcí kliknutím na ikonu složky ve spodní liště pole akcí.
Nyní, když jste vytvořili akci pro změnu velikosti jednoho obrázku, můžete ji použít na dávku. Tento krok zahrnuje použití automatického dávkového editoru Photoshopu. K provedení akce proveďte následující kroky:
- Otevřete horní nabídku a vyberte „Soubor“.

- Z podnabídky vyberte „Automatizovat“ a poté „Dávka“.

- Jakmile se otevře okno „Dávka“, vyberte akci, kterou jste dříve vytvořili.

- V části Zdroj vyberte složku, ve které jsou vaše neupravené obrázky, kliknutím na tlačítko Vybrat. Není třeba vybírat cílovou složku, protože je zaznamenána v akci.

- Klikněte na „OK“ a spusťte akci.

Jakmile program skončí s dávkou, najdete obrázky se změněnou velikostí v cílové složce, kterou jste vybrali v kroku vytváření akce.
Jak dávkově změnit velikost souborů ve Photoshopu na počítači se systémem Windows
Aplikace Photoshop je kódována do značné míry stejně pro Windows a Mac a nemá žádné významné rozdíly. Úplný přehled vašich možností proto naleznete v části Mac výše.
jak dostat robota do sváru
Jak dávkově změnit velikost souborů ve Photoshopu na mobilu
Mobilní verze Photoshopu s názvem Photoshop Express je cenným nástrojem pro úpravu obrázků. Kromě dalších funkcí pro vizuální úpravy nabízí několik způsobů, jak změnit velikost obrázků při zachování stejné úrovně kvality. Umožňuje vám měnit velikost obrázků v předdefinovaných formátech pro Facebook, Instagram, Twitter, Pinterest a mnoho dalších aplikací.
Bohužel tato aplikace nemá žádnou zkratku pro hromadnou změnu velikosti obrázků, protože umožňuje úpravy pouze jednoho obrázku. Chcete-li hromadně změnit velikost fotografií, měli byste se rozhodnout pro aplikace třetích stran, jako je Změna velikosti dávky . Je to uživatelsky přívětivý nástroj pro změnu velikosti více obrázků najednou. Případně můžete vyzkoušet nástroje založené na prohlížeči pro dávkovou změnu velikosti, jako např BulkResize nebo BIRMY , protože se osvědčily.
Velikost obrázků můžete hromadně měnit v Lightroom, dalším programu Adobe, který je běžně používanou alternativou Photoshopu. Shromážděte své obrázky do jedné složky, importujte je do editoru, nastavte rozměry a vyberte umístění pro jejich export.
Udělejte vše najednou
Vědět, jak změnit velikost obrázků, je praktická dovednost, kterou se můžete naučit, pokud se ponoříte hluboko do sociálních médií nebo blogů a potřebujete jednotný vzhled. Stejně jako u úprav se Photoshop ukáže jako neocenitelný pro změnu velikosti a výukové akce mohou celkově zefektivnit váš proces úprav.
Jaký je váš preferovaný způsob rychlé změny velikosti dávky obrazových souborů? Řekněte nám to v sekci komentářů níže.