Jedním ze způsobů optimalizace poznámek Google Keep je přidávání připomenutí a jejich správa z Kalendáře Google spolu s připomenutími z jiných platforem Google. Nedávno však Google odstranil synchronizaci Keep a Kalendáře, což znamená, že vaše připomenutí Google Keep se již ve vašem Kalendáři nezobrazují.

V tomto článku vysvětlíme více o této změně a o tom, jak spravovat připomenutí Keep, aniž byste se spoléhali na Kalendář.
Jak jsou připomenutí Google Keep integrována s Kalendářem Google
Je normální, že Google synchronizuje podobné funkce napříč svými aplikacemi, aby uživatelům poskytl lepší zkušenosti se správou jejich každodenních aktivit. A to byl případ připomenutí Google Keep a Kalendář Google. Můžete nastavit připomenutí poznámky pro konkrétní datum, čas a místo a informace se automaticky synchronizují s vaším Kalendářem Google.
klikněte na odkaz v mém životopisu
Když se zhmotní specifika vašeho připomenutí, Kalendář Google odešle oznámení s výzvou k akci. Spolupráce eliminovala potřebu přecházet z jedné platformy na druhou za účelem zobrazení nebo správy vašich závazků.
Kalendář Google Přechod z připomenutí na úkoly
Přestože připomenutí Google účinně upozorňovala uživatele na splatné úkoly, nebyla synchronizována v celém ekosystému Google. V květnu 2023 Google oznámil svůj záměr postupně ukončit upomínky a nahradit je úkoly.
Úkoly fungují jako připomínky. Jediný rozdíl je v tom, že úkoly mohou zpracovávat složitější detaily než připomenutí, jako je přidávání dílčích úkolů do seznamů úkolů a nastavení priorit. Úkoly také najdete téměř na každé platformě Google, včetně Dokumentů Google, Disku Google a Gmailu. Na rozdíl od připomenutí však nemůžete přidělovat úkoly ostatním pro spolupráci v reálném čase.
Nová norma pro připomenutí Google Keep
Od června 2023 začal Google automaticky migrovat data z připomenutí na úkoly pro všechny aplikace s Úkoly. Jedinou výjimkou pro tento posun byl Google Keep. Muselo to zachovat funkci připomenutí, ale to nebylo bez dopadu. Jeho připomenutí zůstávají ve službě Google Keep a již se nesynchronizují s Kalendářem Google.
Pozitiva Google Keep Připomenutí se nepřesunují na úkoly
Přestože se připomenutí Google Keep nepřesunula na úkoly, je to pro vás výhodné v následujících aspektech:
- Zachováte si pocit důvěrnosti a kontinuity: Pokud jste zvyklí na připomenutí Google, můžete je nadále používat ve službě Keep, aniž byste se museli přizpůsobovat novému systému. To je výhoda, pokud se snažíte přizpůsobit změnám.
- Můžete pokračovat ve spolupráci s ostatními: Jak již bylo zmíněno, Úkoly Google nemůžete přiřadit někomu jinému. Tato funkce však zůstává v připomenutích Google Keep, což může být alternativa, když chcete připomenutí sdílet s týmem.
- Minimální přerušení: Absence vynuceného přechodu zajišťuje, že si udržíte aktuální pracovní postup bez migrace dat nebo učení se novým funkcím.
Negativa připomenutí Google Keep se nepřesouvají na úkoly
Na druhou stranu, zde jsou negativa toho, že na Google Keep nemáte Úkoly:
- Přicházíte o pokročilou správu úkolů: Připomenutí Google Keep jsou ve srovnání s Úkoly relativně základní. Mít Úkoly na Google Keep by bylo lepší přidat další podrobnosti do připomenutí Keep.
- Ztráta integrace: Připomenutí Google Keep a Kalendář Google se nesynchronizují. Pokud jste byli zvyklí spravovat všechna svá připomenutí z centrálního místa, může vám tato změna připadat nepohodlná.
- Úkoly mají vysokou šanci na vylepšení: Protože se Úkoly Google zaměřují více na správu úkolů, pravděpodobně dostanou více aktualizací než připomenutí, která Google na jiných platformách postupně zrušil.
Správa připomenutí na Google Keep
Vzhledem k tomu, že již nemůžete spravovat připomenutí Keep z Kalendáře Google, podívejme se, jak je spravovat z mobilní aplikace Google Keep a webové verze. Abychom vyšli vstříc uživatelům, kteří nikdy nepoužívali připomenutí Keep, začneme diskuzí o tom, jak nastavit připomenutí služby Google Keep.
Nastavení připomenutí času Google Keep
Pokud používáte mobilní aplikaci, postupujte takto:
- Otevřete aplikaci Google Keep na zařízení Android nebo iPhone.
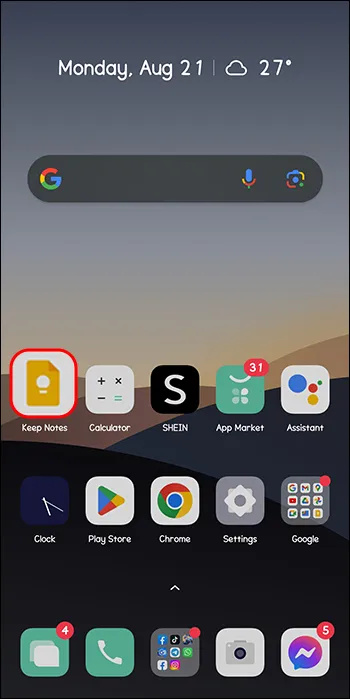
- Klepnutím na ikonu „Přidat“ na domovské stránce vytvořte novou poznámku.
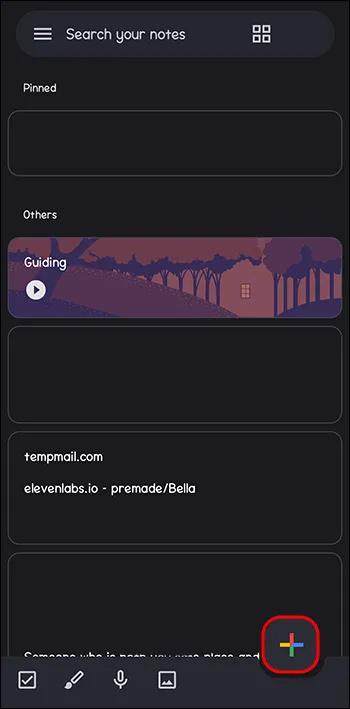
- Po dokončení poznámky klepněte na ikonu „Zvonek“ v pravém horním rohu. Výchozí časy se zobrazí nahoře, včetně dneška, zítřka a příštího týdne. Pokud se ani jedno na vaši situaci nevztahuje, klepněte na „Vybrat čas a datum“.

- Klepnutím na „Měsíc“ v horní části zobrazíte kalendář, ze kterého můžete vybrat datum a měsíc připomenutí.
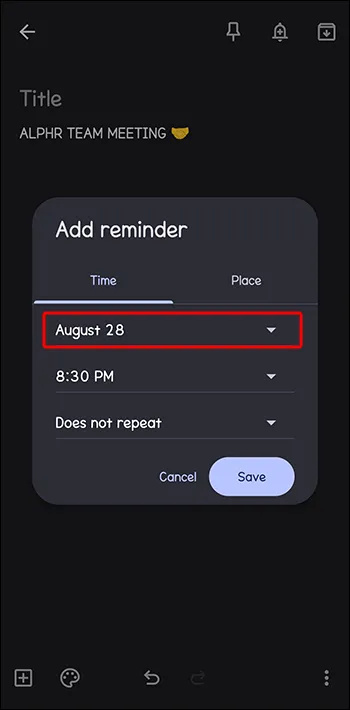
- Dále klikněte na „Čas“ pod sekcí měsíce. Můžete si vybrat výchozí zobrazený čas nebo klepnutím na „Vlastní“ zadat požadovaný čas.
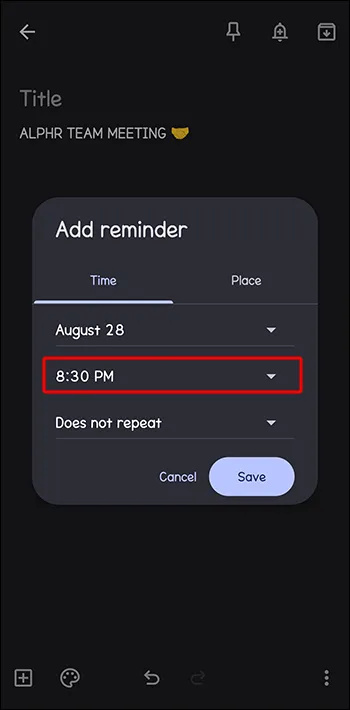
- Klepnutím na „Neopakuje se“ zobrazíte další možnosti, pokud chcete, aby se připomenutí po určité době opakovalo. Pokud se výchozí nastavení opakování na vaše připomenutí nevztahuje, klepněte na „Vlastní“ a zadejte požadované období.
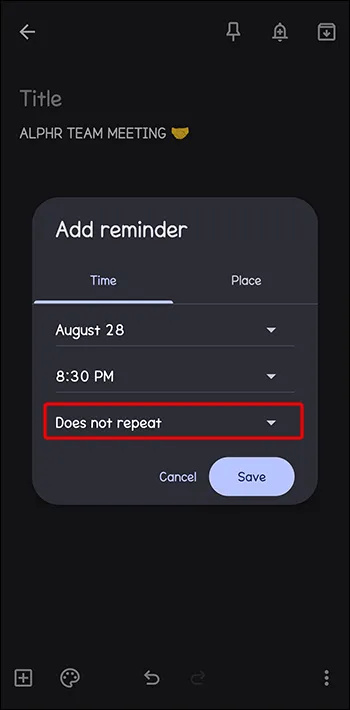
- Klepnutím na „Uložit“ připomenutí uložíte.
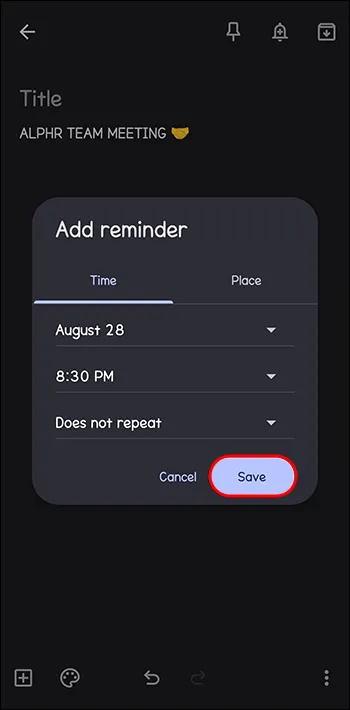
Pokud používáte webovou verzi, postupujte takto:
- Načtěte si aplikaci Google Keep do prohlížeče nebo ji otevřete ze svého účtu Google.
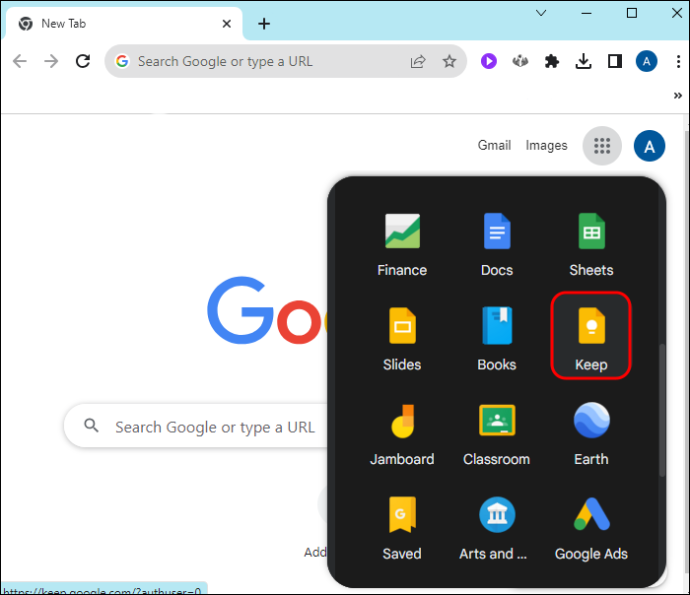
- Na domovské stránce klepněte nahoře na „Zapsat poznámku“ a vytvořte novou poznámku. Zadejte obsah poznámky.
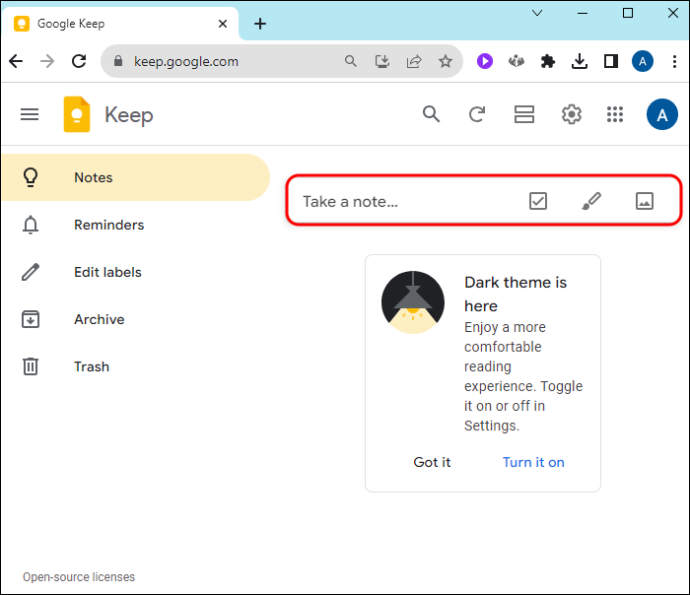
- Postupujte podle kroků tři až šest výše a klepněte na tlačítko „Uložit“ ve spodní části.
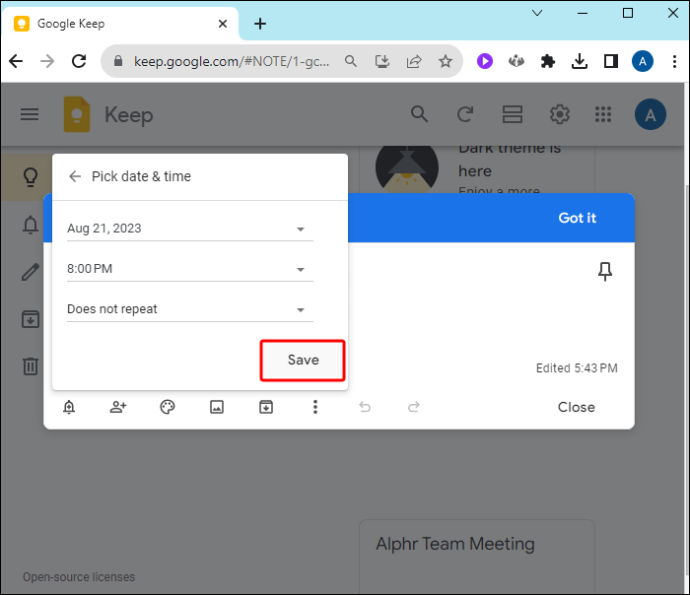
Nastavení připomenutí polohy Google Keep
- Vytvořte si poznámku Keep v mobilní aplikaci nebo počítači, jak je vysvětleno ve výše uvedené metodě.
- Klepněte na ikonu „Zvonek“ v levém dolním rohu poznámky.

- Vyberte „Vybrat místo“ a zadejte název místa. Pokud obdržíte oznámení, abyste Googlu poskytli přístup k vaší poloze, klepněte na „Povolit“.
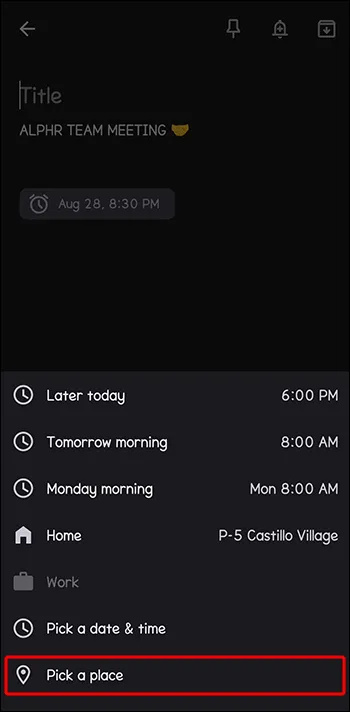
- Po zadání umístění jej vyberte z rozbalovací nabídky. Pokud používáte mobilní aplikaci, klepněte na „Zaškrtnutí“ v horní části pro uložení, nebo na „Uložit“, pokud používáte webovou verzi Keep. Vaše připomenutí polohy bude nyní aktivní.
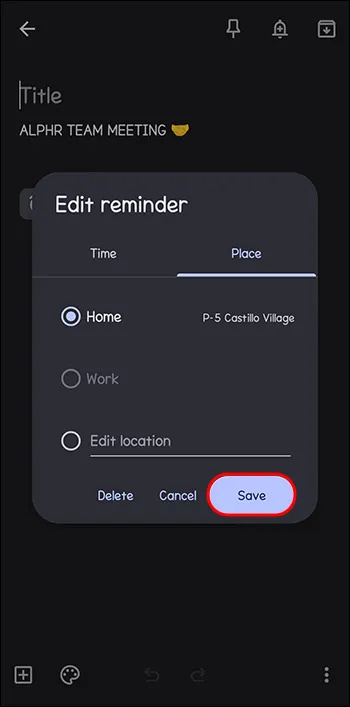
Zobrazení a mazání připomenutí Keep
Chcete-li zobrazit připomenutí Google Keep v mobilní aplikaci, klepněte na ikonu „Nabídka“ v levém horním rohu a vyberte „Připomenutí“. Ve webové verzi Keep přejděte na levý postranní panel a klepněte na „Připomenutí“. Zobrazí se všechny poznámky s připomenutím.
jak restartovat kodi na firesticku
Chcete-li připomenutí smazat, otevřete poznámku a umístěte ukazatel myši na ikonu připomenutí v levém dolním rohu. Klepněte na ikonu „Smazat“ (X) vpravo. Když připomenutí smažete, smaže se také na jiných synchronizovaných zařízeních. Jakékoli smazané připomenutí však můžete obnovit z koše nebo je odtud trvale smazat.
Nejčastější dotazy
Proč v Kalendáři Google nevidím svá připomenutí Google Keep?
Pokud svá připomenutí Google Keep nevidíte v Kalendáři Google, je to proto, že se již nesynchronizují, protože Google přestal připomínat v Kalendáři. Vaše připomenutí Google Keep zůstávají v aplikaci Google Keep.
Proč Google změnil integraci připomenutí Google Keep a Kalendáře Google?
Google změnil připomenutí Google Keep a integraci Kalendáře Google, protože postupně zrušil připomenutí a nahradil je úkoly. To uživatelům umožňuje provádět podrobnější připomenutí (nyní úkoly) na jiných platformách Google.
Už žádná připomenutí Keep v Kalendáři Google
Aktualizace Google se konečně dostaly do připomenutí Google Keep. Nyní nemůžete spravovat připomenutí Keep z Kalendáře. I když to může být zklamáním, pokud si rádi prohlížíte své úkoly na jednom místě, Google Keep funguje efektivně – stále budete dostávat připomenutí včas.
Jak se přizpůsobujete správě připomenutí Google Keep? Ovlivnila změna nějakým způsobem vaši uživatelskou zkušenost? Dejte nám vědět v sekci komentářů níže.









