Mapy Google se staly nejoblíbenější webovou mapovou platformou, která uživatelům umožňuje cestovat bez investic do drahého zařízení GPS. Je dobře integrován s dalšími službami Google, jako je Google Assistant, a můžete se spolehnout na hlasové ovládání, které zlepší vaši navigaci a nasměruje vás správným směrem. Software Map Google však není vždy tak přímočarý, zejména pokud je ovlivněn ztrátou dat. Bez ohledu na to, co děláte, smazanou historii polohy nemůžete načíst.

Naštěstí není vše ztraceno. Existuje několik způsobů, které vám pomohou obnovit smazanou historii polohy a časovou osu v Mapách Google. Přečtěte si další informace.
Nemůžete porazit režim inkognito
Ačkoli je načtení smazané historie polohy v Mapách Google možné, anonymní režim je neprůchodnou překážkou. Pokud používáte Mapy Google a v prohlížeči zapnete anonymní režim, smazané informace nenajdete. I když se přihlásíte ke svému účtu Google na iPadu, iPhonu, smartphonu Android nebo počítači, anonymní režim zabrání načítání dat.
Pokud máte podezření, že potřebujete najít data, ujistěte se, že okno prohlížeče nepracuje v anonymním režimu.
Jak obnovit smazanou historii polohy v Mapách Google
Podívejme se na šest metod, které můžete použít k načtení smazané historie polohy.
jak se vyrovnat na páře
ZPŮSOB 1: Kontrola „Historie map“
Když otevřete Mapy Google a klepnete na „Hledat zde“, možná neuvidíte všechna dříve hledaná místa. Zobrazí se pouze poslední hledání, protože program nahrazuje starší záznamy novými. Ale nepropadejte panice. Můžete se vrátit dále a najít podrobný protokol svých vyhledávání. Zde je to, co musíte udělat:
- Zahájení Google mapy a klikněte na svůj profilový obrázek nebo iniciály účtu vedle pole „Vyhledat zde“.
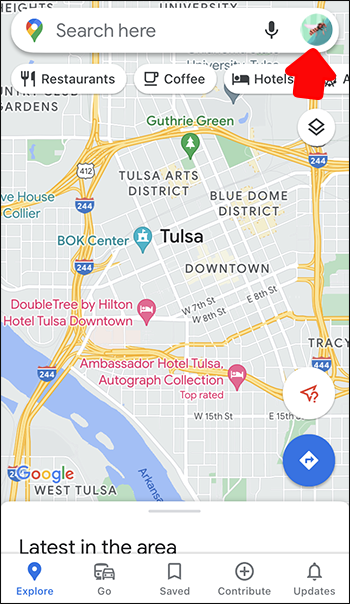
- Přejděte na „Nastavení“ a stiskněte možnost „Historie map“ ve spodní části obrazovky.
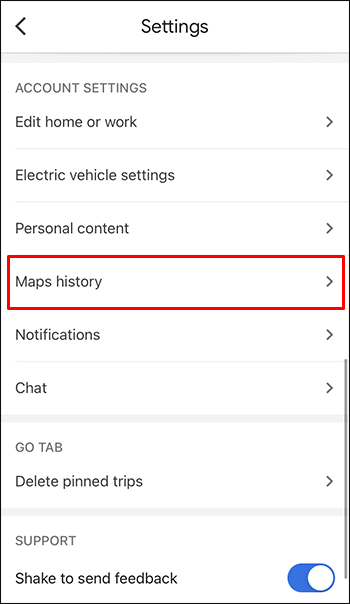
- Akce vygeneruje protokol předchozích záznamů mapy, včetně hledaných, zobrazených nebo sdílených položek.
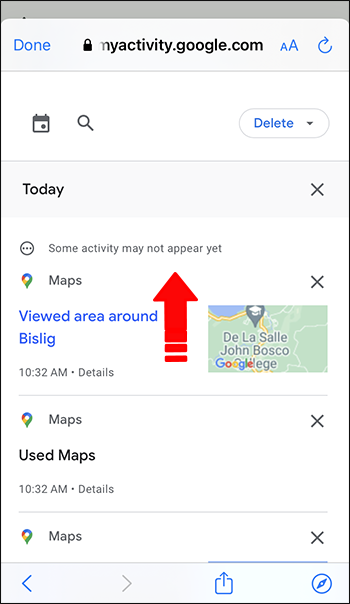
METODA 2: Kontrola stránky úprav
Úpravy nehod jsou dalším běžným důvodem, proč vaše historie polohy a informace o časové ose mohou zmizet. Pokud mapu upravujete za jízdy, je snadné nechtěně smazat data. Dobrou zprávou je, že informace můžete obnovit pomocí několika kliknutí a přejít na stránku Úpravy, bez ohledu na vaše zařízení.
Postupujte podle níže uvedených kroků na iPhone :
- Klikněte na „Přispět+“ a stiskněte „Zobrazit váš profil“.
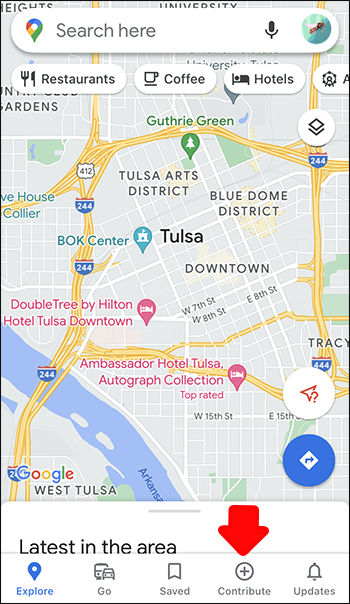
- Přejděte na konec stránky a
- klepněte na „Zobrazit vaše úpravy“.
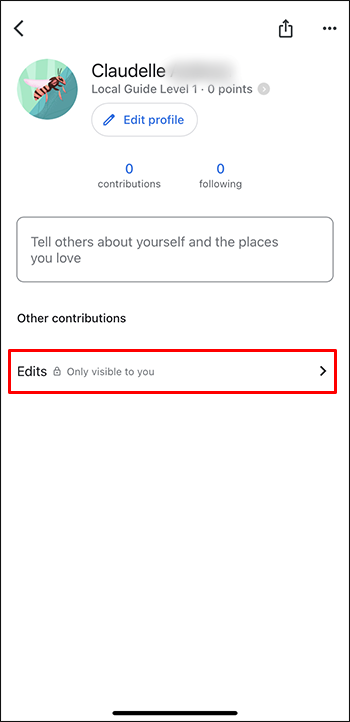
- Upravené mapy budou uspořádány do tří skupin: „Nepoužito“, „Nevyřízeno“ a „Schváleno“.
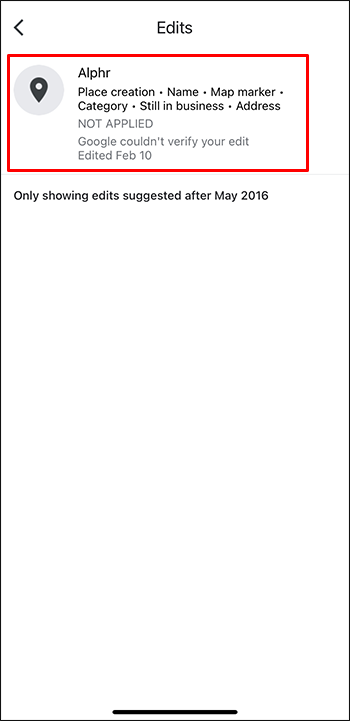
Zde je návod, jak otevřít stránku Úpravy na Android přístroj:
- Stiskněte „Contribute+“ a klepněte na „Zobrazit váš profil“.
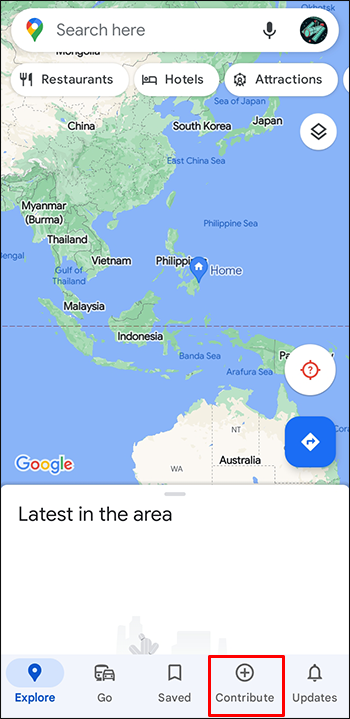
- Přejděte do dolní části obrazovky a vyberte možnost „Zobrazit úpravy“.
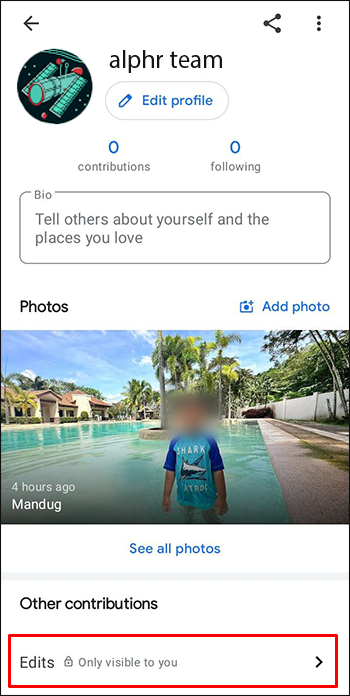
- Všechny upravené mapy budou klasifikovány jako „Nepoužito“, „Schváleno“ a „Nevyřízeno“.
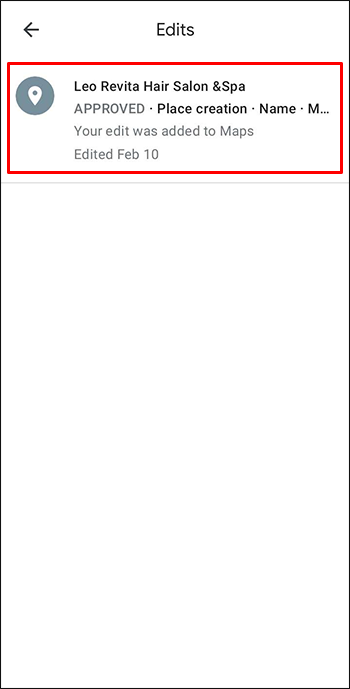
Váš počítač vám také může pomoci zkontrolovat stránku Úpravy v Mapách Google. Níže uvedené pokyny vás provedou celým procesem:
- Přejít na Google mapy a stiskněte nabídku hamburger v levé horní části plochy.
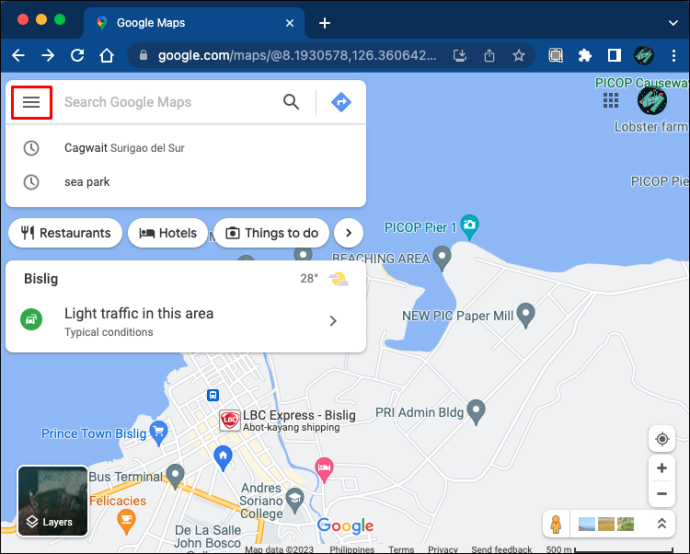
- Ze seznamu možností vyberte „Vaše příspěvky“ a klikněte na „Úpravy“.
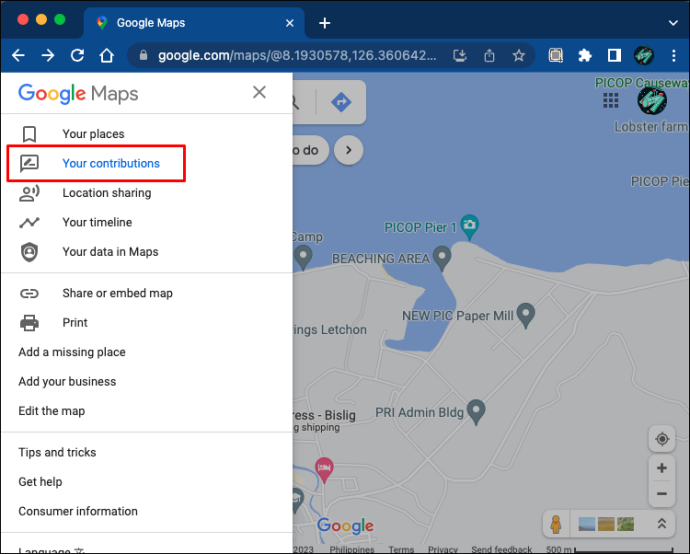
- Stav úprav se zobrazí jako „Nepoužito“, „Schváleno“ nebo „Nevyřízeno“.
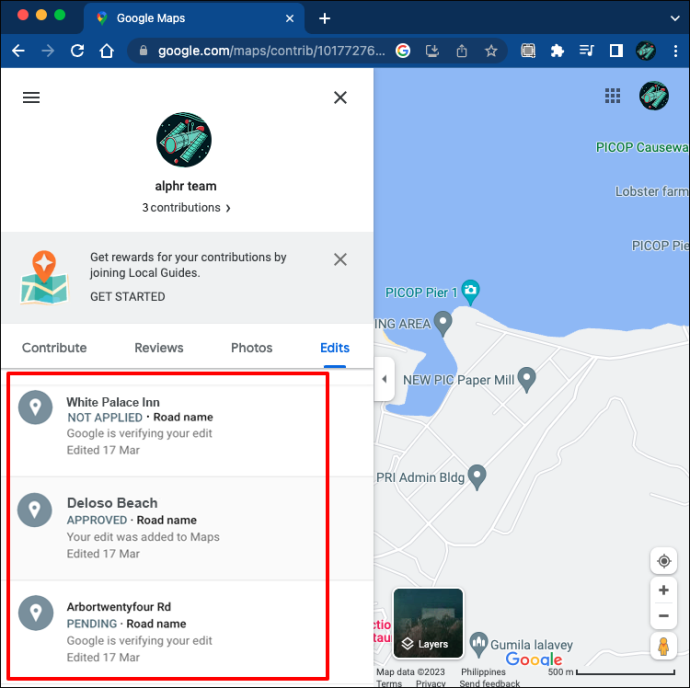
METODA 3: Použijte stránku Moje aktivita
Někdy je vaše historie polohy prázdná, i když jste neprovedli žádné úpravy. Google je na takové okolnosti připraven a zálohuje vaše mapová data do cloudového úložiště. Toto opatření zabraňuje ztrátě dat při opětovné instalaci aplikace, vymazání mezipaměti nebo zahájení továrního nastavení zařízení. A co je nejdůležitější, historie polohy a aktivita na mapě se ukládají společně s časovou osou pro rychlý a snadný přístup. Tyto informace můžete najít takto:
- OTEVŘENO Google mapy z webového prohlížeče a přejděte na stránku „Moje aktivita“.
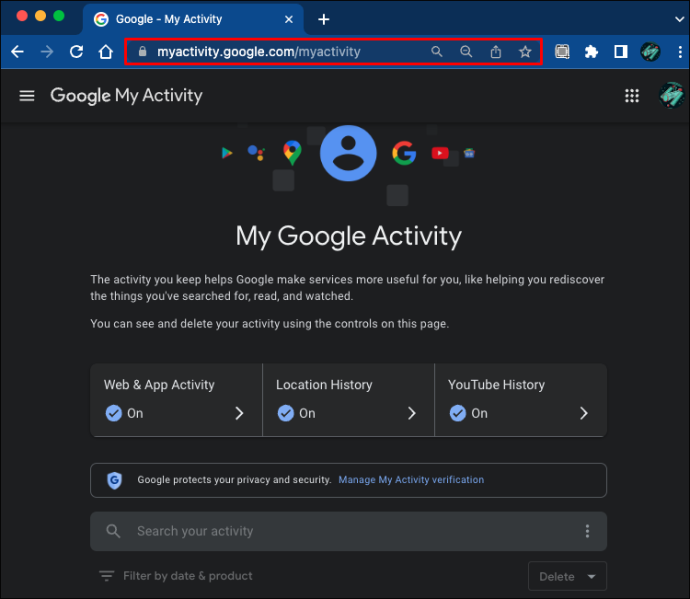
- Vyberte možnost „Historie polohy“.
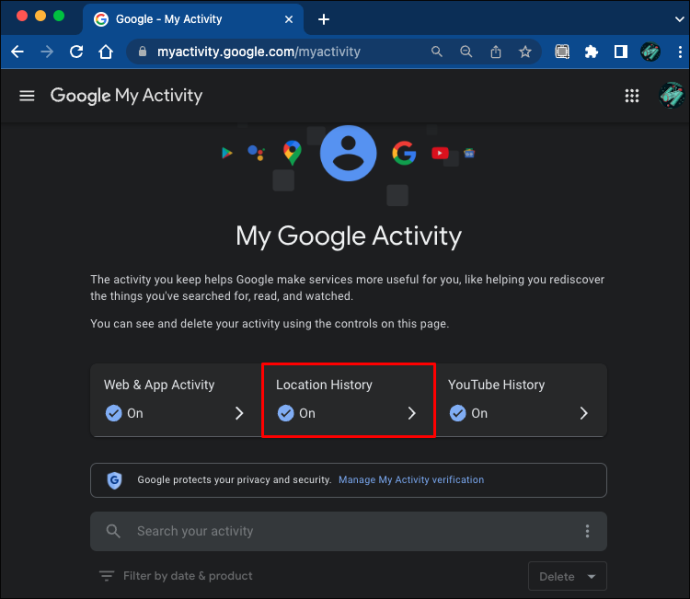
- Přejděte do části „Automatické mazání“. Pokud je vypnutá, Google nebude zobrazovat aktivitu starší než 18 měsíců.
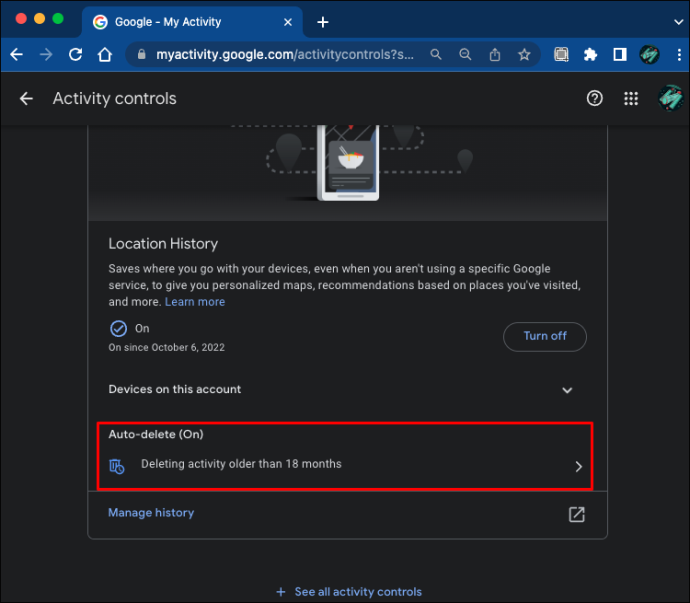
- Vyberte „Spravovat historii“, Váš prohlížeč nyní otevře okno Časová osa Map Google.
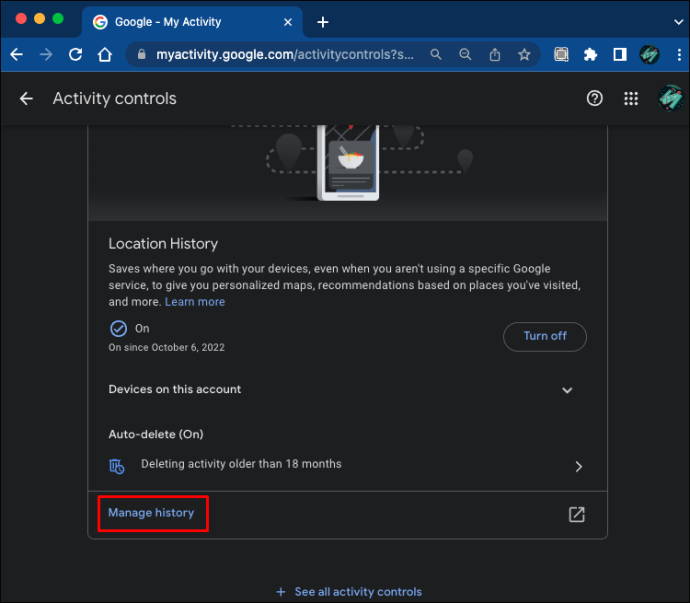
- Klepnutím na nabídky Den, Měsíc a Rok získáte přístup ke konkrétním informacím. (Můžete také stisknout ikonu grafu v pravé horní části rozhraní a zobrazit rozpis své denní aktivity.)
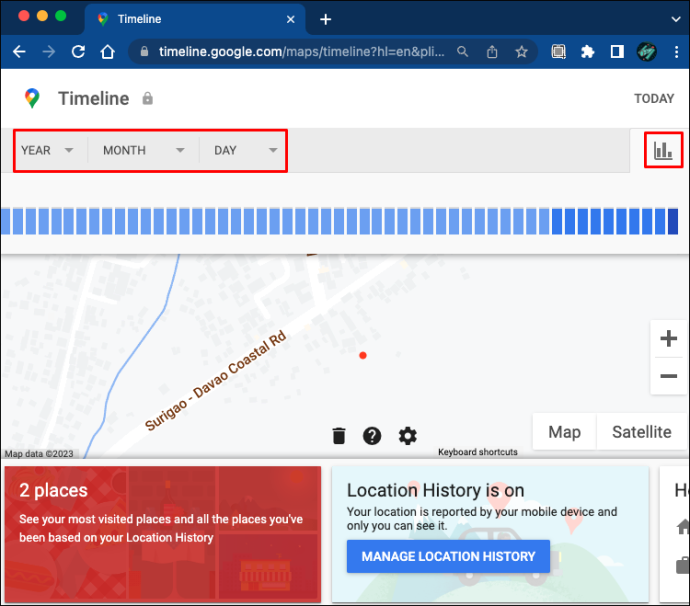
Chcete-li získat přístup k datům ve smartphonu, budete muset znovu nainstalovat aplikaci Mapy Google do svého mobilního zařízení a synchronizovat ji s počítačem.
ZPŮSOB 4: Historie polohy iOS
Pokud jste v časové tísni, možná budete chtít rychlou opravu, která nezahrnuje pohrávání si s nastavením Map Google. Ačkoli to není přímý způsob, jak získat ztracená data o poloze Map Google, obnovení historie polohy vašeho zařízení iOS je vynikající dočasné řešení.
Následující pokyny vám pomohou obnovit historii polohy vašeho iPhone:
- Spusťte aplikaci „Nastavení“ z domovské obrazovky.
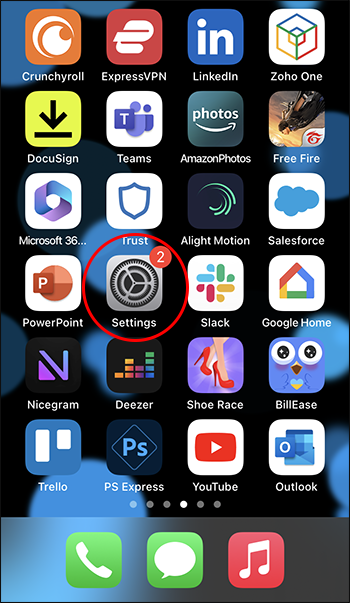
- Vyberte kartu „Soukromí“ a ujistěte se, že jsou povoleny „Polohové služby“.
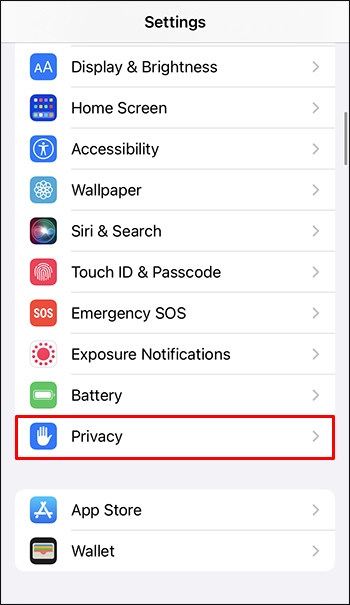
- Přejděte do dolní části sekce „Lokalizační služby“ a stiskněte „Systémové služby“.
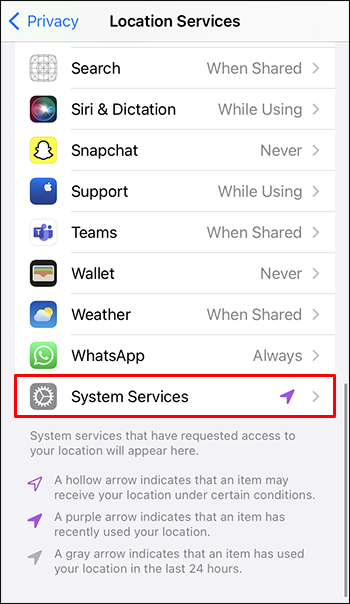
- Přejděte na spodní konec rozhraní a stiskněte „Významná místa“.
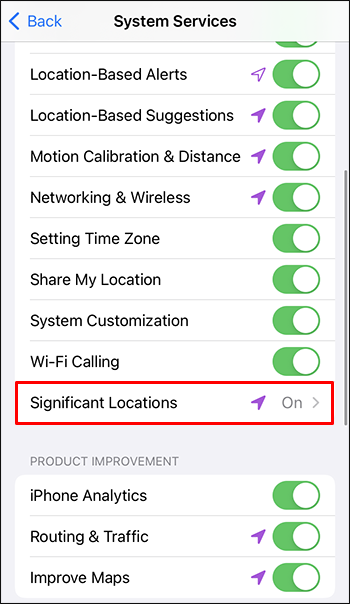
- Budete moci zobrazit seznamy měst, států a obcí. Klepnutím na místo získáte další informace.
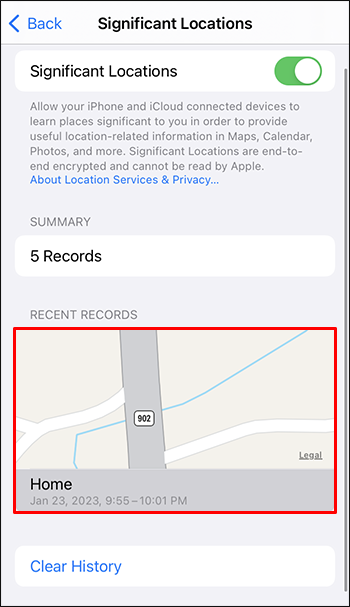
I když vám tato metoda pomůže poskládat informace o vaší historii polohy, neposkytne nejpodrobnější vzhled. Nemůžete například sevřením obrazovky zvětšit obrázek.
Metoda funguje i na iPadech. Historii polohy iPadu můžete zobrazit takto:
- Otevřete aplikaci „Nastavení“ a stiskněte kartu „Soukromí“.
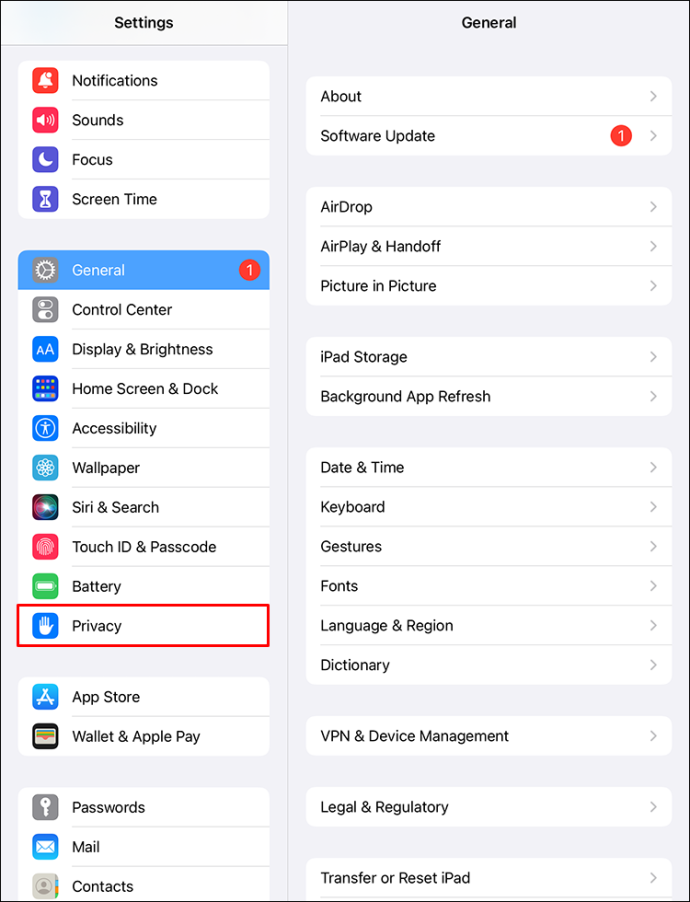
- Přejděte na „Služby určování polohy“ a zkontrolujte, zda je tato možnost aktivována.
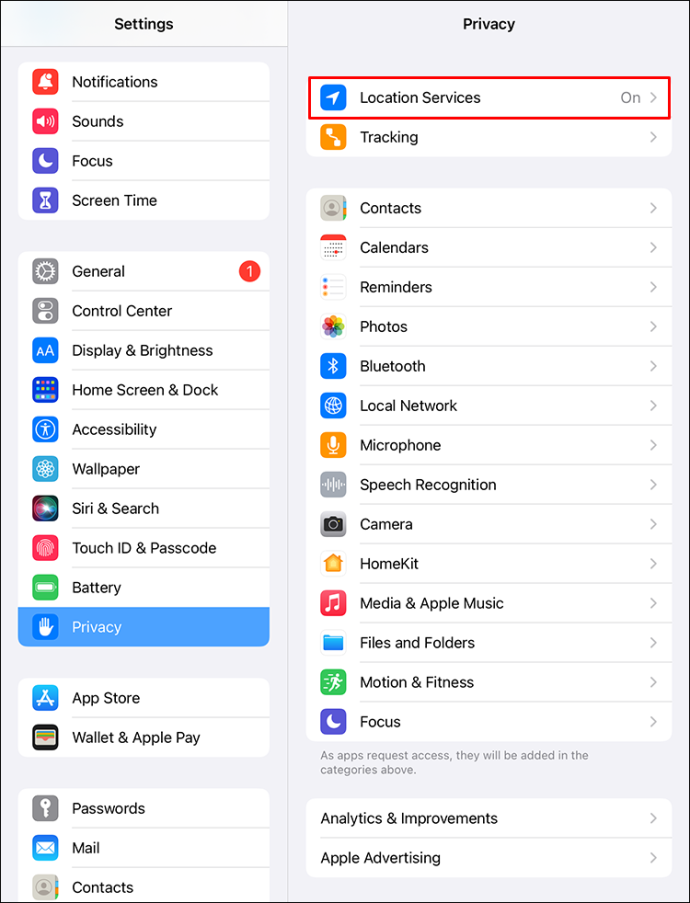
- Přejděte do dolní části obrazovky a vyberte „Systémové služby“.
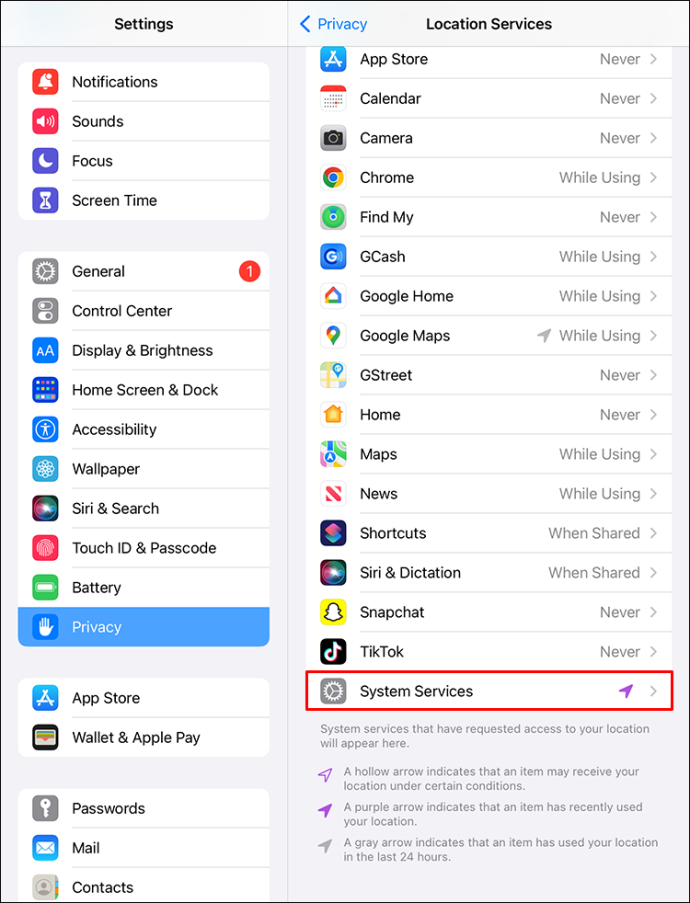
- Přejděte do dolní části rozhraní a vyberte „Významná místa“.
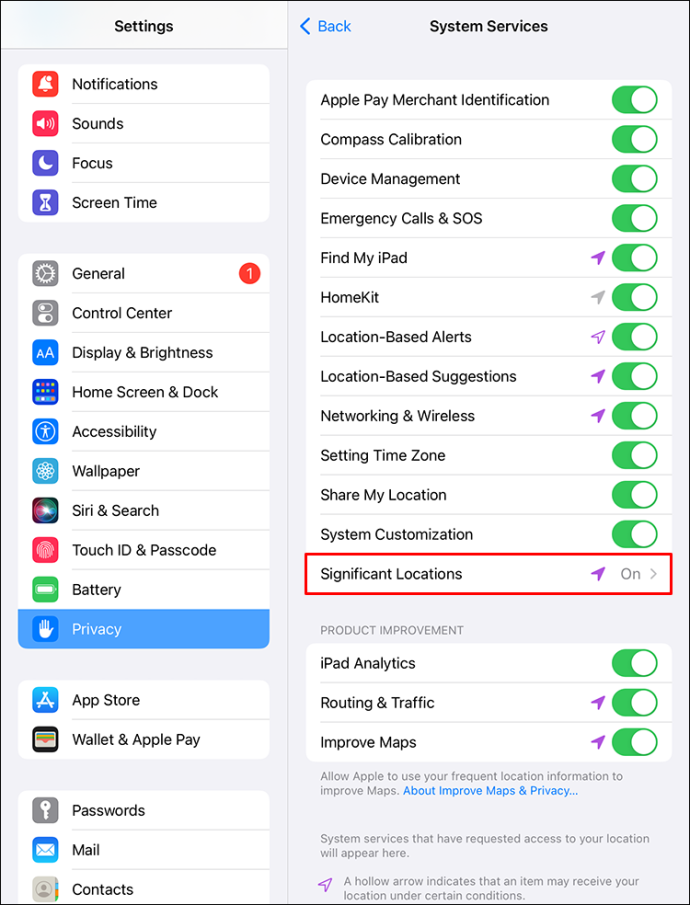
- Na nové stránce si můžete prohlédnout seznamy měst, měst a států. Chcete-li se o konkrétním místě dozvědět více, klikněte na něj.
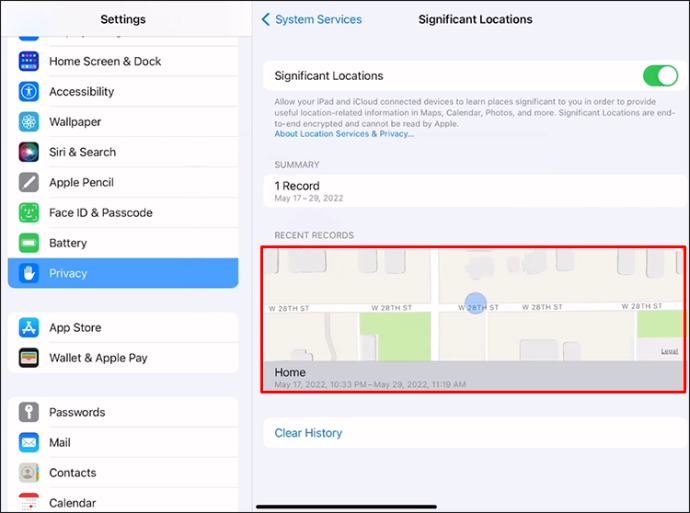
Pamatujte, že i když vaše historie polohy iPadu obsahuje podrobnosti o místech, přibližných pozicích a datech, s Mapami Google se neshoduje. Nebudete moci přiblížit pomocí konečků prstů.
METODA 5: Programy obnovy dat
Pokud jsou informace, které hledáte, starší než 18 měsíců, Mapy Google je pravděpodobně trvale smazaly. Aplikace zaznamenává vaši aktivitu po dobu až 18 měsíců a poté ji nahradí novějšími záznamy. Tento problém však můžete obejít a použít program pro obnovu dat.
Tento software se obvykle používá, když zařízení zaznamená selhání systému, což vede ke ztrátě dat.
I když neexistuje žádná záruka, že nástroje třetích stran mohou načíst všechny smazané soubory, aplikace pro Android mají rád RecycleMaster podporuje mnoho formátů a dokáže obnovit smazanou historii Map.
Uživatelé iPhone mohou vyzkoušet dr.telefon a Záchrana dat pro iPhone FoneLab . Tyto programy existují již léta a pomáhají tisícům uživatelů obnovit jejich informace, aby mohli najít vaši ztracenou historii Map Google.
METODA 6: Kontaktujte zotavovací službu
Ti, kteří si nejsou jisti svými technickými znalostmi, se mohou obrátit na službu pro obnovu dat. Ačkoli jsou nástroje pro obnovu docela účinné, nejsou uživatelsky přívětivé a často vyžadují rootování k dokončení procesu. Technický profesionál však bude vědět, kde hledat vaši smazanou historii polohy a časovou osu v Mapách Google.
Sledujte svou historii polohy na Mapách Google
Existuje několik důvodů, proč uživatelé mají problém najít svou historii polohy v Mapách Google. Aplikace zaznamenává vaši poslední aktivitu a dříve zobrazené nebo hledané položky v seznamu často chybí. Neúmyslná úprava vám také může zabránit v zobrazení určitých informací.
Naštěstí můžete problém obvykle vyřešit tak, že přejdete na stránku Historie map nebo Úpravy. Pokud se data nezobrazují, zkuste použít historii polohy iOS nebo nástroj třetí strany. Pokud máte podezření, že data byla trvale smazána, je nejlepší najmout si profesionální službu pro obnovu a nechat ji, aby situaci zvládla.
Měli jste dříve problémy s obnovením historie polohy v Mapách Google? Která z výše uvedených metod vám pomohla ji získat? Dejte nám vědět v sekci komentářů níže.



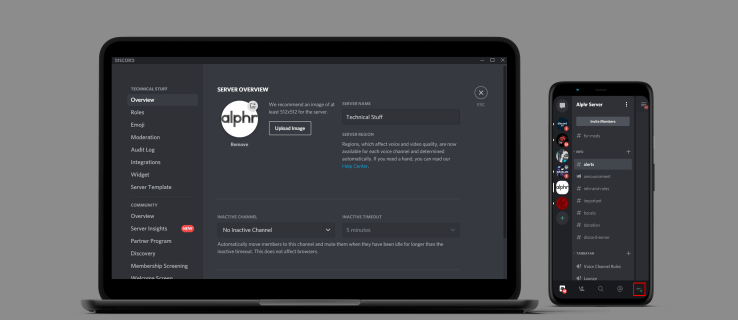





![Jak zakázat omezování výkonu v systému Windows 10 [Nejnovější verze]](https://www.macspots.com/img/windows-10/54/how-disable-power-throttling-windows-10.png)