Nainstalovali jste si nový Minecraft mod, který vám pomůže prosekat nepřátele jako nůž máslem. Nemůžete se dočkat zahájení nové relace, ale je tu problém. Hra říká, že váš Minecraft Launcher momentálně není k dispozici. Jak postupujete při řešení tohoto problému?

To se dozvíte právě zde. Ukážeme vám, jak opravit spouštěč Minecraftu, který momentálně není k dispozici, a obnovit své dobývání.
Jak řešit problémy se spouštěčem Minecraft momentálně není k dispozici
Nedostupný Microsoft Launcher vás může odradit od přihlášení do jiné relace. Ale ještě nemávej bílou vlajkou. Existuje mnoho způsobů, jak problém vyřešit, v závislosti na kořenu problému.
Vymazání mezipaměti
Vymazání mezipaměti je správným řešením. Může řešit různé problémy, které můžete mít nejen s vaším Minecraft Launcher, ale také se zbytkem systému. Může odstranit chyby a další problémy, které vám mohou bránit v přístupu ke spouštěči.
Vymazání mezipaměti funguje takto:
- Podržte klávesovou zkratku „Windows + R“ pro přístup k oknům spuštění.

- Do pole zadejte následující řádek:
wsreset.exe.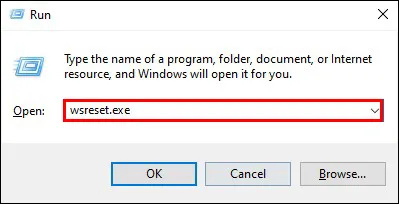
- Klikněte na tlačítko „OK“. Nyní byste měli vidět okno, které automaticky vymaže vaši mezipaměť.
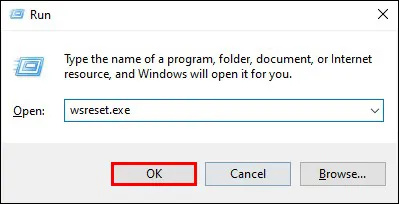
- Vraťte se ke svému Minecraft Launcheru a zjistěte, zda je k dispozici.
Opětovné zadání přihlašovacích údajů pro Microsoft Store
Microsoft Store je pohodlný, ale ne vždy spolehlivý. Může způsobit zkázu ve vašem systému, když to nejméně čekáte. Přesněji řečeno, aplikace nemusí být schopna identifikovat váš účet, což vede ke zprávě o nedostupnosti.
Naštěstí je řešení docela intuitivní. Chcete-li vyřešit případné problémy, které může mít aplikace s vaším účtem, stačí se znovu přihlásit ke svému účtu.
- Klikněte na ikonu Windows v levé dolní části hlavního panelu. Přejděte do velmi důležitého vyhledávacího pole.
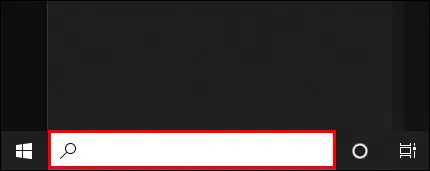
- Do okna zadejte „Microsoft Store“ a v pravé části displeje uvidíte aplikaci Microsoft.

- Klepněte na „Otevřít“ a vyberte symbol svého profilu.
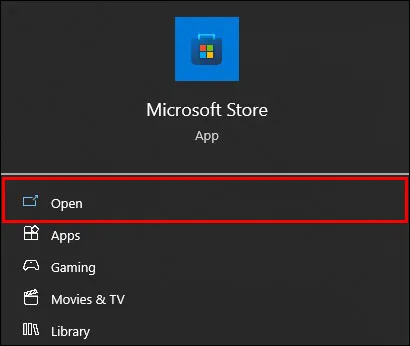
- Stiskněte výzvu, která vám umožní odhlásit se z účtu.

- Vraťte se do obchodu Microsoft Store a pomocí svých přihlašovacích údajů se znovu přihlaste.

- Vyberte svůj účet a pokud budete vyzváni, zadejte svůj PIN. Software může vyžadovat, abyste tyto informace poskytli, aby ověřil, že jste ten, kdo se pokouší získat přístup k účtu, a nikoli hacker.
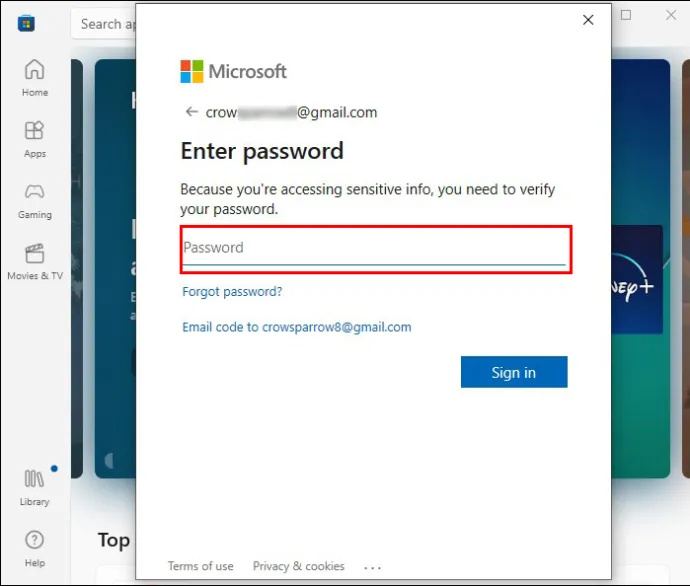
- Jakmile jste uvnitř, zjistěte, zda máte přístup ke svému Minecraft Launcher.
Synchronizace údajů o čase a poloze
V některých případech nemají problémy se spouštěčem Minecraftu nic společného s Microsoft Store nebo problémy s mezipamětí. Viník může také spočívat v nesprávně nakonfigurovaném nastavení času a místa. Chcete-li tento problém vyřešit, proveďte následující kroky.
- Vyvolejte nastavení systému Windows pomocí kombinace kláves „Windows + I“.

- Vyberte nabídku „Čas a jazyk“.
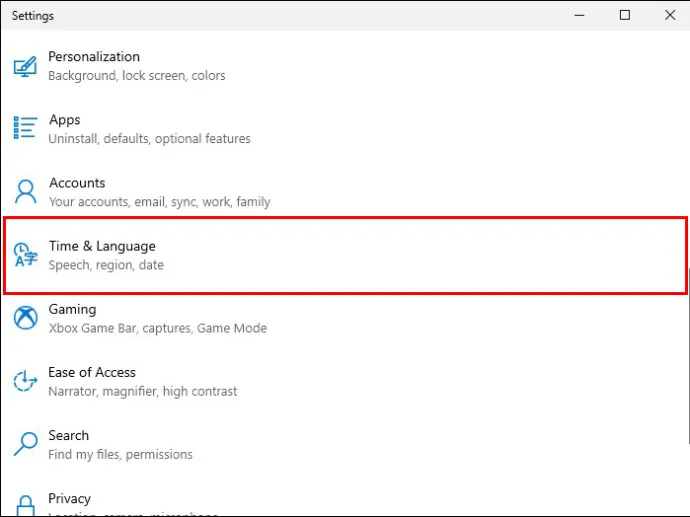
- Otevřete panel „Datum a čas“.
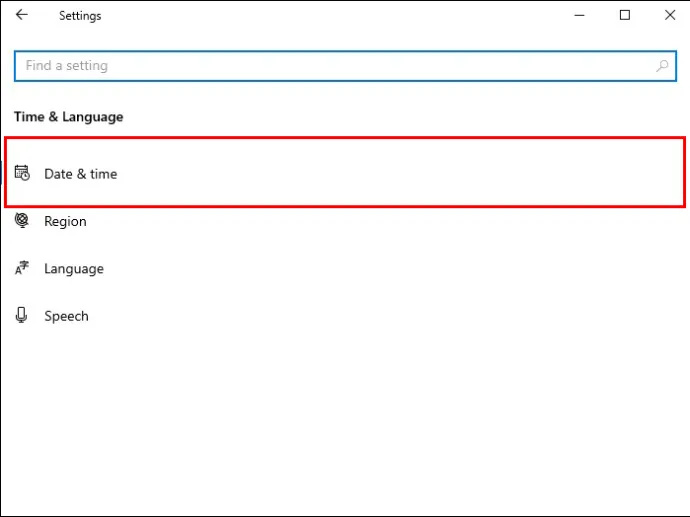
- Ujistěte se, že jsou zaškrtnuta políčka vedle položek „Nastavení časového pásma“ a „Automatické nastavení času“.
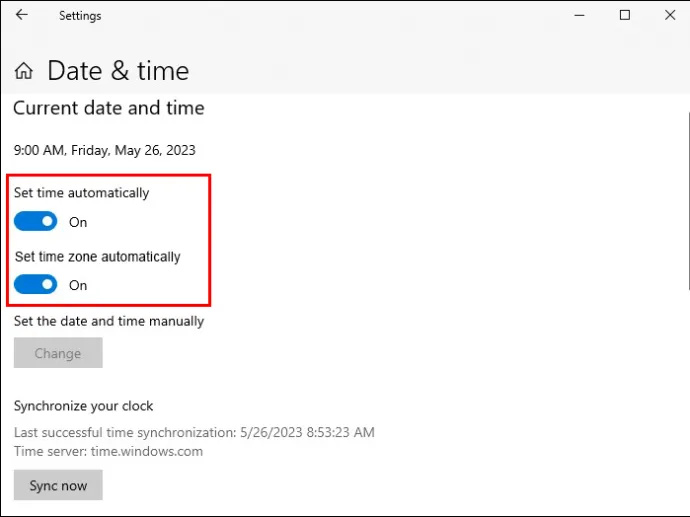
- Najděte okno „Synchronizovat hodiny“ a vyberte „Synchronizovat nyní“.
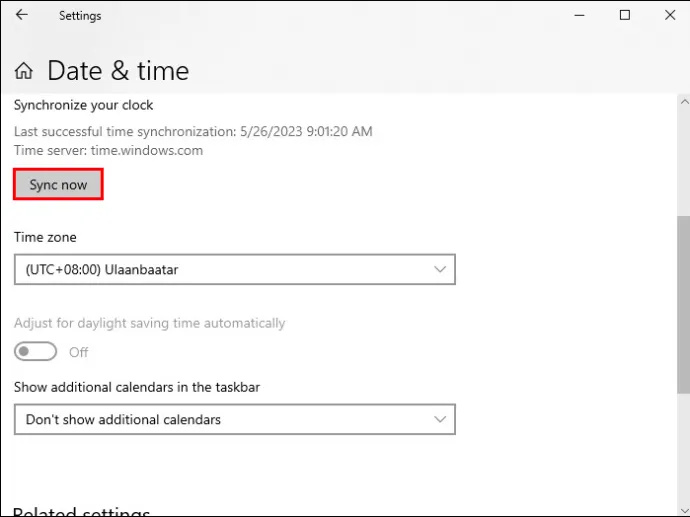
- Přejděte do nabídky „Region“ a vyberte „Spojené státy americké“. Minecraft Launcher funguje v této oblasti nejlépe, což snad bude platit i ve vašem případě. Po relaci Minecraftu se nezapomeňte přepnout zpět do výchozí oblasti.
Využití Poradce při potížích Microsoft Store
Pravděpodobně jste si stáhli svůj Minecraft z obchodu Microsoft Store. Takže očekáváte, že poskytnou nějakou formu nápravy za vaše neduhy Launcheru. Microsoft Store tedy reaguje svým vestavěným nástrojem pro odstraňování problémů.
jak přidat skladby na snapchat
Je to hlavní řešení pro spoustu problémů souvisejících s Microsoftem, včetně problémů s vaším Minecraft Launcher. Nejlepší ze všeho je, že se snadno používá.
- Klepněte na symbol Windows v levé dolní části displeje a přejděte do „Nastavení“.
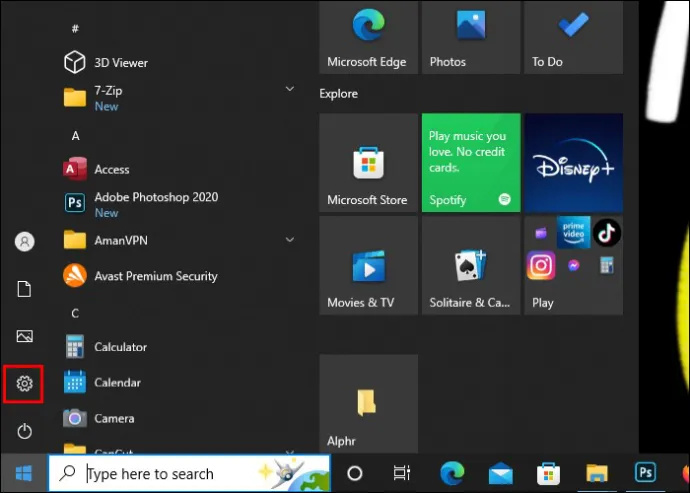
- Vyberte nabídku „Aktualizace a zabezpečení“.

- Vyberte možnost „Odstraňování problémů“.
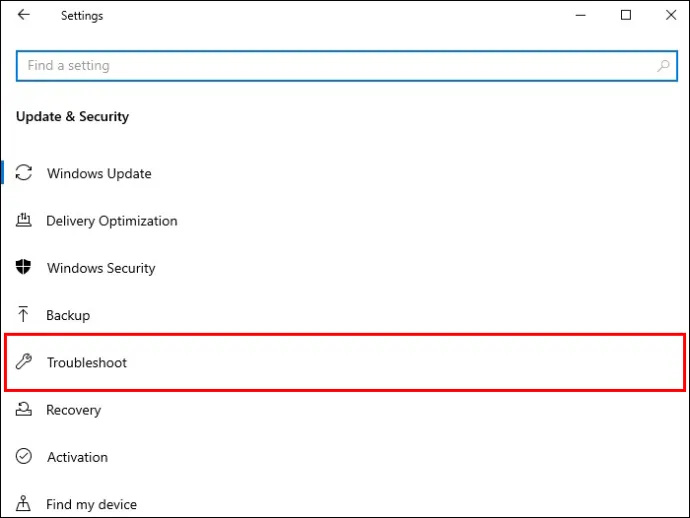
- Následuje „Další nástroje pro odstraňování problémů“.
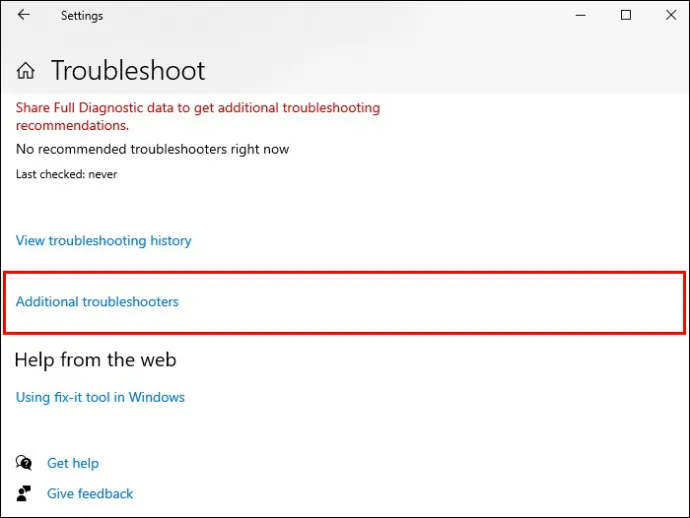
- Vyberte svou „aplikaci Windows Store“.
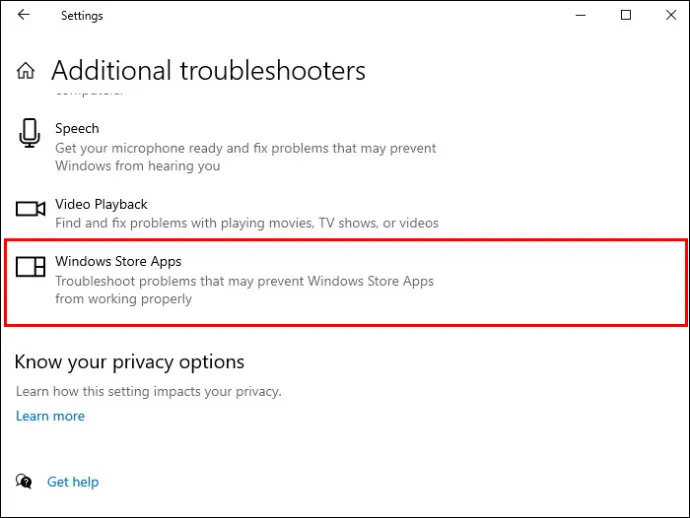
- Stiskněte klávesu, která vám umožní spustit nástroj pro odstraňování problémů. Je to šedé pole ve spodní části okna „Další nástroje pro odstraňování problémů“. Odtud dělejte, co vám software říká, abyste z vašeho nástroje pro odstraňování problémů vytěžili maximum. Jakmile je proces dokončen, zkuste svůj Minecraft Launcher znovu.
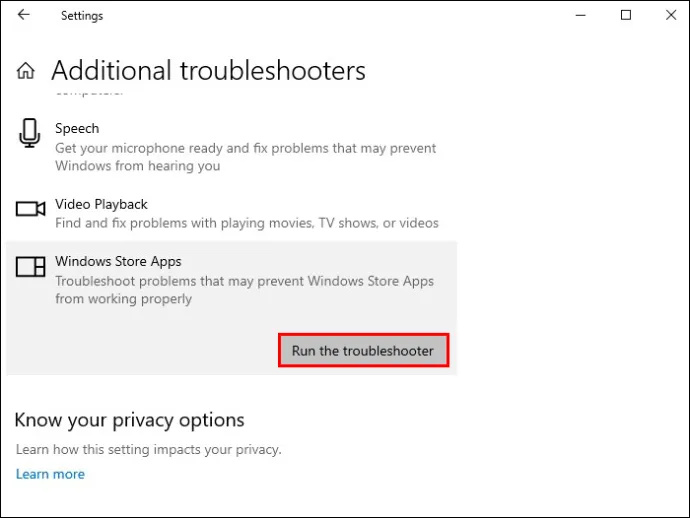
Hraní hry přímo z vašeho obchodu
Nejjednodušší řešení někdy fungují jako kouzlo. A není to o nic jednodušší než hrát Minecraft přímo z vašeho obchodu Microsoft Store. Tímto způsobem zcela obejdete problém Launcher, ale mějte na paměti, že toto řešení je méně spolehlivé než předchozí.
- Přejděte do vyhledávacího pole systému Windows a zadejte „Microsoft Store“.

- Otevřete svůj obchod a použijte své přihlašovací údaje.

- Přejděte do levé části okna a vyberte „Knihovna“.
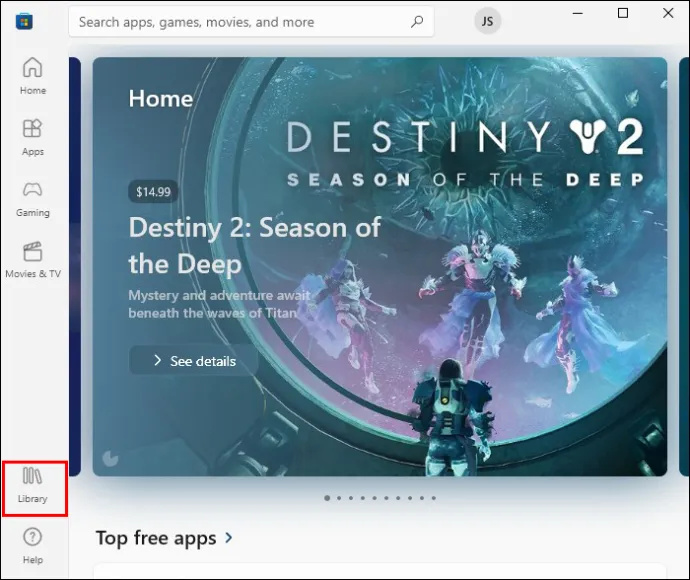
- Klikněte na svůj „Minecraft Launcher“.
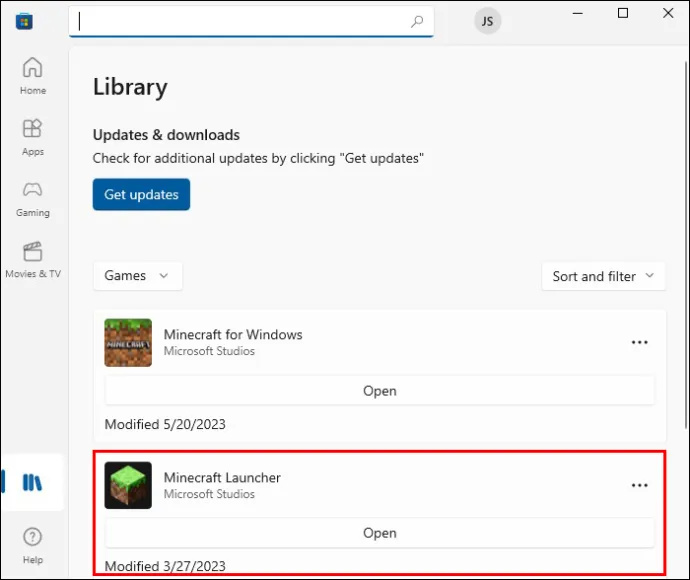
- Klepněte na „Přehrát“ a již by neměly docházet k poruchám nedostupnosti.
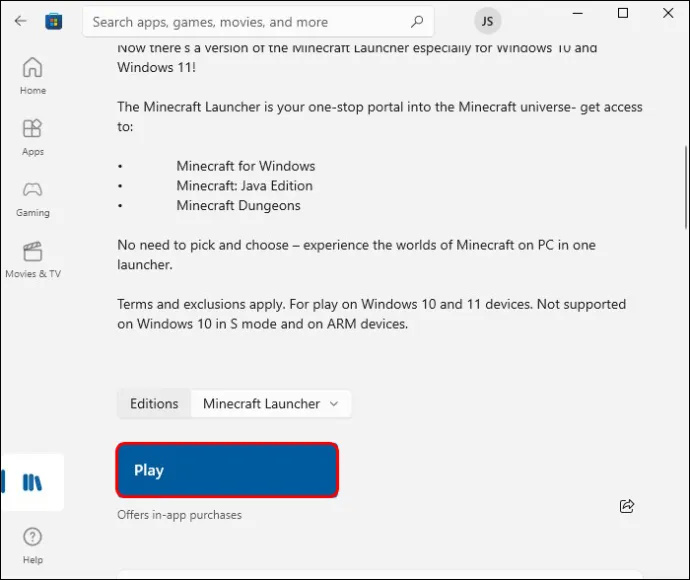
Resetování obchodu Microsoft Store
Microsoft Store může být úložištěm řešení Minecraft Launcher, ale k čemu vám to bude, když samotná aplikace nefunguje správně? Pokud tomu tak je, musíte obnovit plně funkční verzi softwaru a nejlepší způsob, jak toho dosáhnout, je resetovat nástroj.
- Stiskněte kombinaci tlačítka „Windows key + R“.

- Do příkazového řádku zadejte tento řádek: ms-windows-store:.
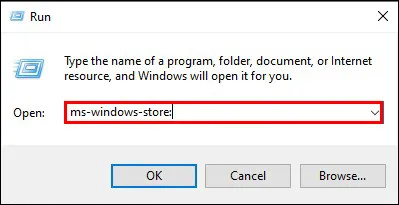
- Stiskněte klávesu „Enter“ a stiskněte možnost „Odhlásit se“ v obchodě Microsoft Store.

- Přejděte do „Nastavení“ klepnutím na zkratku „klávesa Windows + I“.

- Vyberte „Aplikace“.
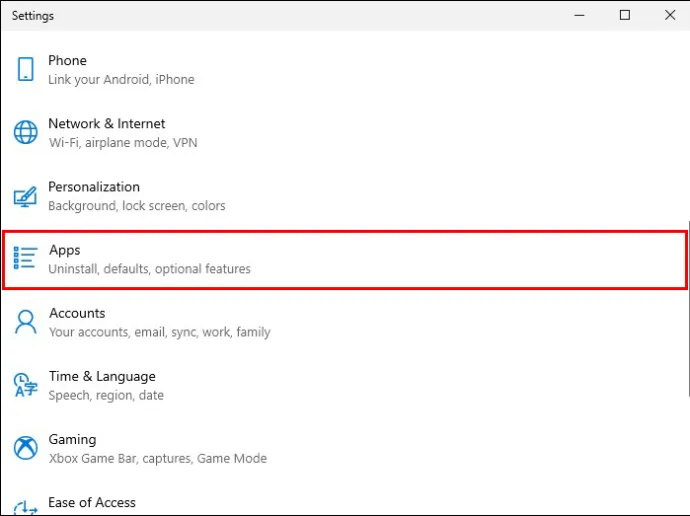
- Přejděte na „Aplikace a funkce“.
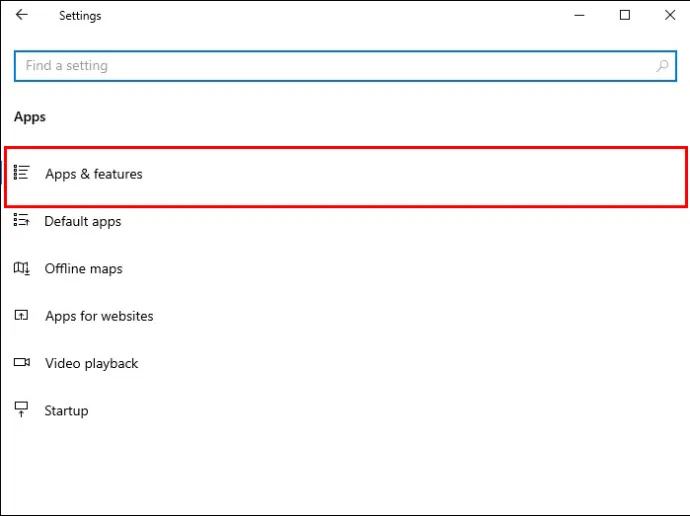
- Do vyhledávacího pole zadejte „Microsoft Store“ a jakmile se objeví, klikněte na ikonu Store.
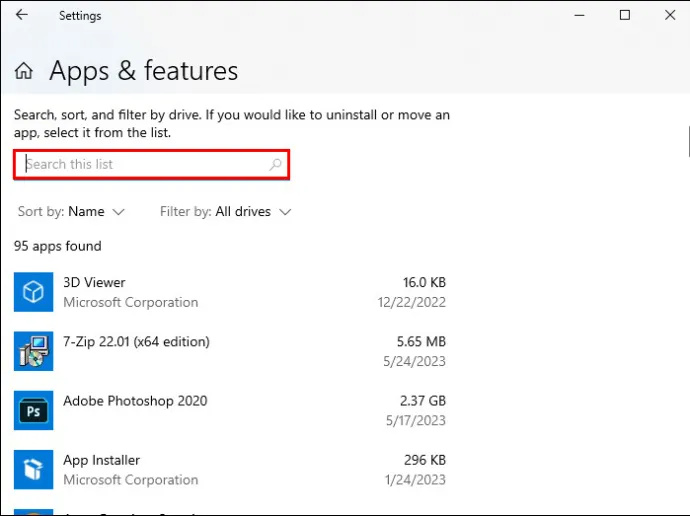
- Vyberte „Advanced Options“ přímo pod řádkem „Microsoft Corporation“.
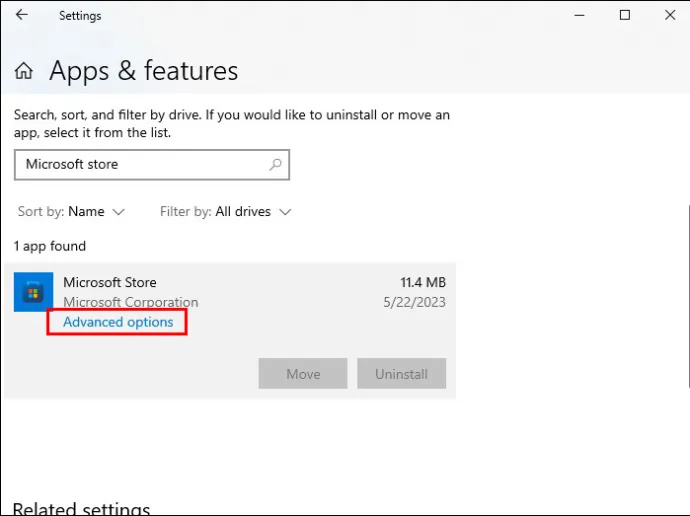
- Prozkoumejte okno, dokud nenajdete „Resetovat“.
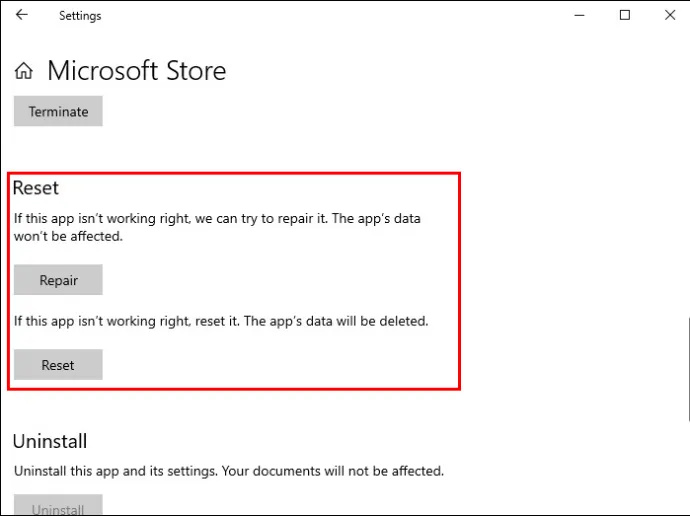
- Klepněte na tlačítko „Reset“ a potvrďte své rozhodnutí v následujícím poli.
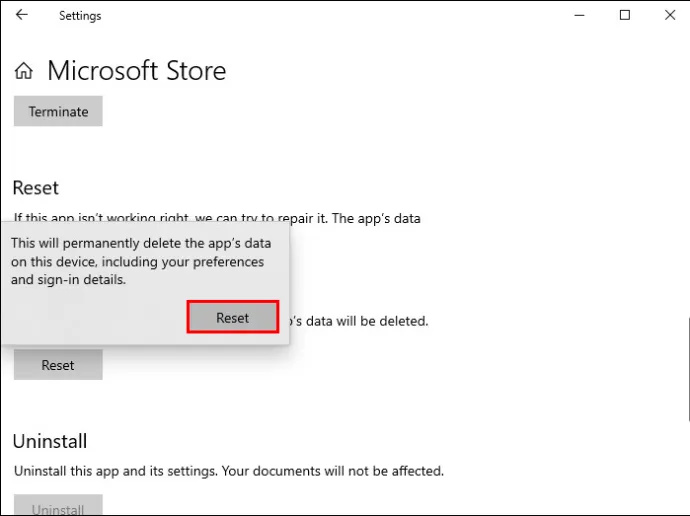
- Restartujte počítač, abyste použili změny, a zjistěte, zda můžete Minecraft Launcher používat bez problémů.
Aktualizace systému
Vymazání mezipaměti je účinný způsob, jak odstranit chyby, které mohou způsobit, že váš Minecraft Launcher nebude dostupný. Totéž platí pro aktualizaci vašeho systému. Systém Windows příležitostně vydává aktualizace, aby optimalizoval vaši práci ve všech oblastech. Pokud se neaplikují automaticky, budete muset k jejich implementaci přidat trochu maziva na lokty.
- Otevřete „Nastavení“ a přejděte na kartu „Aktualizace a zabezpečení“.

- Přejděte do pravé části obrazovky a využijte funkci, která vám umožní zkontrolovat aktualizace systému. Nainstalujte všechny aktualizace doporučené vaším softwarem.
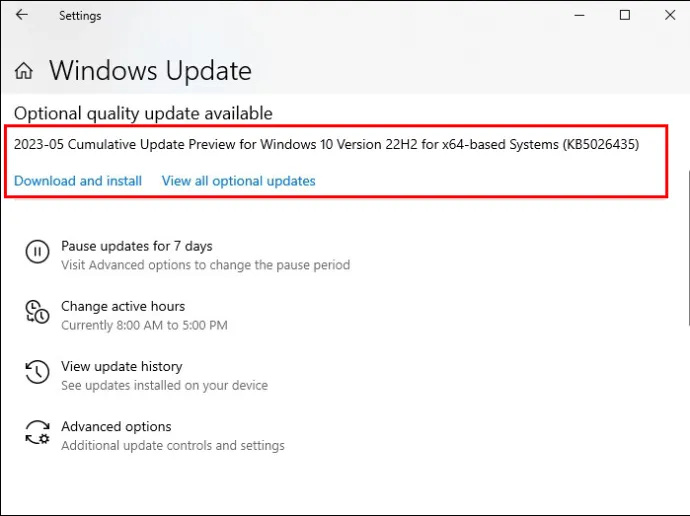
- Restartujte svůj Minecraft Launcher a pokud byl problémem nedostatek aktualizací, užijte si hru.
Oprava spouštěče Minecraftu
Váš počítač je základem oprav Minecraft Launcher, z nichž jednou je možnost opravit Launcher. Metoda probíhá následovně.
- Přejděte do nabídky Start a klikněte pravým tlačítkem na spouštěč Minecraft. Pokud spouštěč nemůžete najít, vyhledejte jej pomocí vyhledávacího pole.
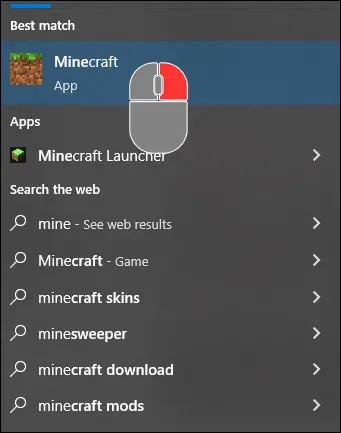
- Vyberte „Více“ a poté „Nastavení aplikace“.
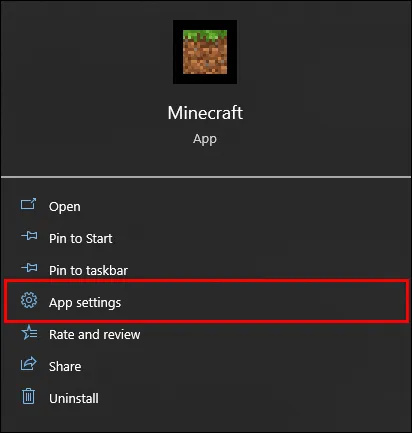
- Klepnutím na „Opravit“ dokončete opravu klepnutím na tlačítko „Resetovat“.
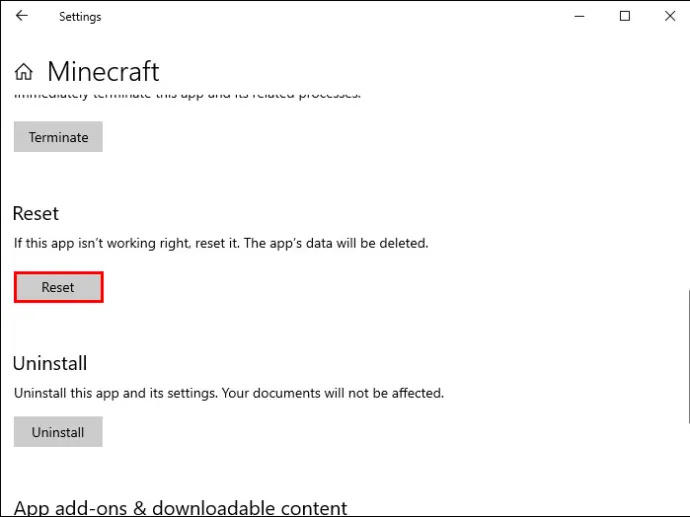
Vždy existuje cesta ven
Pokud máte potíže se spuštěním Microsoft Launcher, jsou k dispozici řešení k řešením. Proto neházejte ručník po jednom nebo dvou pokusech. Pokračujte v kopání, dokud nenajdete tu správnou opravu, a připojte se ke svým přátelům a vyhrajte nezapomenutelné potyčky v Minecraftu.
Jak často se setkáváte s problémem „Microsoft Launcher aktuálně není k dispozici“? Víte o nějakém jiném způsobu, jak problém vyřešit? Měli jste se svým Launcherem nějaké další potíže? Řekněte nám to v sekci komentářů níže.









