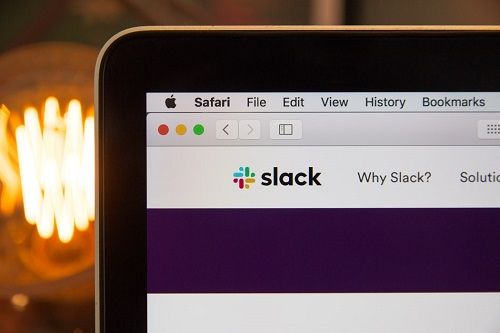Pokud používáte notebook několik hodin v řadě, je normální, že se jeho teplota zvýší. Jak vysoká teplota stoupne také závisí na počtu aplikací, které máte současně spuštěné. Přesto může být pro uživatele počítačů obtížné určit, kdy by se měli obávat, že je jejich MacBook Pro příliš horký. V tomto článku najdete všechny informace o teplotě vašeho MacBooku Pro a o tom, co dělat, když se přehřeje.
jak si vyrobíš sedlo v minecraft

Co dělat, když se MacBook Pro přehřeje
I když Apple navrhl své nejnovější modely MacBooku s ventilačním systémem, který zabraňuje přehřátí, občas se to může stát. Můžete vyzkoušet několik věcí, když si všimnete, že teplota vašeho počítače je příliš vysoká na to, aby byla považována za normální.
Zkontrolujte teplotu CPU
Prvním krokem k vyřešení jakéhokoli problému s MacBookem Pro je kontrola teploty CPU. Pokud se dostane příliš vysoko, může trvale poškodit vnitřní součásti. Chcete-li zkontrolovat teplotu procesoru počítače, postupujte takto:
- Jít do CleanMyMac a stáhněte si bezplatnou aplikaci.
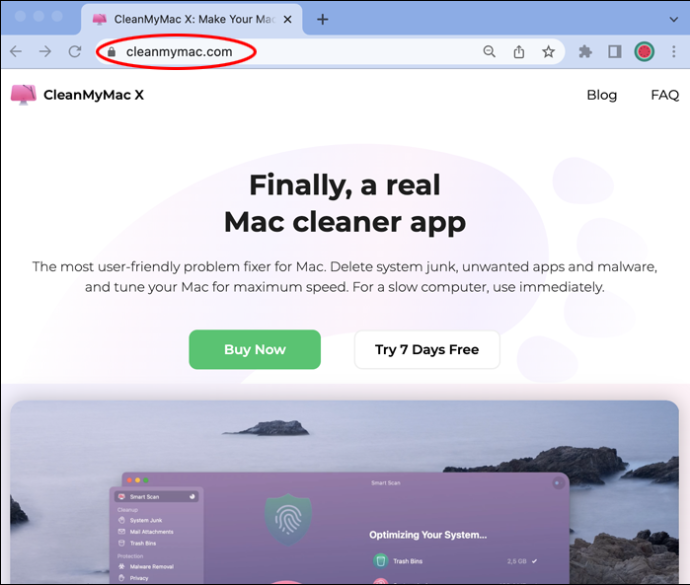
- Postupujte podle pokynů v procesu instalace.
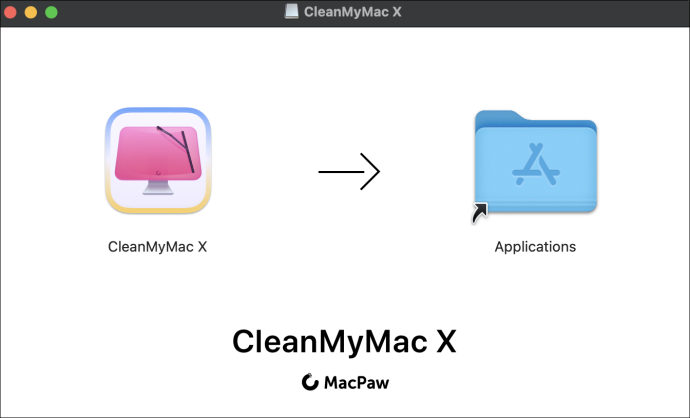
- Spusťte aplikaci kliknutím na ikonu iMacu na liště nabídek.

- Klikněte na kartu CPU z nabídky vpravo. Najdete zde všechny informace o vašem CPU, včetně teploty.
Zkontrolujte využití procesoru
Občas se počítač přehřeje, protože máte mnoho aplikací otevřených nebo pracujících na pozadí. Většinou se nejedná o aplikace, které otevřete záměrně. Místo toho jsou to aplikace, které se počítač spouští automaticky při každém zapnutí počítače. Chcete-li zkontrolovat využití procesoru MacBooku, postupujte takto:
- Klikněte na „Vyhledávač“ a poté na „Aplikace“.
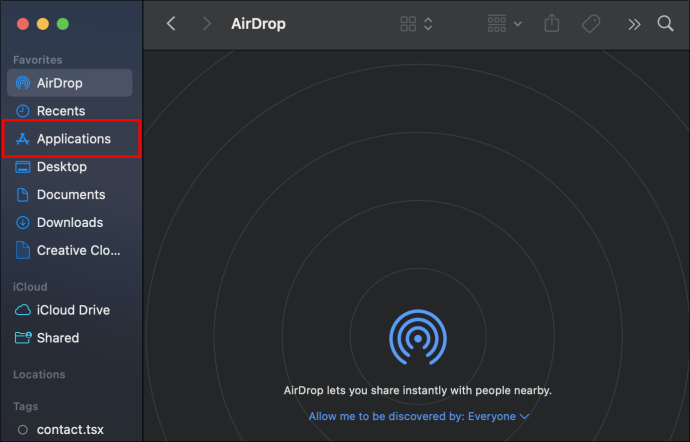
- Z nabídky vyberte „Nástroje“.
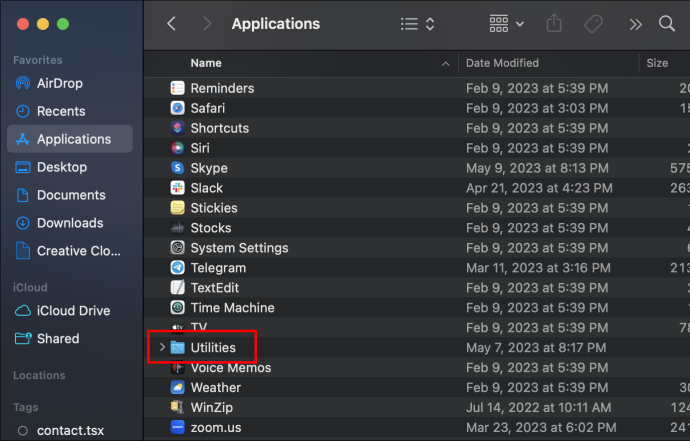
- Klikněte na „Monitor aktivity“.
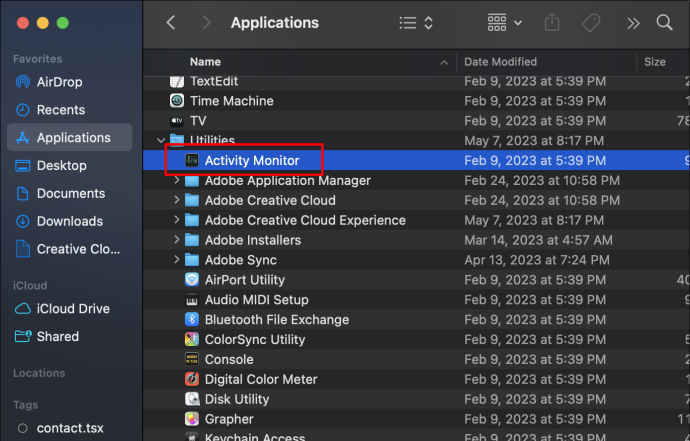
- Po spuštění aplikace klikněte na kartu CPU. Budete moci najít každou používanou aplikaci v reálném čase a stav vašeho CPU.
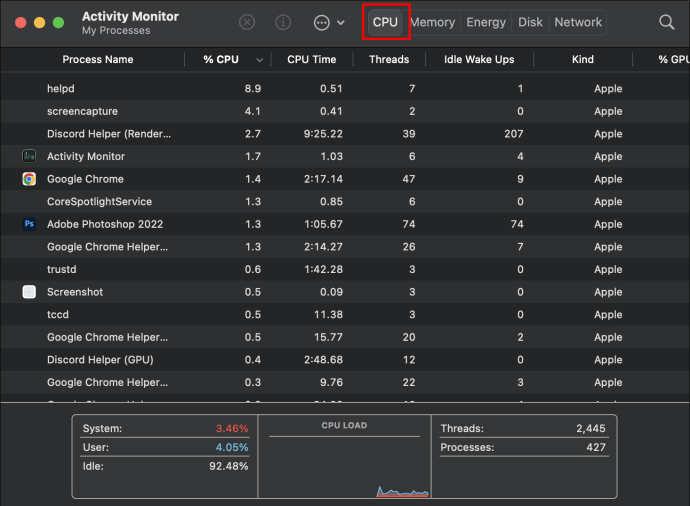
Zkontrolujte položky přihlášení
Položky přihlášení jsou všechny aplikace, které se váš MacBook automaticky otevře, kdykoli zapnete počítač. Když jste zaneprázdněni tím, že začínáte s každodenními úkoly, můžete přehlédnout četné aktivity, které váš počítač dělá na pozadí. Zde je návod, jak zkontrolovat položky přihlášení:
- Klikněte na „Nabídka Apple“ a poté na „Nastavení systému“.
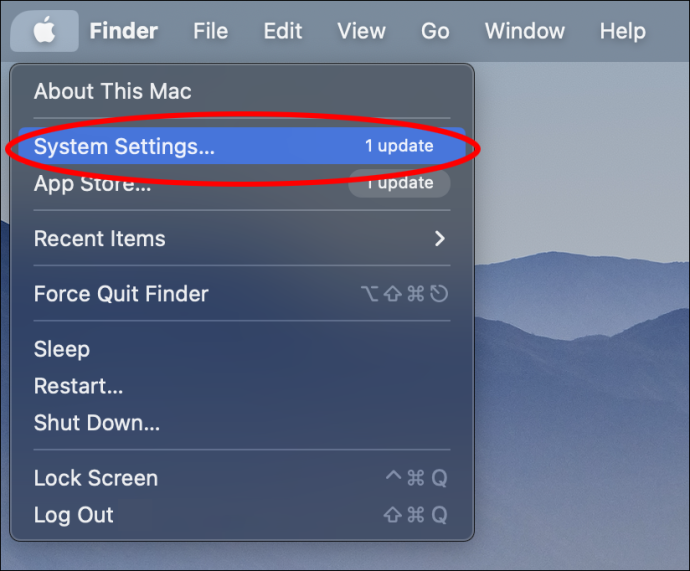
- V pravé nabídce klikněte na „Obecné“.

- Klikněte na záložku „Přihlašovací položky“. Najdete zde seznam všech aplikací, které se otevřou při zapnutí počítače, a všech aplikací, které mají oprávnění pracovat na pozadí.
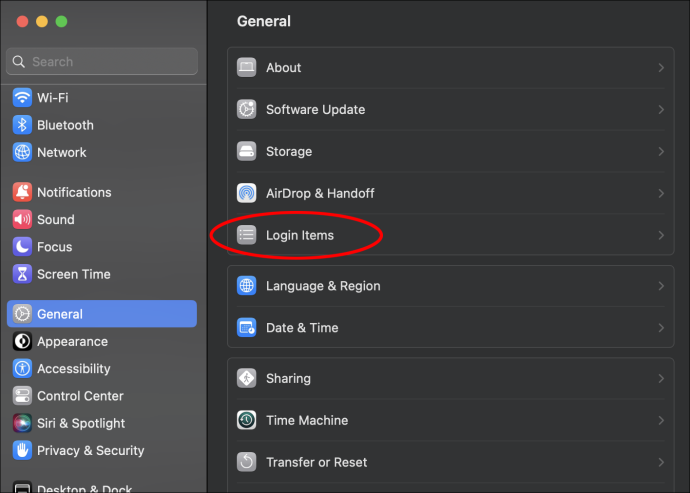
Pokud na seznamu vidíte aplikace, které nechcete provozovat na pozadí, můžete kliknutím na modrý přepínač vedle něj odebrat oprávnění.
Spusťte agenty
Stejně jako přihlašovací položky jsou spouštěcí agenti všechny aplikace nebo programy, které provádějí každodenní úkoly na pozadí bez vašeho vědomí. Dobrým příkladem těchto činností je naprogramovaná antivirová kontrola. Možná jste jej nastavili tak, aby se spouštěl automaticky jednou denně, ale jeho fungování na pozadí si všimnete pouze tehdy, když to ovlivní výkon vašeho počítače. Chcete-li zjistit, kolik aplikací máte spuštěných, postupujte podle těchto kroků.
- Otevřete „Finder“ a poté z nabídky nahoře vyberte „Go“.
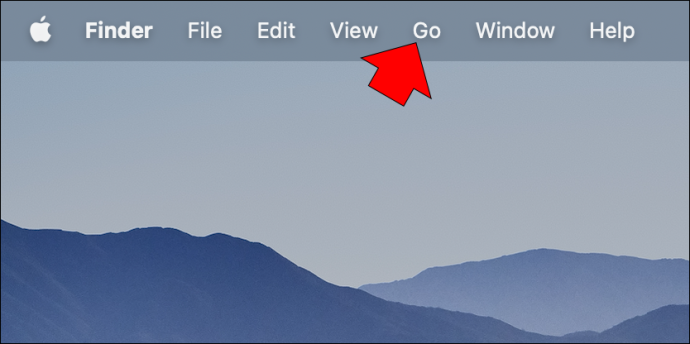
- Klikněte na „Přejít“ a poté na „Přejít do složky“.
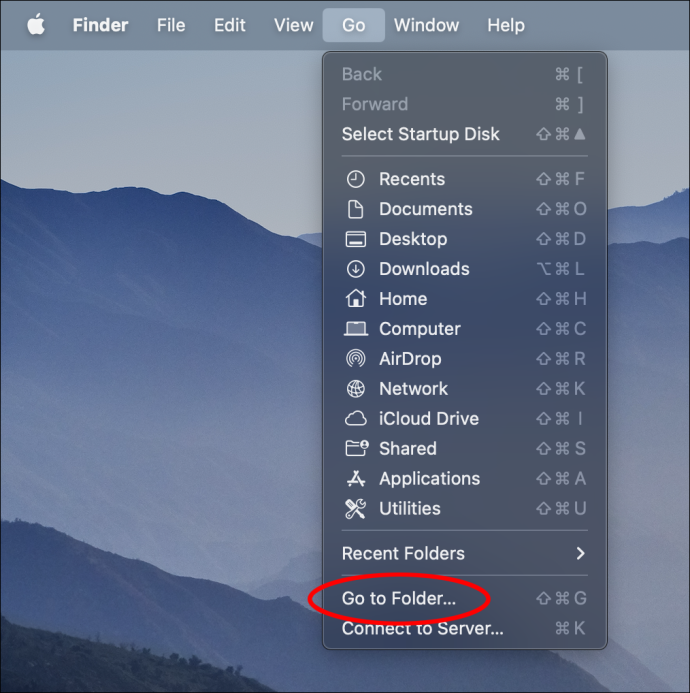
- Zadejte /Library/LaunchAgents.
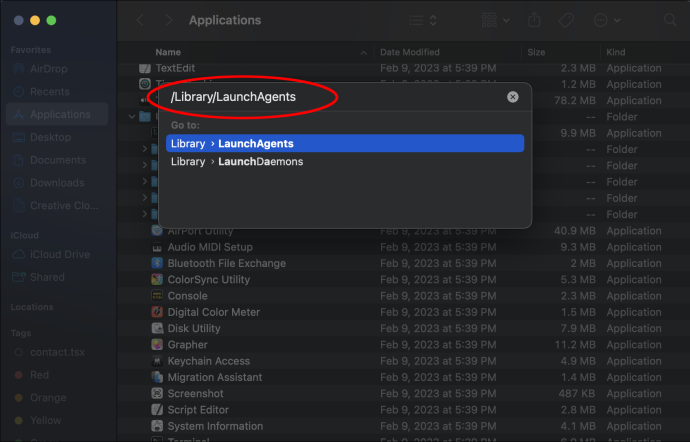
Mnoho aplikací nebo softwaru, které používáte, jako je Google Chrome, spouští několik aplikací na pozadí, aby byla zaručena kvalita služeb, které poskytují. Pokud nemáte konkrétní znalosti o každé aplikaci, nedoporučujeme nic mazat. Je lepší používat aplikace třetích stran, jako je CleanMyMac, abyste to udělali bezpečně.
Vynutit ukončení nepoužívaných aplikací
I když aplikaci nepoužíváte, její otevření spotřebuje část energie vašeho počítače. Pokud se váš MacBook Pro přehřál, zavřete aplikace, které nepoužíváte, následovně:
- Stiskněte současně klávesy „Option“, „Command“ a „Escape“.
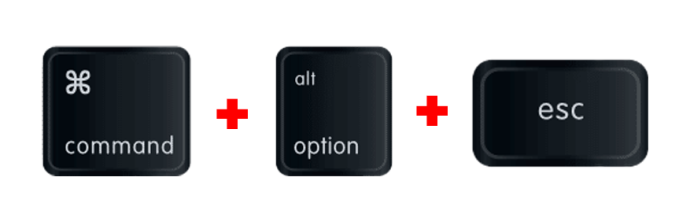
- Ve vyskakovacím okně najdete všechny aktuálně spuštěné aplikace.
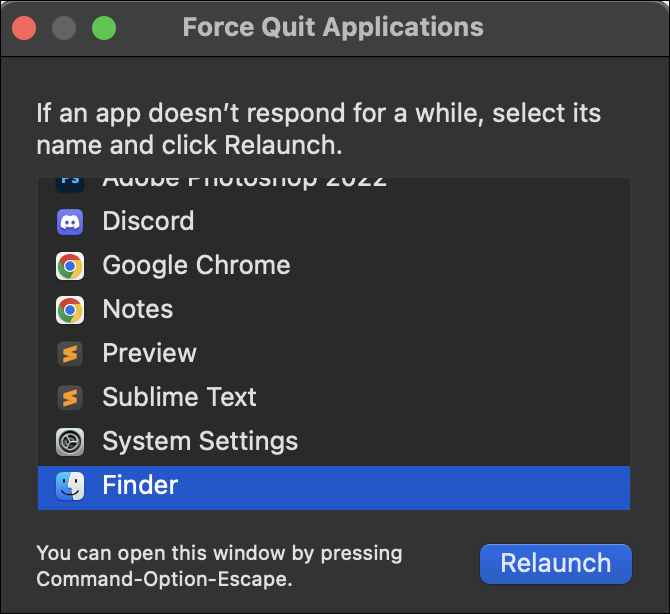
- Vyberte ten, který chcete zavřít, a klikněte na „Vynutit ukončení“.
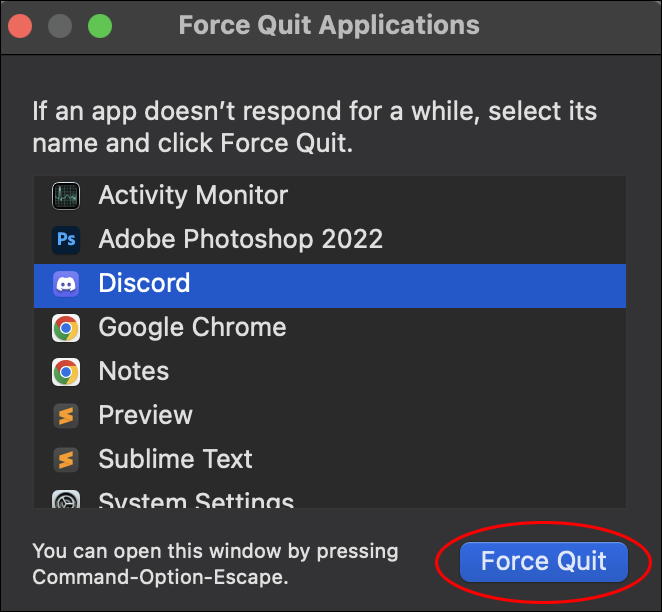
Něco podobného se stane s tím, kolik internetových stránek současně prohlížíte. Nezapomeňte zavřít karty, které již nepoužíváte, a ponechat pouze ty, které potřebujete.
Resetujte ovladač správy systému
System Management Controller neboli SMC je funkce společnosti Apple, která ovládá ventilační systém Macu. Když se váš počítač přehřeje, můžete jako alternativu k vyřešení problému resetovat systém. Uvědomte si, že ne každý model Apple Mac je dodáván s integrovaným SMC. Následuj tyto kroky:
- Vypněte počítač.
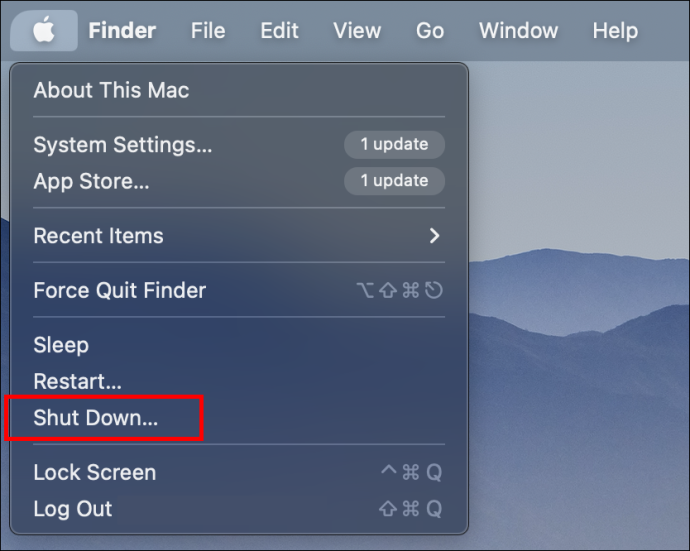
- Stiskněte současně klávesy „Shift“, „Control“ a „Alt“. Zatímco je držíte, stiskněte tlačítko „Napájení“.
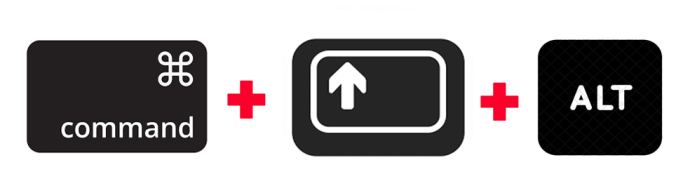
- Podržte čtyři tlačítka stisknutá po dobu 10 sekund.
- Po jejich uvolnění nechte počítač zapnout jako obvykle.
Aktualizujte svůj MacBook Pro
Kdykoli Apple vydá novou aktualizaci operačního systému, opraví problémy, se kterými se váš počítač může setkat. Pokud nevíte, zda již máte k dispozici nejnovější verzi softwaru, postupujte takto:
- Klikněte na „Nabídka Apple“.

- Přejděte na „Nastavení systému“ a poté na „Obecné“.

- Vyberte „Aktualizace softwaru“. Pokud je k dispozici nová aktualizace, klikněte na tlačítko „Aktualizovat nyní“.
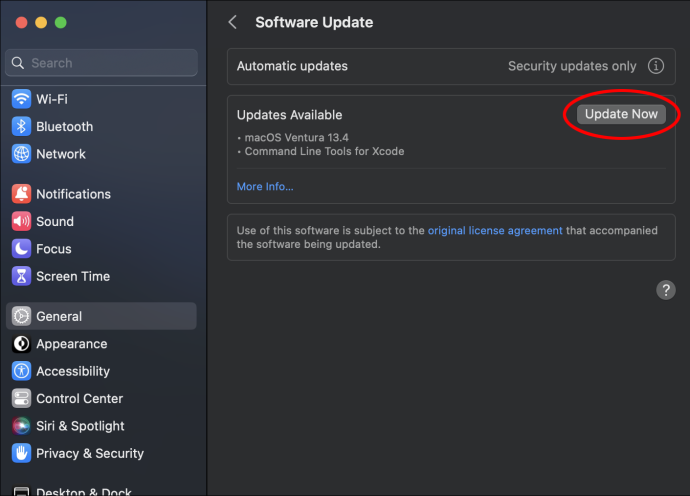
Jaká teplota MacBooku Pro je normální?
Když je váš MacBook Pro zapnutý, ale nepoužíváte ho, teplota zůstane mezi 109 a 122 stupni Fahrenheita. Když otevřete více aplikací a spustíte multitasking, teplota se zvýší na 133 až 140 stupňů Fahrenheita.
Pokud sledujete teplotu svého počítače, měli byste si být vědomi toho, že cokoliv nad 140 stupňů Fahrenheita je důvodem k obavám. Dva hlavní problémy s výkonem mohou naznačovat, že se váš MacBook přehřál. Za prvé si všimnete, že nahrávání aplikací trvá déle, a za druhé, ventilátor se točí rychleji než obvykle.
Jak zabránit přehřátí MacBooku Pro
Je normální, že se teplota počítače zvýší, když používáte více aplikací současně nebo když mnoho aplikací pracuje na pozadí. Situace se však může zhoršit a teplota může dosáhnout nebezpečných úrovní, pokud se při používání počítače nevyhnete určitým scénářům. Zde je seznam věcí, kterým byste se měli vyhnout:
- Nepokládejte MacBook Pro na nepravidelné povrchy. Používání počítače na posteli nebo na klíně se může zdát pohodlné, ale zakrýváte ventilační otvory umístěné na spodní straně počítače. Zakrytí ventilátoru nebo jakékoli jiné ventilace počítače způsobí jeho přehřátí.
- Nepoužívejte MacBook na přímém slunci. Práce venku se může zdát jako relaxační změna prostředí. Přímé sluneční světlo však kromě teploty vytvářené pravidelným používáním zvýší teplotu vašeho počítače.
- Nezakrývejte klávesnici ani ventilace. Každý otvor, který má váš počítač, včetně těch malých mezi klávesami klávesnice, je dobrým zdrojem ventilace. Pokud je zakryjete, váš MacBook Pro bude méně větrat, což ohrozí jeho fungování.
- Nepoužívejte neautorizované adaptéry. Apple vytvořil adaptéry, které vašemu počítači dodají potřebný výkon. Používání generických nabíječek může způsobit přehřátí MacBooku.
Drž se dál od tepla
Nejnovější počítač MacBook Pro byl speciálně navržen s ventilačním systémem, který zabraňuje jeho přehřátí. To však neznamená, že se to čas od času nemůže stát. Při prvních známkách vysoké teploty byste měli učinit všechna nezbytná opatření, abyste zabránili trvalému poškození.
Zavření nepoužívaných aplikací, přihlašovací položky a aktualizace počítače na nejnovější verzi softwaru jsou jen některé z mnoha věcí, které můžete udělat pro vyřešení problému s přehříváním počítače. Přehřál se někdy váš MacBook Pro? Dejte nám vědět v sekci komentářů, které metody vám pomohly vrátit teplotu vašeho Macu zpět k normálu.