Stalo se vám někdy, že jste nebyli u svého pracovního počítače a potřebovali jste získat přístup k některým souborům na něm uloženým? Nainstalovali jste RemotePC, takže se nemusíte ničeho obávat, že? Ale co když se nemůžete připojit? jaké máte možnosti?

Problémy s připojením můžete zaznamenat v nejhorší možnou dobu. Stejně jako u všech technologií se občas vyskytnou závady a problémy. Ale nebojte se, my jsme vám pomohli. V tomto článku probereme, jak se po aktualizaci operačního systému připojit ke vzdálené ploše z různých verzí systému Windows. Dotkneme se také několika dalších běžných problémů.
Vzdálená plocha se nepřipojuje k Windows 11
Pokud máte problémy s připojením vzdálené plochy při používání systému Windows 11, měli byste zkontrolovat několik věcí. Chyby připojení ke vzdálené ploše mohou nastat kvůli problémům s konfigurací. Problém lze vyřešit několika rychlými úpravami. Chcete-li se dozvědět více, postupujte podle níže uvedených návrhů:
Ujistěte se, že je v Nastavení povolena Vzdálená plocha
První věc, kterou byste měli udělat, je zkontrolovat, zda je povolena Vzdálená plocha. Postup kontroly:
- Klikněte na „Start“ na hlavním panelu. Vyberte „Nastavení“.

- Najděte a klikněte na „Vzdálená plocha“ na kartě „Systém“.

- Ujistěte se, že „Vzdálená plocha“ je zapnutá.

- Jakmile je nastaveno do zapnuté polohy, klepněte na „Potvrdit“.

Zkontrolujte, zda je ve vlastnostech systému povolena vzdálená plocha
Abyste se mohli připojit, musíte mít ve vlastnostech systému povolenou Vzdálenou plochu. Chcete-li tak učinit, postupujte takto:
- Vyberte ikonu „Lupa“ ve spodní části obrazovky a zadejte „Ovládací panely“.

- Klikněte na „Ovládací panely“. V ovládacím panelu klepněte na „Systém a zabezpečení“.

- Vyhledejte a vyberte „Povolit vzdálený přístup“.

- Ve vyskakovacím okně se ujistěte, že je vybrána možnost „Všechna připojení vzdálené pomoci k tomuto počítači“.

- Klikněte na „Použít“ a poté na „OK“.

Zkontrolujte nastavení brány firewall
Pokud máte stále problémy s připojením, může být na vině nastavení brány firewall. Pro správnou funkci vzdálené plochy je nutné zajistit, aby připojení mohla obejít vaši bránu firewall. Chcete-li zkontrolovat nastavení brány firewall, postupujte podle následujících kroků:
jak založit vlan
- Použijte ikonu „Lupa“ ve spodní části obrazovky a zadejte „Firewall“.

- Vyberte „Windows Defender Firewall“.

- Z možností na levé straně vyberte „Povolit aplikaci nebo funkci prostřednictvím brány Windows Defender Firewall“.

- Stiskněte tlačítko „Změnit nastavení“.

- Zde uvidíte seznam aplikací, které byly blokovány nebo povoleny vaším firewallem. Najděte „Vzdálená plocha“.

- Zaškrtněte obě políčka, „Soukromé“ a „Veřejné“.

- Klepněte na „OK“.

Vzdálená plocha se nepřipojuje k Windows 10
Existuje několik věcí, které mohou způsobit problémy s připojením při používání Vzdálené plochy se systémem Windows 10. Níže je uvedeno několik návrhů, jak problém vyřešit.
Zkontrolujte nastavení brány firewall
Váš firewall může být příčinou toho, že se nemůžete připojit ke vzdálené ploše. Rychlá kontrola a možná úprava nastavení může být vše, co je potřeba. Chcete-li to provést, postupujte takto:
- Pomocí ikony „Lupa“ zadejte „Firewall“.

- Vyberte „Windows Defender Firewall“.

- V možnostech vlevo klikněte na „Povolit aplikaci nebo funkci prostřednictvím brány Windows Defender Firewall“.

- Zobrazí se seznam aplikací, které váš firewall povolil nebo zablokoval. Hledejte „Vzdálená plocha“.

- Ujistěte se, že je zaškrtnuto „Soukromé“.

- Kliknutím na „Použít“ a „OK“ toto nastavení uložíte.

Nesprávné nastavení systému
Váš problém s připojením může souviset s nesprávným nastavením v nastavení systému. Chcete-li zkontrolovat, postupujte takto:
jak otevřít uzavřenou kartu
- Použijte ikonu „Lupa“ a vyhledejte „Nastavení“.

- Vyberte „Aktualizace a zabezpečení“ a vyberte „Pro vývojáře“.

- Vyhledejte „Změnit nastavení pro povolení vzdálených připojení k tomuto počítači“ a klepněte na „Zobrazit nastavení“.

- Ujistěte se, že je zaškrtnuté políčko vedle „Povolit připojení vzdálené pomoci k tomuto počítači“.

- Klikněte na „OK“.

Vzdálená plocha se nepřipojuje k systému Windows 7
Existuje několik věcí, které mohou způsobit problémy s připojením při spuštění systému Windows 7. Níže jsou uvedeny některé věci, které byste měli zkontrolovat a které by mohly být problémem.
Ujistěte se, že jsou povolena vzdálená připojení
Chcete-li se ujistit, že jsou vaše vzdálená připojení povolena, můžete zkontrolovat vlastnosti systému a podívat se. Chcete-li tak učinit, postupujte takto:
- Klikněte na „Start“ na hlavním panelu.

- Vyberte „Počítač“.

- Najděte a vyberte nabídku „Vzdálené“ na kartě „Systém“ v horní části. Zkontrolujte, zda je „Povolit vzdálenou plochu“ přepnuto do polohy zapnuto.

- Jakmile jej nastavíte do zapnuté polohy, klepněte na „OK“.
Podívejte se na svůj firewall
Vaše problémy s připojením mohou být způsobeny tím, že připojení blokuje brána firewall. Chcete-li zkontrolovat nastavení brány firewall, postupujte podle následujících pokynů:
- Klikněte na „Start“ na hlavním panelu v dolní části obrazovky a vyberte Počítač.

- Stiskněte „Brána firewall systému Windows“.

- V levé postranní nabídce klikněte na „Povolit program nebo funkci prostřednictvím brány Windows Firewall“.

- Stiskněte tlačítko „Změnit nastavení“.

- Zde uvidíte seznam aplikací, které váš firewall povolil. Najděte „Vzdálená plocha“.

- Ujistěte se, že jsou zaškrtnuta obě políčka, „Soukromé“ a „Veřejné“.
- Klepněte na „OK“.
Vzdálená plocha se po aktualizaci Windows nepřipojuje
Někdy budete mít problémy s připojením ke vzdálené ploše po aktualizaci systému Windows. Aktualizace mohla provést určité změny v různých nastaveních. Zkuste problém vyřešit některým z následujících řešení.
kolik lidí může sledovat hbo max najednou
Povolit vzdálená připojení
Po aktualizaci systému Windows je dobré zkontrolovat, zda nebyly provedeny nějaké změny v povolených připojeních. Chcete-li zkontrolovat změny, postupujte takto:
- Klepněte na „Start“ na „Hlavním panelu“ a vyberte „Nastavení“.

- Vyberte „Počítač“.

- Ve vlastnostech systému vyberte kartu „Vzdálené“.

- Najděte „Vzdálená pomoc“. Ujistěte se, že je zaškrtnuto políčko vedle možnosti „Povolit připojení vzdálené pomoci k tomuto počítači“.

- Kliknutím na „Použít“ uložíte změny.

Zkontrolujte nastavení brány firewall
Je možné, že se při aktualizaci systému Windows mohlo změnit nastavení brány firewall. To může být příčinou vašeho problému s připojením. Chcete-li zjistit, jak zkontrolovat, postupujte podle těchto pokynů:
- Klepněte na „Start“ na „Hlavním panelu“ a vyberte „Nastavení“.

- Vyberte „Počítač“.

- V levé postranní nabídce klikněte na „Povolit program nebo funkci prostřednictvím brány Windows Firewall“.

- Zobrazí se seznam povolených aplikací. Vyhledejte „Vzdálená plocha“.

- Ujistěte se, že jsou zaškrtnuta políčka „Veřejné“ i „Soukromé“.
- Klepnutím na „Použít“ a „OK“ uložíte změny.
Zkontrolujte Závislosti vzdálené plochy
Kontrola, zda nejsou zakázány vaše služby Závislosti na vzdálené ploše, vám může pomoci znovu spustit Vzdálenou plochu. Chcete-li tento problém vyřešit, postupujte takto:
- Podržte „Windows+R“ a zadejte „services.msc“ a klepněte na „OK“.

- Přejděte dolů a ujistěte se, že každý z nich, který začíná slovem „Dálkové“, říká „Ručně“ nebo „Automaticky“.
- Pokud jsou některé uvedeny jako „Zakázáno“, budete je muset povolit v „Nastavení“.
Vzdálená plocha se nepřipojuje k Mac
Problémy s připojením ke vzdálené ploše při používání Macu mohou být způsobeny problémy v aplikaci Microsoft Remote Desktop pro Mac. Budete jej muset zavřít a znovu otevřít. Zde je návod, jak na to.
- V dolní části Macu klikněte na ikonu aplikace Microsoft Remote Desktop.

- Klepněte pravým tlačítkem myši na ikonu a vyberte „Ukončit“.

- Pokud zůstane otevřený, klepnutím na něj otevřete aplikaci.
- Klikněte na ikonu „Apple“ v levém horním rohu obrazovky.

- Vyberte „Vynutit ukončení“ pro ukončení aplikace.

- Znovu spusťte aplikaci Microsoft Remote Desktop.
Vzdálená plocha se nepřipojuje přes VPN
Někdy při používání VPN zaznamenáte chyby připojení. Níže jsou uvedeny kroky, které můžete podniknout, aby znovu fungoval.
Zakázat nastavení proxy
- Stisknutím „Windows+R“ otevřete příkazové pole.

- V okně zadejte „inetcpl.cpl“ a klepněte na „OK“.

- Vyberte kartu „Připojení“.

- Klikněte na „Nastavení LAN“.

- Ujistěte se, že „Použít proxy server pro vaši LAN“ není zaškrtnuto v políčku vedle.

- Klepněte na „OK“.

Většinu problémů s připojením ke vzdálené ploše lze vyřešit kontrolou nastavení
Zkontrolováním některých jednoduchých nastavení v počítači byste měli být schopni se připojit a dokončit svou práci. Někdy je problém tak jednoduchý, jako je nastavení brány firewall nebo povolení vzdáleného připojení. I když je to frustrující, když se nemůžete připojit ke vzdálené ploše, pomocí několika kliknutí nebo klepnutí můžete být znovu v provozu.
Měli jste problémy s připojením RemotePC? Použili jste metody, které jsme nastínili v tomto článku? Dejte nám vědět v sekci komentářů níže.


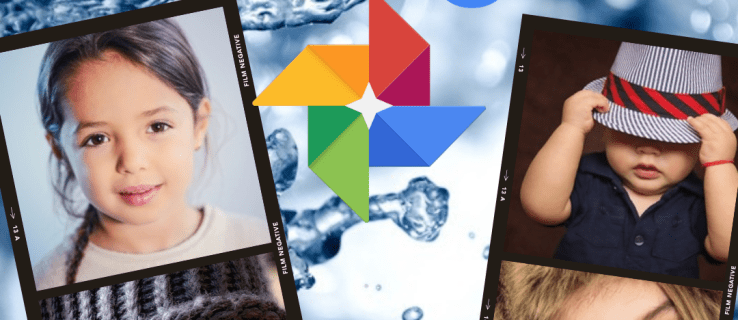

![iPhone není aktivován Kontaktujte svého operátora [ŘEŠENÍ]](https://www.macspots.com/img/smartphones/34/iphone-is-not-activated-contact-your-carrier.jpg)



