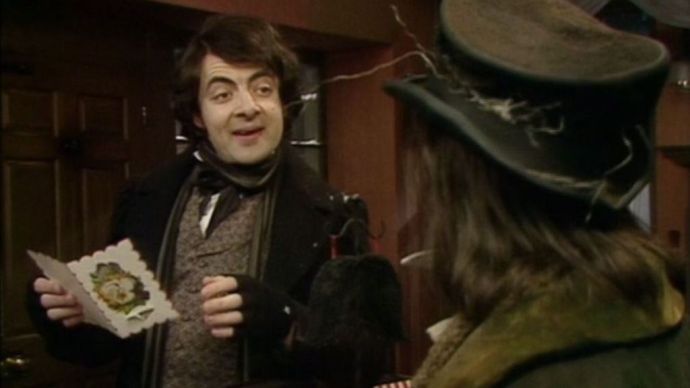Všichni souhlasíme s tím, že chytré televizory jsou jedním z nejpohodlnějších technologických pokroků této éry. Umožňují nám procházet internet, streamovat obsah na vyžádání, přistupovat k sociálním médiím atd. Proto chápeme vaši frustraci, pokud se vaše Android TV odmítne připojit k síti Wi-Fi. Ale nezlobte se, protože tento problém je častější, než si myslíte.

Od restartování zařízení až po aktualizaci firmwaru směrovače, tato příručka prozkoumá všechny možné způsoby, jak problém vyřešit, abyste si mohli i nadále užívat bezproblémový přístup k jakýmkoli internetovým službám na své Android TV. Musíme toho hodně rozbalit, tak začneme.
Android TV se nepřipojuje k Wi-Fi
Níže uvádíme všechny možné opravy, které mohou uživatelé vyzkoušet, pokud se jejich Android TV nepřipojuje k Wi-Fi. Některé opravy jsou specifické pro televizor, zatímco jiné jsou specifické pro router. Bez ohledu na to je vyzkoušejte v pořadí a uvidíte, který problém vyřeší.
Zapomeňte na svou síť Wi-Fi a připojte se k ní znovu
Toto je bezpochyby první oprava, kterou byste měli vyzkoušet, pokud se Android TV odmítne připojit k Wi-Fi. Zapomenutí sítě Wi-Fi a opětovné připojení k ní může odstranit drobné systémové závady a umožnit televizoru navázat nové připojení. Naštěstí je proces velmi jednoduchý:
- Pomocí dálkového ovladače Android TV otevřete „Nastavení“.

- Vyberte „Síť a internet“.
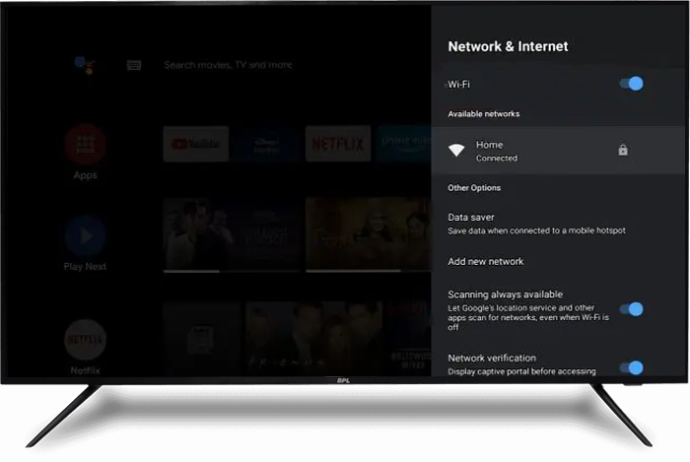
- Vyberte svou síť Wi-Fi.
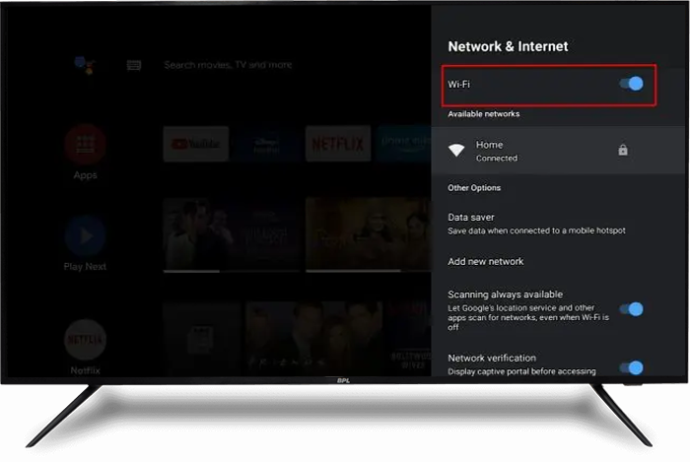
- Klikněte na „Zapomenout síť“ a poté na „OK“.
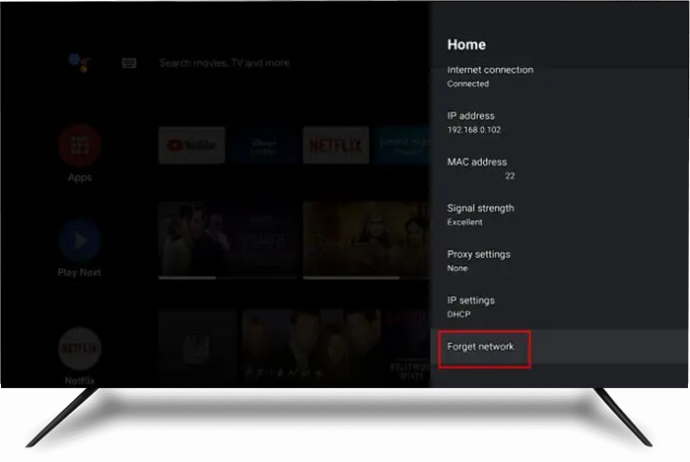
- Počkejte několik sekund a poté se znovu připojte k síti.
- Podle pokynů na obrazovce dokončete ověření sítě a poté zjistěte, zda se televizor úspěšně připojí k síti Wi-Fi.
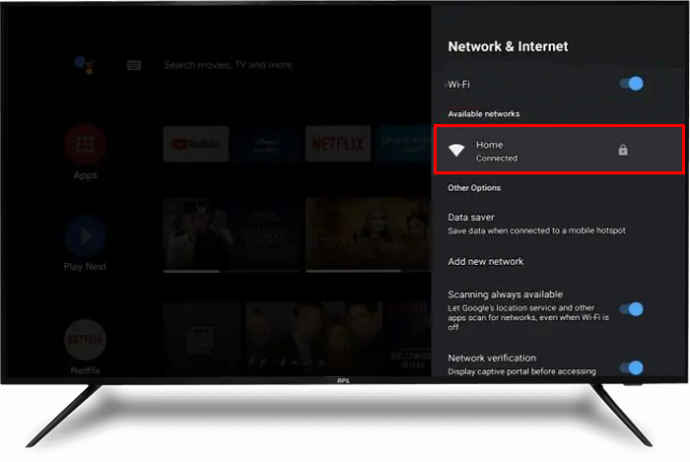
Pokud výše uvedená oprava nefunguje, zkuste další řešení.
Dvakrát zkontrolujte, zda váš router funguje správně
Před vyzkoušením dalších složitých oprav zjistěte, které z těchto dvou zařízení má problém. Chcete-li vyloučit, zda je problém ve směrovači, připojte k síti Wi-Fi jiné zařízení a zkontrolujte, zda je připojení úspěšné. Pokud se připojení nezdaří, je jasným viníkem router. Je tedy dobré zaměřit se na řešení pro router.
Restartujte směrovač Wi-Fi i televizor
Restartováním směrovače Wi-Fi a televizoru se obnoví a obnoví výchozí nastavení a také se odstraní všechny systémové závady, které by mohly problém způsobovat. Ještě lepší je, že tento proces nevymaže uživatelská data.
Chcete-li Android TV restartovat, odpojte ji od zdroje napájení a po 30 sekundách ji znovu připojte. Případně můžete:
existuje temný režim pro facebook
- Vyhledejte a dlouze stiskněte vypínač na Android TV.

- Vyberte „Restartovat“.
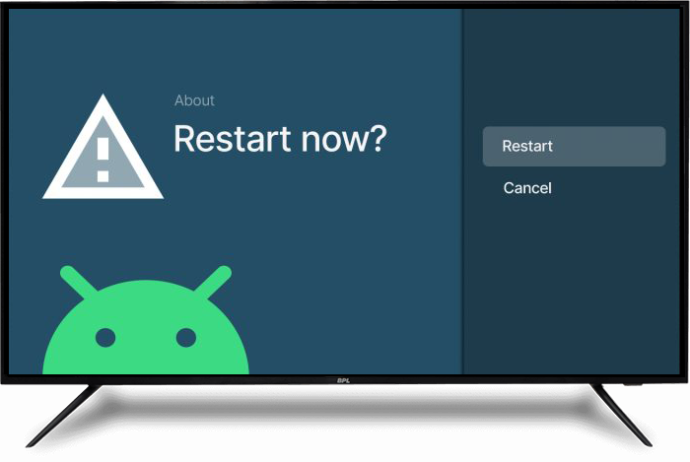
- Počkejte několik minut, než se proces dokončí, a poté se znovu připojte k síti Wi-Fi.
Chcete-li router Wi-Fi restartovat, odpojte jej od zdroje napájení, počkejte 60 sekund a znovu jej zapojte. Tento proces by měl vyřešit problémy s připojením a další drobné systémové závady ve vašem routeru. Pokud restartování obou zařízení nefunguje, přejděte k dalšímu řešení.
Aktualizujte firmware routeru
Zastaralý firmware způsobí, že váš router narazí na nesčetné množství problémů, včetně problémů s připojením Wi-Fi. Postup aktualizace firmwaru routeru je jednoduchý, ale závisí na konkrétním modelu. Níže jsou uvedeny obecné kroky, které fungují pro většinu modelů:
- Otevřete preferovaný prohlížeč a otevřete oficiální web routeru.
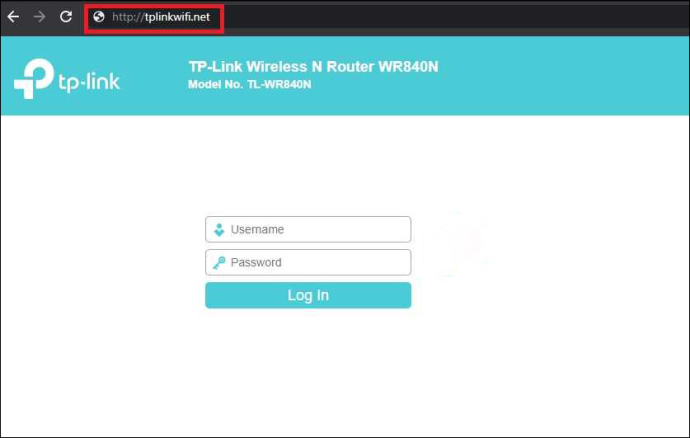
- Stáhněte si soubor firmwaru routeru.
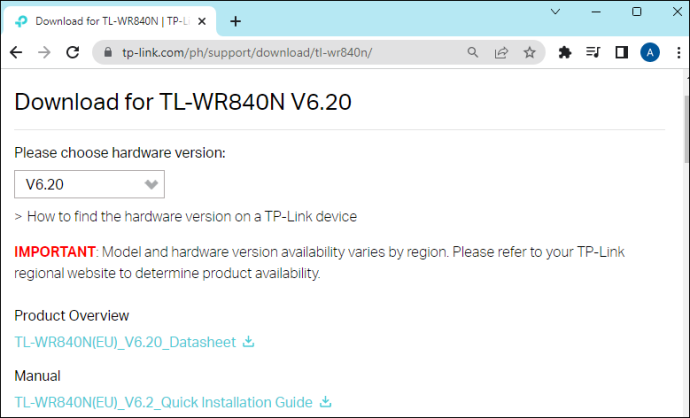
- Přeneste soubor firmwaru do routeru.
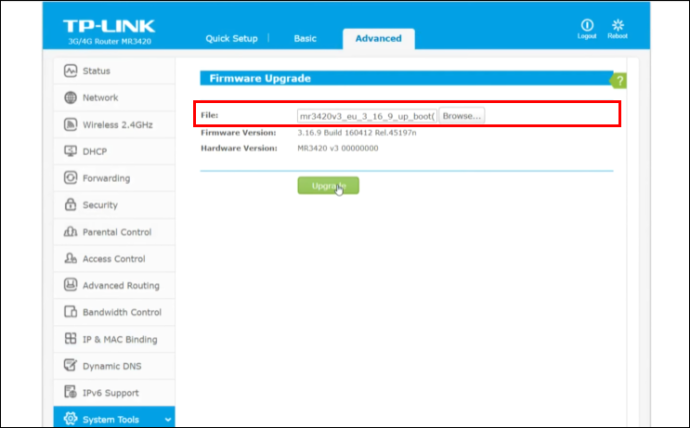
- Restartujte router.

Zkuste znovu připojit Android TV k Wi-Fi a zjistěte, zda to funguje.
Pokud výše uvedené řešení nefunguje, zkuste jiná řešení zvýrazněná níže.
Zkontrolujte připojení k síti Wi-Fi
Pokud se vaše Android TV nepřipojuje k Wi-Fi, může být na vině vaše místní internetová služba. Zkontrolujte připojení Wi-Fi pomocí jiného zařízení, jako je tablet nebo chytrý telefon. Pokud připojení na ostatních zařízeních nefunguje, kontaktujte svého poskytovatele internetových služeb (ISP) a zjistěte stav internetových služeb ve vaší oblasti. Pokud však vaše ostatní zařízení v síti Wi-Fi fungují dobře, ale váš televizor se stále nemůže připojit, problém spočívá v televizoru.
Zkontrolujte sílu signálu Wi-Fi
Pokud se vaše Android TV nepřipojuje k Wi-Fi, může být problémem síla signálu vaší Wi-Fi. Existují faktory, které mohou rušit sílu bezdrátového signálu, včetně:
- Fyzické překážky, jako jsou zásuvky a silné stěny
- Rušení podobnými vlnovými délkami z blízkých elektronických přístrojů
- Velká vzdálenost mezi routerem a zařízením, se kterým se pokoušíte navázat spojení
- Router pracuje na nesprávném nastavení frekvence
Naštěstí je kontrola síly signálu Wi-Fi velmi snadná:
- Pomocí dálkového ovládání Android TV otevřete „Nastavení“.

- Vyberte „Obecné“ a poté „Síť“.
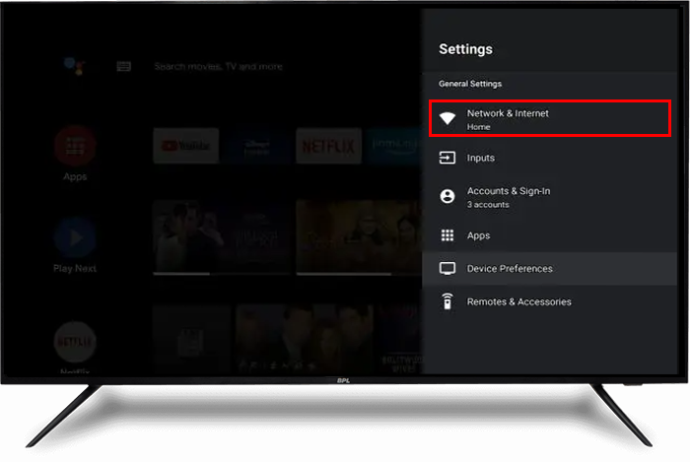
- Všimněte si počtu pruhů na ikoně Wi-Fi.
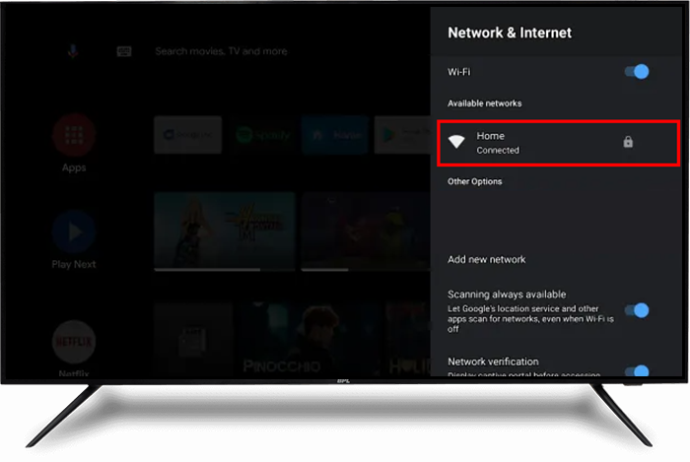
Pokud jsou dva nebo méně pruhů, signál Wi-Fi je slabý. Pokud jsou sloupce plné, znamená to, že máte silný signál Wi-Fi a měli byste zkusit jinou opravu.
Uživatelé se slabším signálem Wi-Fi by měli zvážit umístění routeru do blízkosti Android TV. Pokud to nefunguje, upravte frekvenci na svém Wi-Fi routeru na 5,0 GHz namísto 2,4 GHz. Případně vypněte všechny elektronické přístroje v místnosti a zjistěte, zda to funguje.
Pokud žádná z výše uvedených oprav dosud nefungovala, přejděte k těm níže.
Dvakrát zkontrolujte heslo Wi-Fi
Zadání špatného hesla zní triviálně. Může však být viníkem, že se vaše Android TV nepřipojuje k Wi-Fi. Možná jste to před chvílí změnili a nyní vstupujete do zastaralé verze. Nebo jste možná omylem vynechali znak nebo klíč v případě písmene. Pokud máte podezření, že jde o problém, znovu zkontrolujte, zda zadáváte správné heslo. Pokud jste zapomněli heslo, zkontrolujte na svém Wi-Fi routeru pokyny k jeho resetování.
Použijte ethernetový kabel
Ethernetové kabely jsou mnohem rychlejší než bezdrátové sítě. To znamená, že síla signálu z ethernetového kabelu je mnohem silnější než u sítě Wi-Fi, což zaručuje bezproblémové připojení k internetu. Jednoduše zapojte jeden konec ethernetového kabelu do routeru, poté vezměte druhý konec a zapojte jej do ethernetového portu na Android TV. Tento proces by měl okamžitě obnovit váš přístup k internetu, ale pokud se tak nestane, zvažte další opravy.
Zapněte DHCP (Dynamic Host Configuration Protocol)
Aby bylo možné se připojit k Wi-Fi, mnoho modelů chytrých televizorů vyžaduje, abyste zapnuli možnost DHCP. Jedná se o konfigurační protokol, který uživatelům přiděluje jedinečnou IP adresu, která jim umožňuje připojit se k internetu. Pokud je tato funkce vypnutá, můžete narazit na problémy s připojením k vaší Wi-Fi. Chcete-li na svém Android TV zapnout DHCP, přejděte na „Nastavení sítě“ a přepněte tlačítko „DHCP“.
Aktualizujte systémový software na svém Android TV
Pokud je váš systémový software Android TV zastaralý, pravděpodobně se setkáte s několika poruchami systému, včetně nepřipojení k síti Wi-Fi. V takovém případě přejděte do nastavení a zkontrolujte, zda neexistují aktualizace, které vyžadují instalaci. Android TV často provádějí automatické aktualizace, ale to se může změnit, pokud televizor nějakou dobu nepoužíváte. V takovém případě budete muset provést aktualizace ručně. Aktualizace softwaru systému Android TV je docela jednoduchá:
- Stiskněte tlačítko „Domů“ na dálkovém ovladači Android TV.
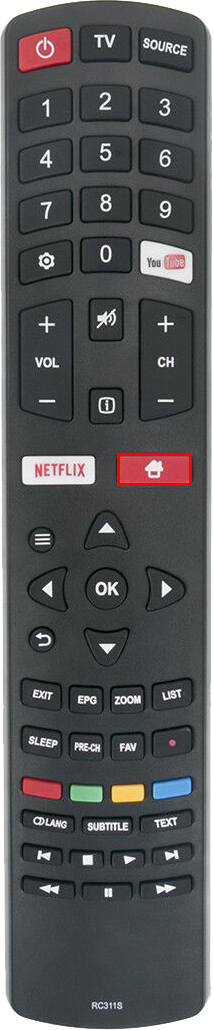
- Vyberte „Aktualizace systémového softwaru.

- Zapněte přepínací tlačítko „Automaticky kontrolovat aktualizace“.
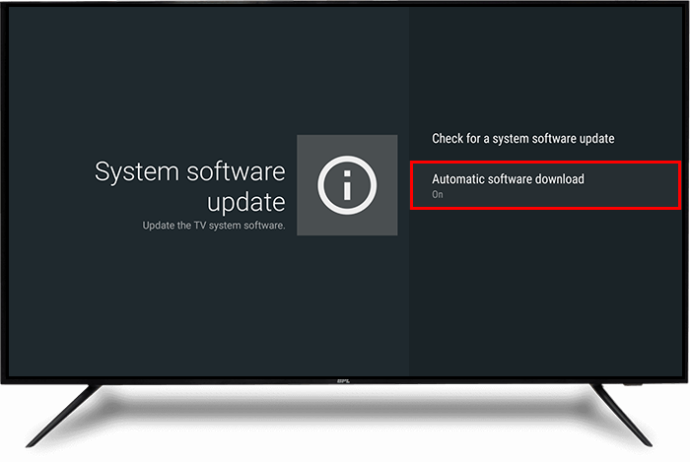
- Pokud je přepínací tlačítko v kroku 4 již zapnuto, zapněte tlačítko „Vyhledat aktualizaci systémového softwaru“ a stáhněte dostupné aktualizace ručně.
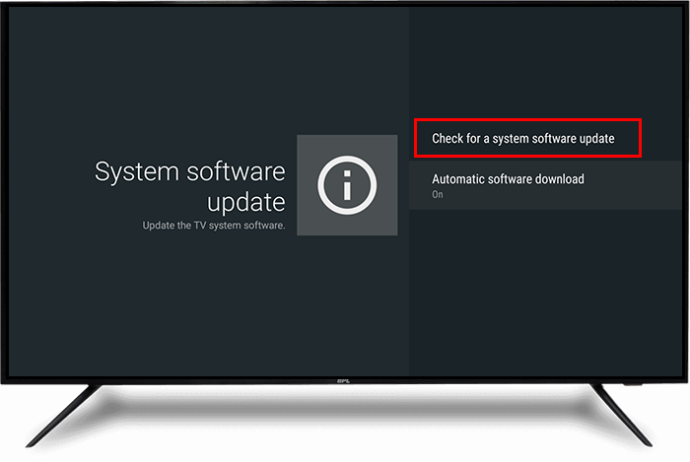
Kontaktujte tým podpory
Pokud se vaše Android TV stále nepřipojuje k Wi-Fi ani po vyzkoušení výše uvedených oprav, kontaktujte tým podpory Android TV, aby vám pomohl. Mohou vyžadovat, abyste televizor upustili na jednom z jejich míst za účelem fyzického vyšetření. Pokud tým nenajde nic špatného na systému přístupu k internetu televizoru, obraťte se na svého poskytovatele internetových služeb a zjistěte, zda nedošlo k problémům s nastavením routeru nebo Wi-Fi.
Pokračujte v zábavě
Nepřipojení vašeho Android TV k Wi-Fi je vyloženě frustrující. V mnoha případech však lze problém vyřešit restartováním routeru a televizoru. Pokud to nefunguje, problém by měly vyřešit jiné opravy, jako je kontrola síly signálu Wi-Fi, aktualizace softwaru, úprava nastavení frekvence atd. Pokud všechny opravy selžou, kontaktujte tým podpory pro příslušná zařízení a požádejte o pomoc s problémem.
Setkali jste se někdy s problémy s připojením Android TV k Wi-Fi? Jak jste problém vyřešili? Podělte se s námi o své zkušenosti v sekci komentářů níže.