Většina náborářů na LinkedIn, kteří chtějí kandidáty se specializovanými znalostmi, používá k jejich rozpoznání klíčová slova certifikace. Pokud na vašem profilu najdou přihlašovací údaje, které hledají, budou mít větší důvěru ve vaše schopnosti. Abyste se odlišili od ostatních uchazečů o zaměstnání, musíte vědět, jak aktualizovat svůj profil pomocí nejnovějších certifikací.

Pokud nevíte, jak přidat certifikaci do svého profilu LinkedIn, tento článek vám ukáže, jak na to.
Přidání certifikace na LinkedIn
Přestože LinkedIn nestanoví certifikace jako povinné, uznává hodnotu, kterou přinášejí pro váš kariérní rozvoj. Do svého profilu můžete přidat tolik certifikátů, kolik chcete, a dokonce nechat ostatní profesionály, aby vás podpořili pro konkrétní certifikace.
Certifikace LinkedIn obecně spadají do tří kategorií:
- Vzdělávací certifikace: Týkají se výsledků formálního vzdělávání, včetně diplomů, titulů, magisterských a doktorských titulů.
- Certifikace pro konkrétní odvětví: Ukazují vaši specializaci v konkrétní oblasti.
- Obecné certifikace: Tyto certifikáty nespadají do žádné z výše uvedených kategorií, ale ukazují vaši odbornost v dané oblasti, jako je komunikace nebo vedení.
Toto jsou kroky k přidání certifikace do vašeho profilu LinkedIn:
- Přihlaste se ke svému účtu LinkedIn a přejděte do pravého horního rohu.
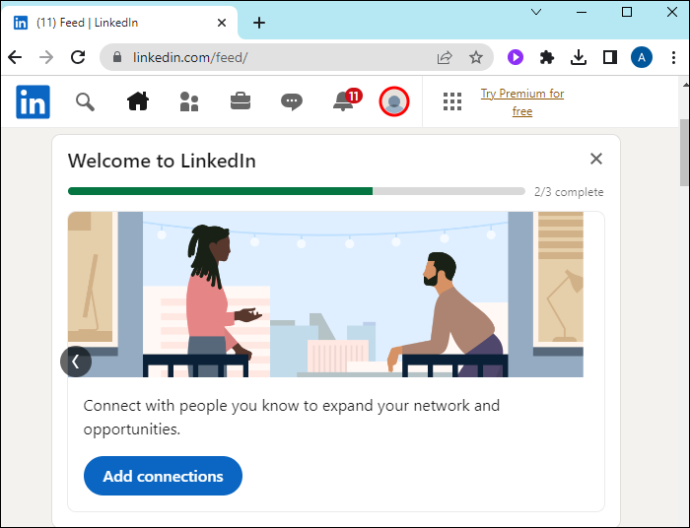
- Klepněte na „Já“ a z rozbalovací nabídky vyberte „Zobrazit profil“. Tím se otevře stránka vašeho profilu.

- Přejděte dolů na „Licence a certifikace“. Pokud jste tuto sekci dosud nepoužívali, nemusí se ve vašem profilu zobrazit. Přejděte do horní části stránky pod nadpisem a klepněte na tlačítko „Přidat odbornou sekci“.

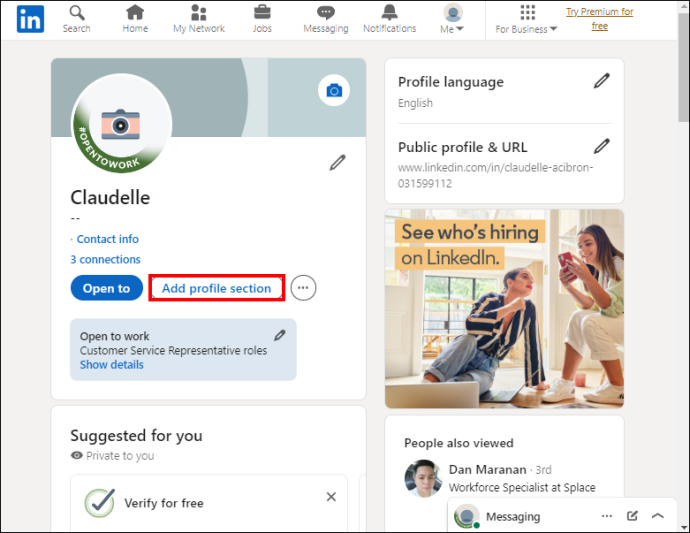
- Klepněte na „Doporučeno“ a vyberte „Licence a certifikace“.
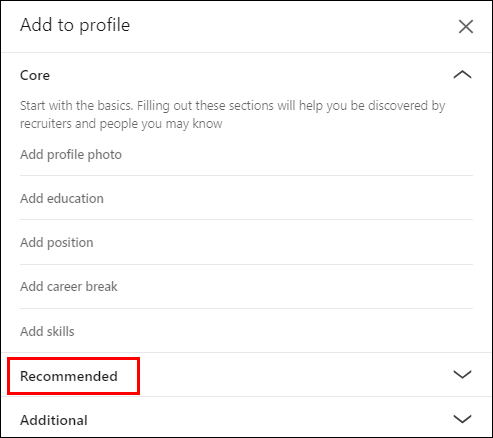

- Do pole Název zadejte název certifikace. Pod polem názvu zadejte název vydávající organizace a vyberte jej z rozbalovací nabídky. Po zadání jejich jména se v rozbalovací nabídce zobrazí pouze organizace se stránkou LinkedIn.
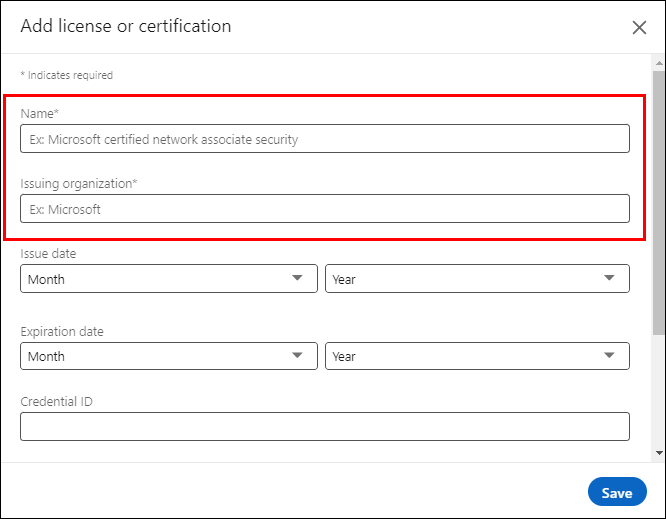
- Pokud váš certifikát nemá žádné datum vypršení platnosti, zaškrtněte „Toto pověření nevyprší“ a vyberte datum vydání. Pokud má váš certifikát datum vypršení platnosti, zrušte zaškrtnutí této možnosti a zadejte datum vydání a datum vypršení platnosti.
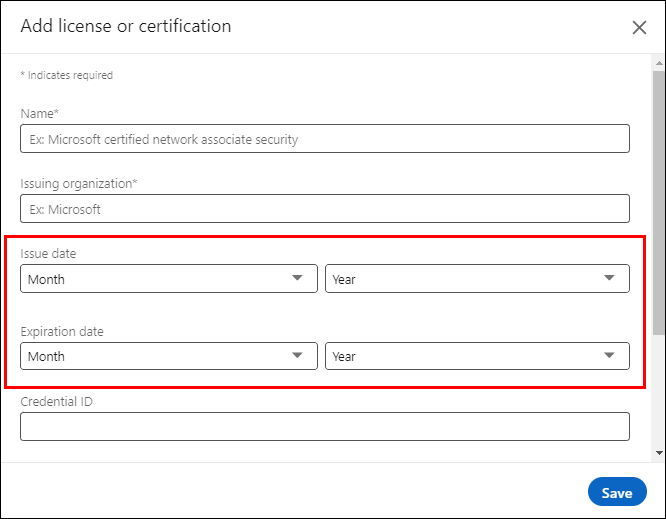
- Zadejte své ID certifikace v části „ID pověření“, pokud nějaké má.
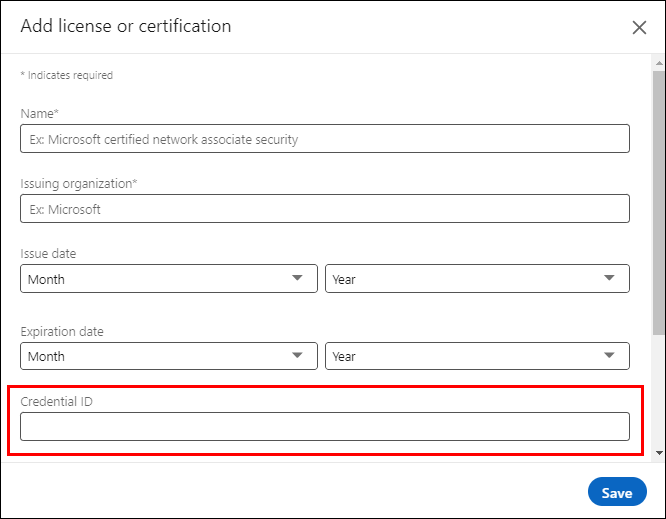
- Nakonec zkopírujte odkaz na váš certifikát z webu vydavatele a vložte jej do pole „Adresa URL pověření“. Po dokončení klepněte na „Uložit“, vaše certifikace by měla být viditelná ve vašem profilu. Pokud je váš certifikát ve formátu PDF, zkontrolujte, jak vytvořit odkaz v části níže.
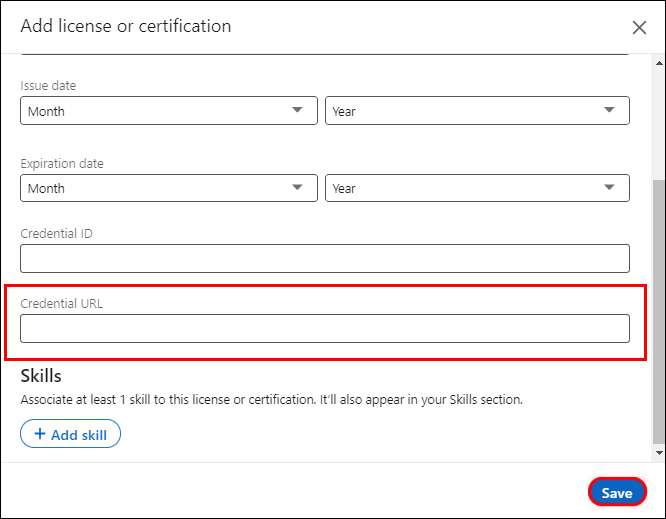
Vytvoření odkazu na certifikáty PDF
LinkedIn vám neumožňuje nahrát váš certifikát, abyste prokázali, že jste jej získali. Místo toho má stránka licence a certifikace sekci URL pověření, kde můžete někoho přesměrovat, aby si váš certifikát prohlédl. Pokud je váš certifikát ve formátu PDF nebo k němu nemáte přístup z webu vydavatele, vytvořte před vyplněním certifikačního formuláře na LinkedIn odkaz.
Zde jsou kroky, které je třeba dodržet:
- Přejděte na svůj účet Disku Google nebo se zaregistrujte, pokud jej nemáte.
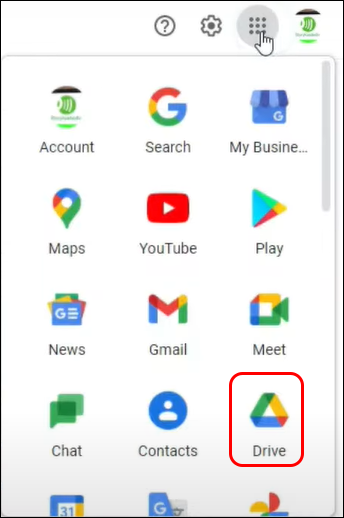
- Když se přihlásíte, nahrajte svůj certifikát PDF ze svého zařízení. Přejděte do levého postranního panelu a vyberte „Nový“.
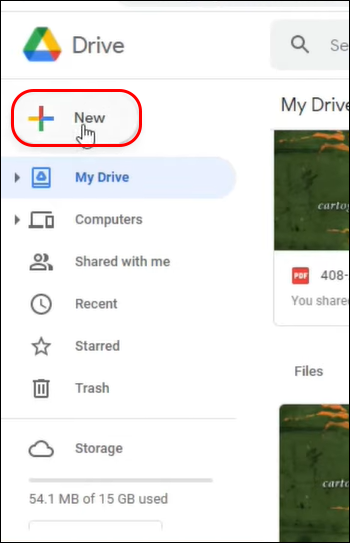
- Z rozbalovací nabídky vyberte „Nahrání souboru“. Otevře se průzkumník souborů, ve kterém můžete najít svůj certifikát ve svém zařízení.
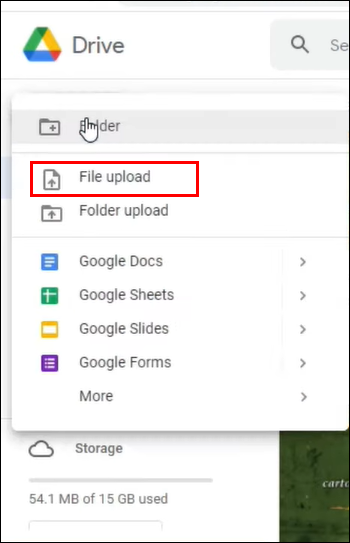
- Vyberte svůj certifikát a klepnutím na „Otevřít“ jej přesuňte na svůj Disk Google.
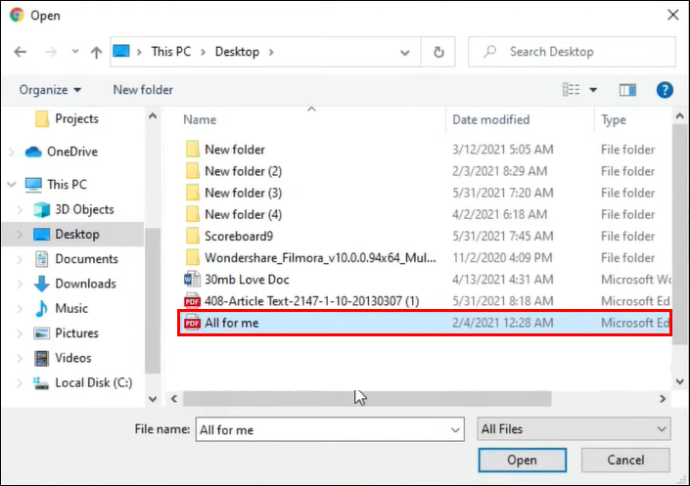
- Klikněte pravým tlačítkem na certifikát a vyberte „Získat odkaz“. Otevře se vyskakovací okno, ze kterého můžete zkopírovat svůj odkaz.
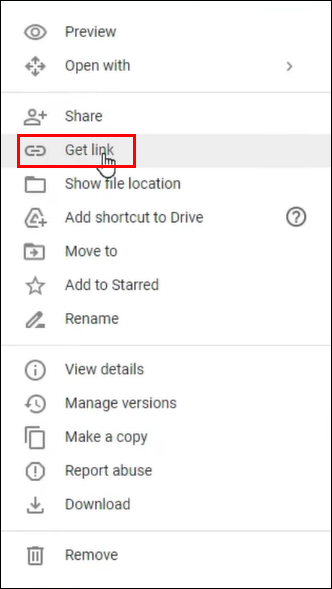
- Před zkopírováním odkazu klepněte na rozevírací nabídku vedle položky „Omezeno“ a vyberte možnost „Kdokoli s odkazem“, abyste umožnili přístup k vašemu certifikátu komukoli, kdo se dívá na váš profil.
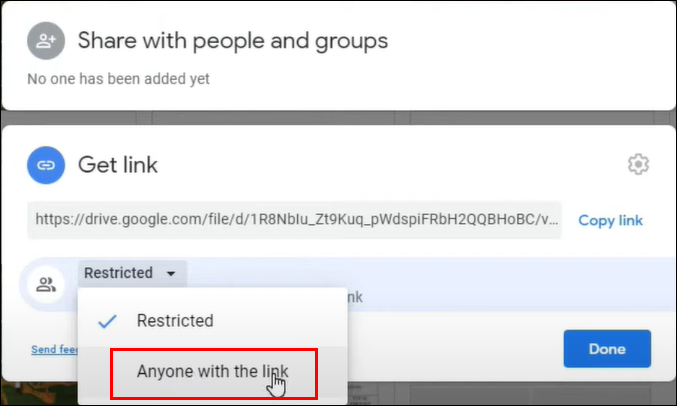
- Klepněte na „Kopírovat odkaz“ a vložte jej do sekce „Odkaz pověření“.
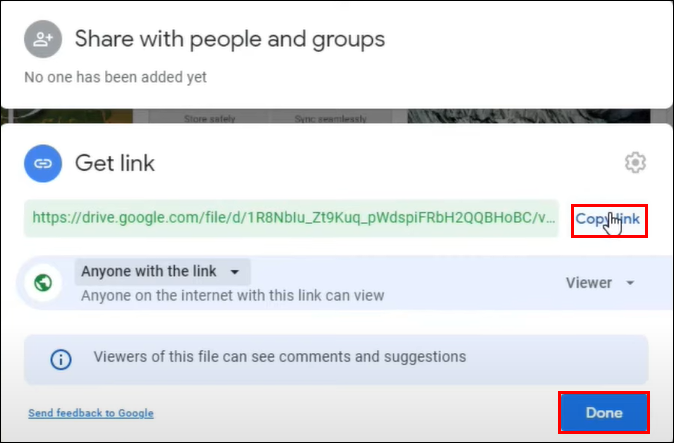
Jak přidat certifikát LinkedIn z platformy vydavatele
Pokud získáte certifikát od některého z partnerů LinkedIn, můžete si jej přidat do svého profilu z jeho stránky.
- Přejděte na svůj certifikát na stránce vydavatele a vyhledejte možnost „Sdílet“. Většinou se zobrazuje pod certifikátem, ale může se lišit v závislosti na platformě.
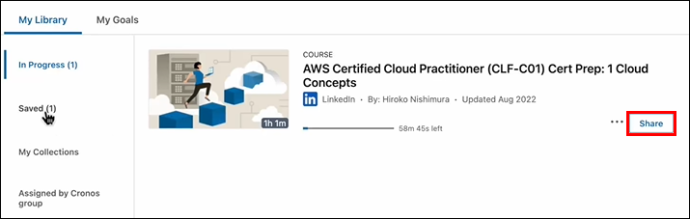
- Chcete-li svůj certifikát sdílet s LinkedIn, vyberte možnost „LinkedIn“. Pokud se odhlásíte ze svého LinkedIn, zobrazí se výzva k přihlášení.
- Po přihlášení budete mít dvě možnosti: sdílet svůj certifikát jako příspěvek nebo ho přidat do svého profilu. Vyberte „Přidat do mého profilu“.
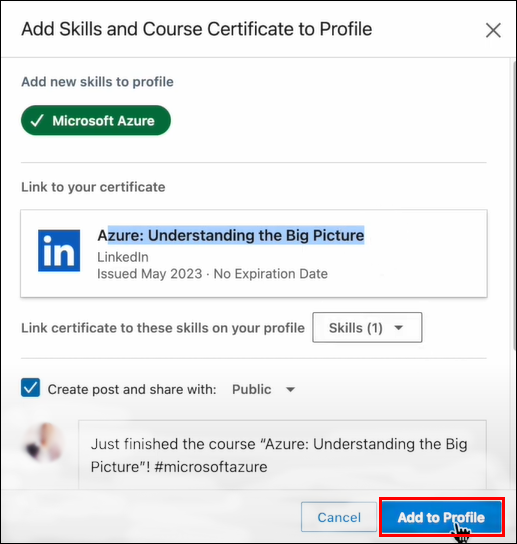
- Výše uvedený krok automaticky otevře stránku „Licence a certifikace“. Zpočátku se údaje o vaší certifikaci vyplní automaticky, ale nyní je zadáváte ručně, jak je vysvětleno výše.
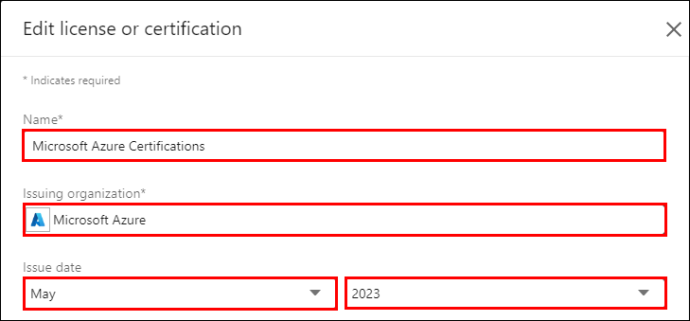
- Po dokončení klepněte na „Uložit“.
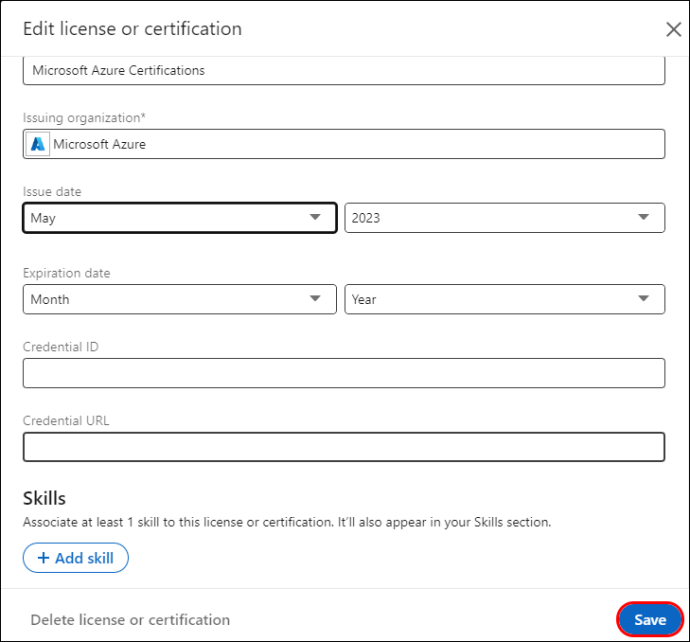
Jak přidat certifikace LinkedIn do svého profilu
Kromě toho, že LinkedIn nabízí komplexní platformu, která spojuje profesionály, podporuje také kulturu neustálého učení. Poskytuje certifikační kurzy, aby byli profesionálové informováni o trendech v oboru a osvědčených postupech.
Pokud získáte jeden z certifikátů LinkedIn, můžete si jej přidat do svého profilu následovně:
přeposílání e-mailů z aol na gmail
- Přihlaste se ke svému účtu LinkedIn a klepněte na „Učení“ v pravém horním rohu. Tím se dostanete na své kurzy.
- Přejděte na „Historie učení“ v levém postranním panelu a získejte přístup k dokončeným kurzům.
- Vyberte certifikát, který chcete přidat do svého profilu LinkedIn.
- Když se otevře, vyberte „Přidat do profilu LinkedIn“.
- V novém okně potvrďte klepnutím na „Přidat do profilu“.
- Obnovte svůj účet LinkedIn a klepněte na „Já“ v pravém horním rohu. Vyberte „Zobrazit profil“.
- Přejděte na „Licence a certifikace“ a zobrazí se podrobnosti vašeho certifikátu LinkedIn. Pokud kliknete na „Zobrazit přihlašovací údaje“, odkaz vás přesměruje na zobrazení certifikátu.
Jak upravit nebo smazat certifikaci profilu LinkedIn
Chcete-li aktualizovat podrobnosti o certifikaci nebo ji smazat, postupujte takto:
- Otevřete svůj profil LinkedIn a přejděte do sekce „Licence a certifikace“.

- Klepnutím na ikonu „Tužka“ vpravo povolíte režim úprav pro všechny certifikáty.
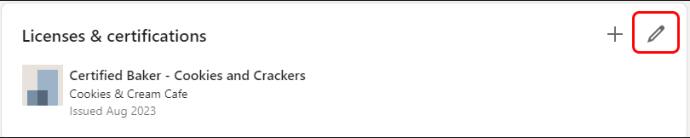
- Vyberte certifikát, který chcete upravit, a klepněte na ikonu „Tužka“.
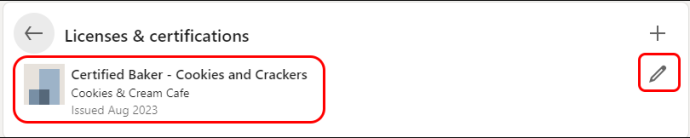
- Upravte požadované sekce a klepněte na „Uložit“. Naopak, pokud chcete certifikát smazat, klepněte na „Smazat licenci nebo certifikaci“ v levém dolním rohu.
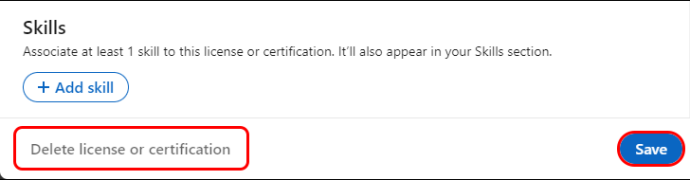
Nejčastější dotazy
Mám kontrolu nad tím, jak se moje certifikáty zobrazují?
LinkedIn nenabízí způsob, jak změnit uspořádání vašich certifikátů, jak si přejete. Automaticky je objedná, přičemž ty bez data expirace se objeví nahoře. Níže jsou uvedeny ty s datem vypršení platnosti, od nejvzdálenějšího po nejbližší datum vypršení platnosti.
Co když můj certifikát není přidružen k žádné organizaci? Mohu si jej přidat do svého profilu na LinkedIn?
Do svého profilu LinkedIn můžete přidat jakýkoli certifikát, abyste ukázali své přenositelné dovednosti. Přejděte do sekce licence a certifikace a zadejte své certifikační údaje. Ujistěte se, že jste vytvořili adresu URL pověření, která nasměruje diváky na váš certifikát za účelem ověření.
Co mám dělat, když nemohu najít vydávající organizaci v rozevírací nabídce LinkedIn?
Pokud se vydávající organizace v rozevírací nabídce nezobrazí, nemá žádnou stránku LinkedIn. Pokračujte a zadejte správný název. I když prázdný pruh s logem snižuje atraktivitu vaší certifikace, nemůžete vytvořit stránku organizace bez administrátorských práv. Můžete však požádat vydávající organizaci o vytvoření stránky LinkedIn.
Vylepšete svůj profil pomocí certifikací
Nepodceňujte potenciál vašich certifikátů na LinkedIn. Ať už jsou akademičtí nebo ne, mohou vám pomoci otevřít nové příležitosti k vytváření sítí a připravit cestu pro zrychlený kariérní růst. Kdykoli tedy získáte certifikát od jakékoli instituce, zamiřte na svůj LinkedIn a přidejte si jej do svého profilu pomocí výše uvedených metod.
Kolik certifikací profilu LinkedIn máte? Zaznamenali jste po jejich přidání pozitivní dopad? Řekněte nám to v sekci komentářů níže.









