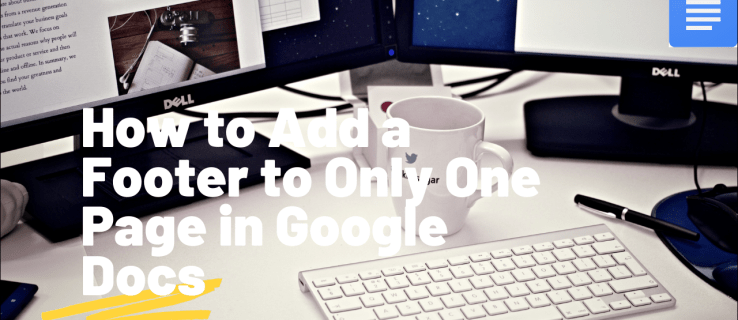Aby uživatelé vytvořili Reels na Instagramu, obvykle nahrávají videa nebo nahrávají nová přímo v aplikaci. Mnoho uživatelů Instagramu však neví, že můžete přidat jednu nebo více fotografií do svých rolí a vytvořit prezentaci. Navíc můžete dokonce kombinovat videa s obrázky ve svých instagramových rolích a vytvářet velkolepé projekty.

V tomto článku se dozvíte, jak přidat fotografie na cívky Instagramu na různých zařízeních.
Jak přidat fotografie na cívky Instagramu na iPhone
Než vytvoříte kotouče na Instagramu, ujistěte se, že všechny fotografie, které chcete přidat, jsou již ve vaší galerii. Pokud chcete použít staré fotografie, které jste pořídili před měsíci nebo lety, Instagram může mít problémy s načítáním těchto fotografií a aplikace může selhat. Chcete-li tomu zabránit a ušetřit čas, vyhledejte tyto fotografie a přidejte je do oblíbených nebo z nich pořiďte snímky obrazovky. Tímto způsobem, když otevřete Galerii z aplikace, zobrazí se náhled obrázků v horní části složky „Nedávné“.
netflix a youtube nefungují na chromu
Další věcí, kterou je třeba zkontrolovat, je, zda máte nejnovější verzi aplikace nebo zda to nemůžete udělat. Chcete-li přidat fotografie do Instagram Reels na vašem iPhone, musíte udělat toto.
- Otevři 'Aplikace Instagram pro iPhone.'
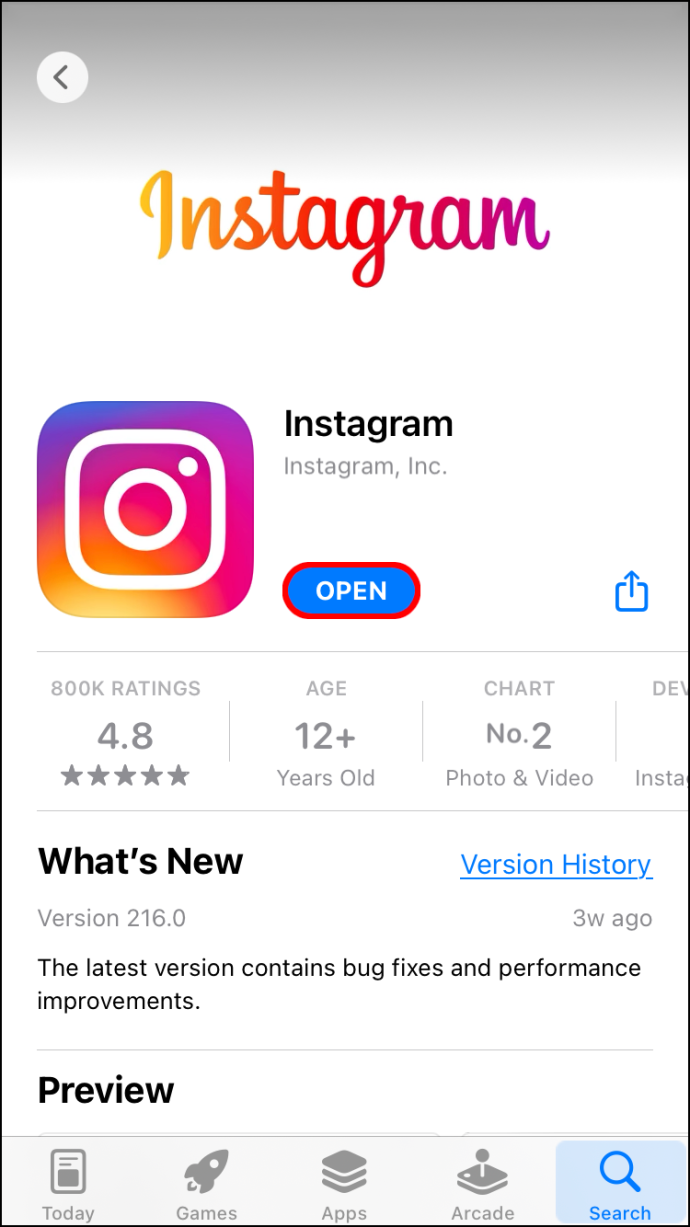
- Klepněte na '+' ikonu v horní části obrazovky.
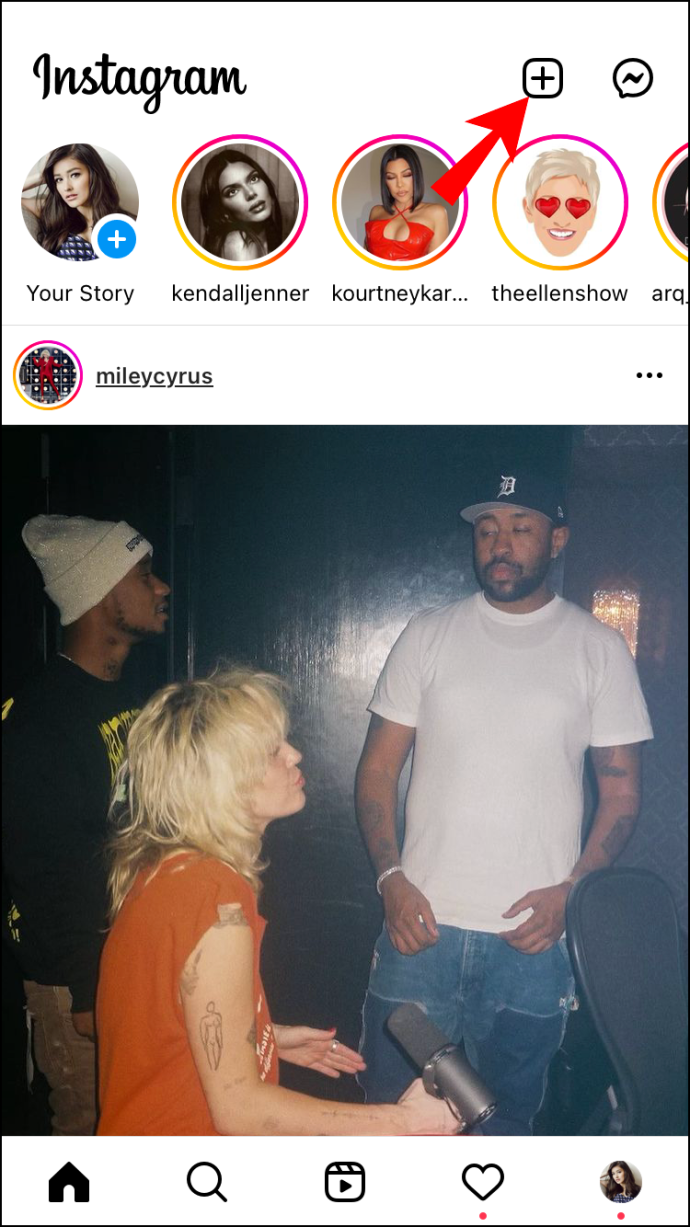
- Vybrat 'Role' z rozbalovací nabídky.
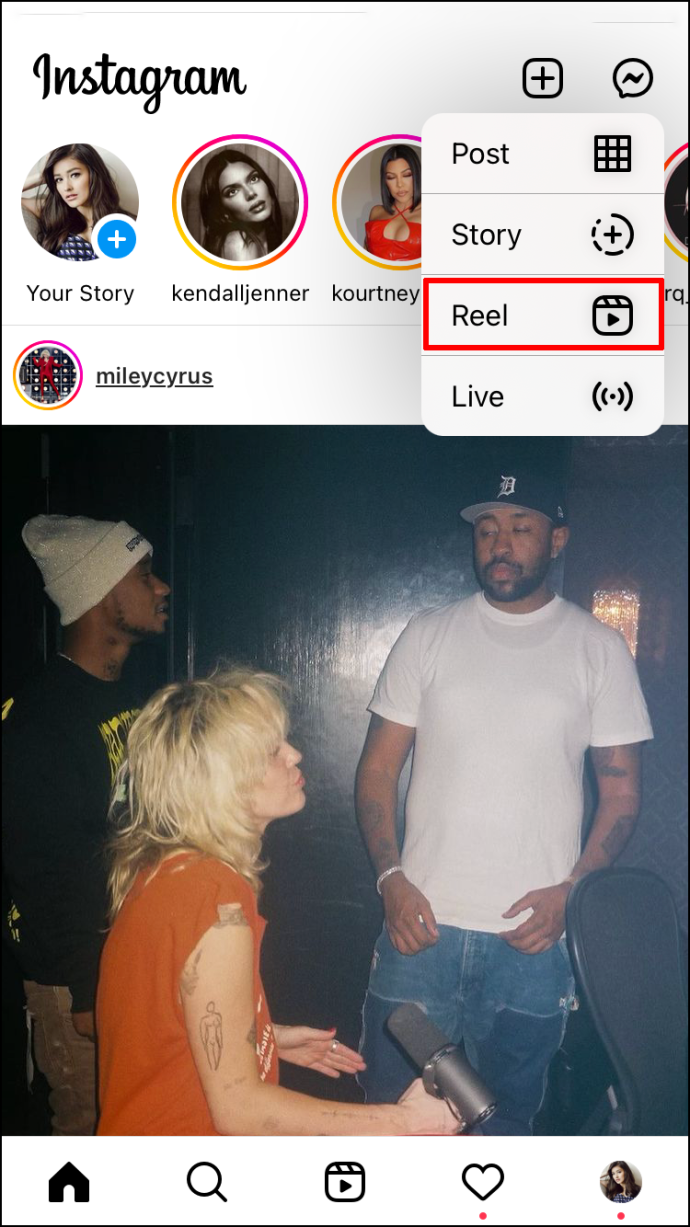
- Přejít na 'Galerie' miniatura v levém dolním rohu.
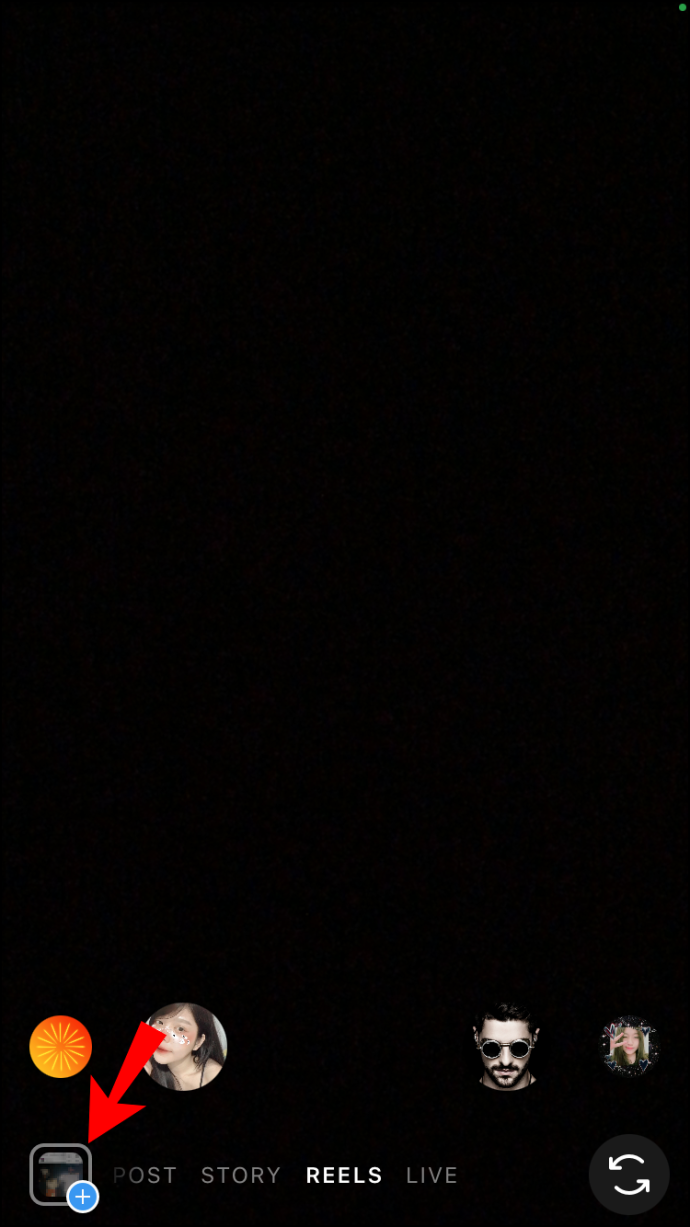
- Vyberte jednu fotografii.
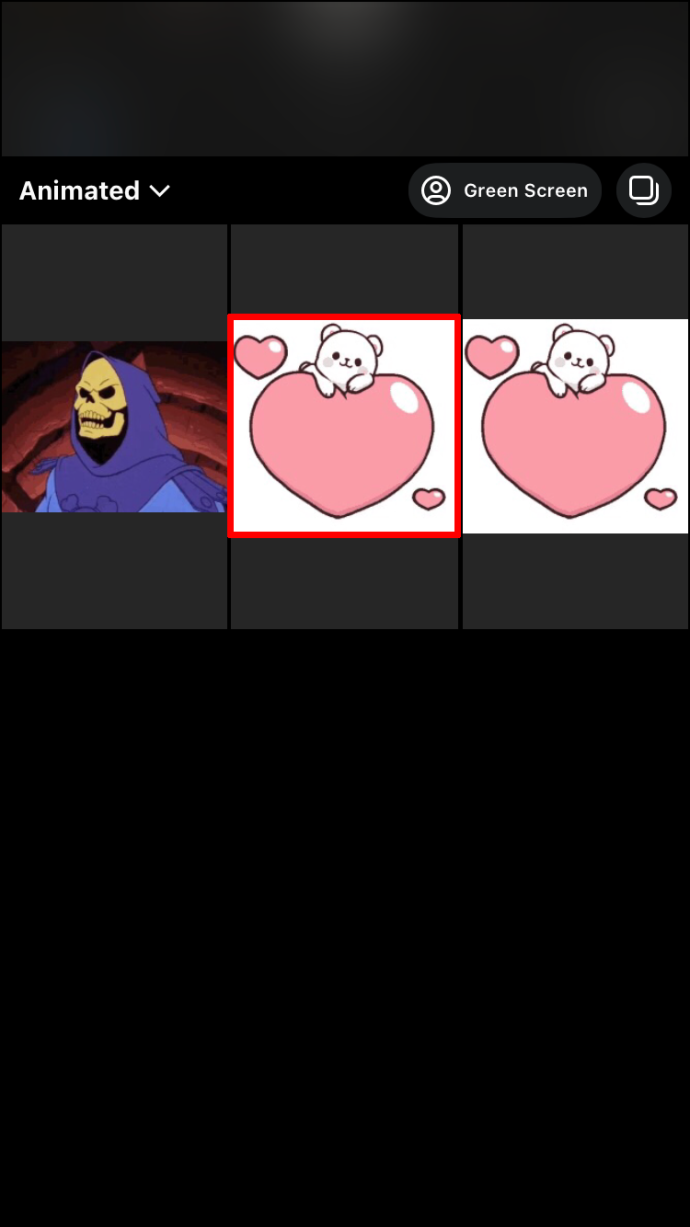
- Posunutím posuvníku nastavte, jak dlouho vydrží v kotoučích. Může trvat jednu až pět sekund.

- Klepněte na 'Přidat' možnost v pravém horním rohu.

- Vraťte se do galerie a vyberte jinou fotografii.
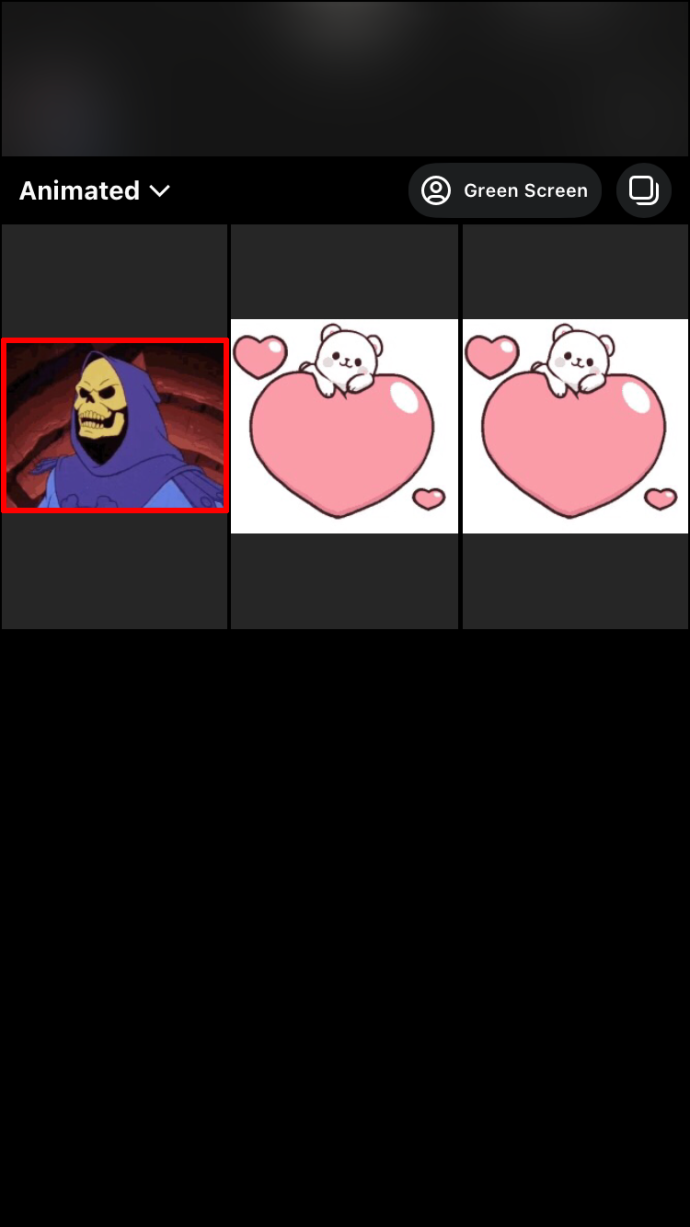
- Opakujte stejné kroky pro všechny fotografie, které chcete přidat do svých rolí.
- Vybrat 'Další' zobrazíte náhled a ujistěte se, že je vše na svém místě.
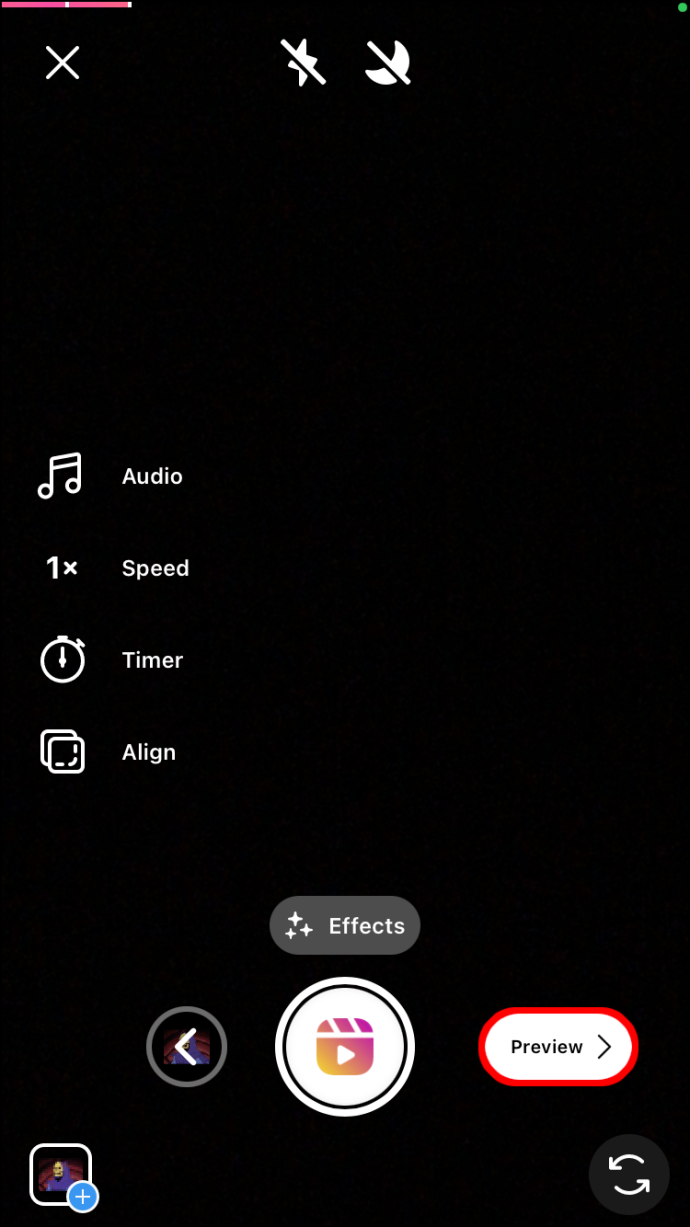
- Až budete hotovi, klepněte na 'Další' tlačítko ve spodní části obrazovky.
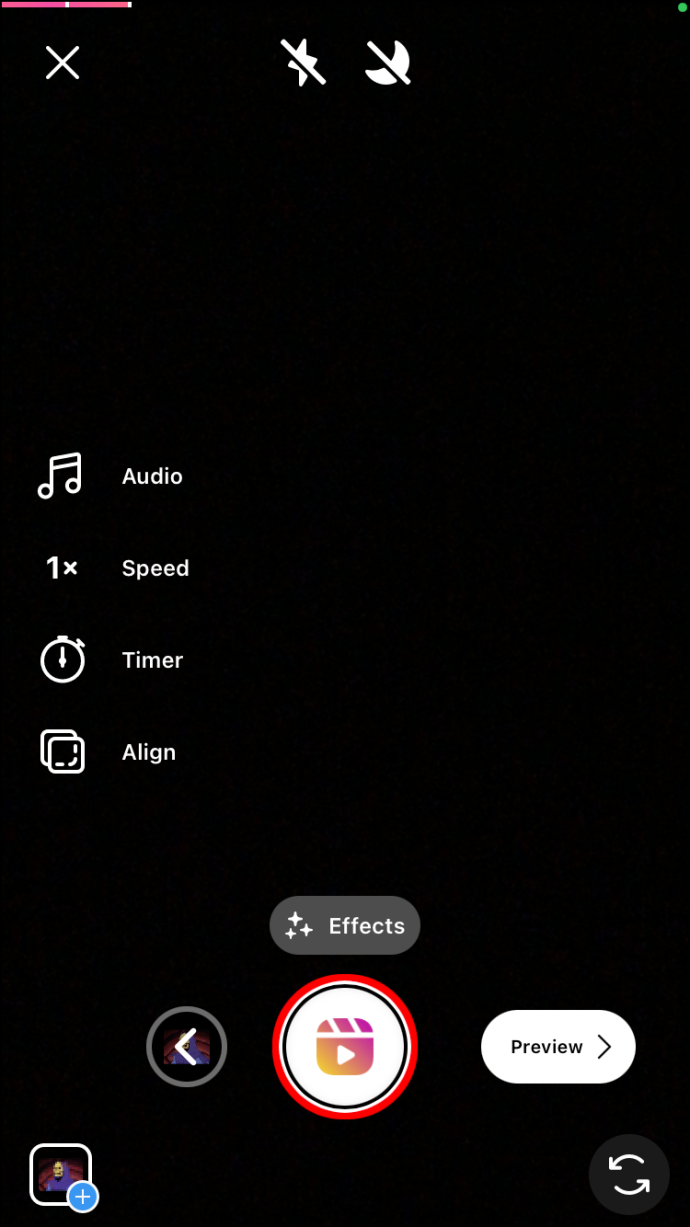
- V případě potřeby přidejte popisek a poté v dolní části obrazovky vyberte „Uložit koncept“ nebo „Sdílet“.
Pokud chcete přidat více fotografií, musíte to udělat jednu po druhé. Neexistuje možnost přidat je všechny najednou.
Počet fotografií, které chcete přidat do svých rolí, závisí na jejich délce. Instagram kotouče mohou trvat 15, 30 a 60 sekund. Pokud tedy například chcete, aby vaše cívky vydržely 30 sekund a každá fotografie tři sekundy, můžete přidat deset fotografií.
Máte také možnost oříznout každou fotografii poté, co ji přidáte do svých rolí. Pokud chcete, aby byly ve videu kratší dobu nebo aby bylo místo pro více fotek, můžete změny provést později.
Jak přidat fotografie na cívky Instagramu na zařízení Android
Chcete-li přidat fotografie do instagramových kotoučů v zařízení Android, postupujte takto:
- Spusťte aplikaci na svém zařízení Android.
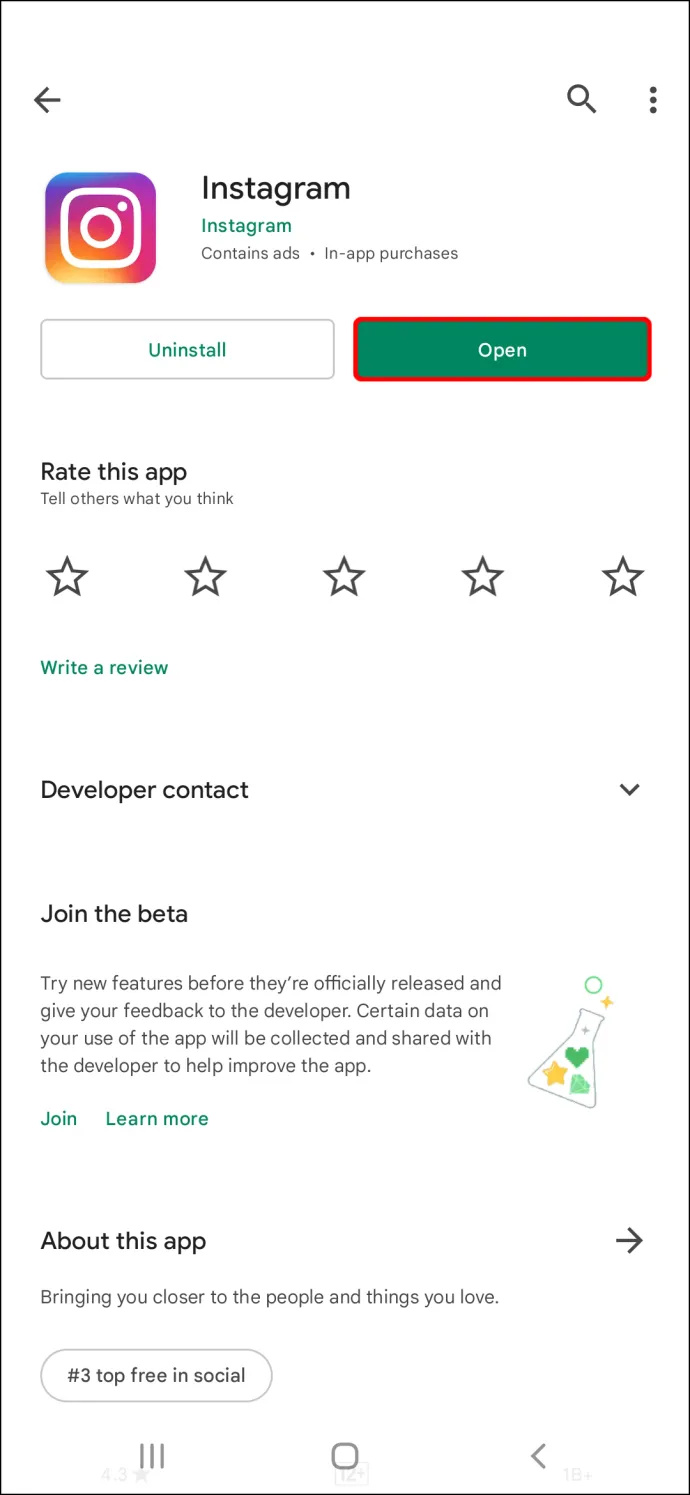
- Klepněte na ikonu „+“ ve spodní části.
- Vyberte „Reel“ z možností, které se zobrazí dole.
- Přejděte na 'fotografie' ikonu v levém dolním rohu.
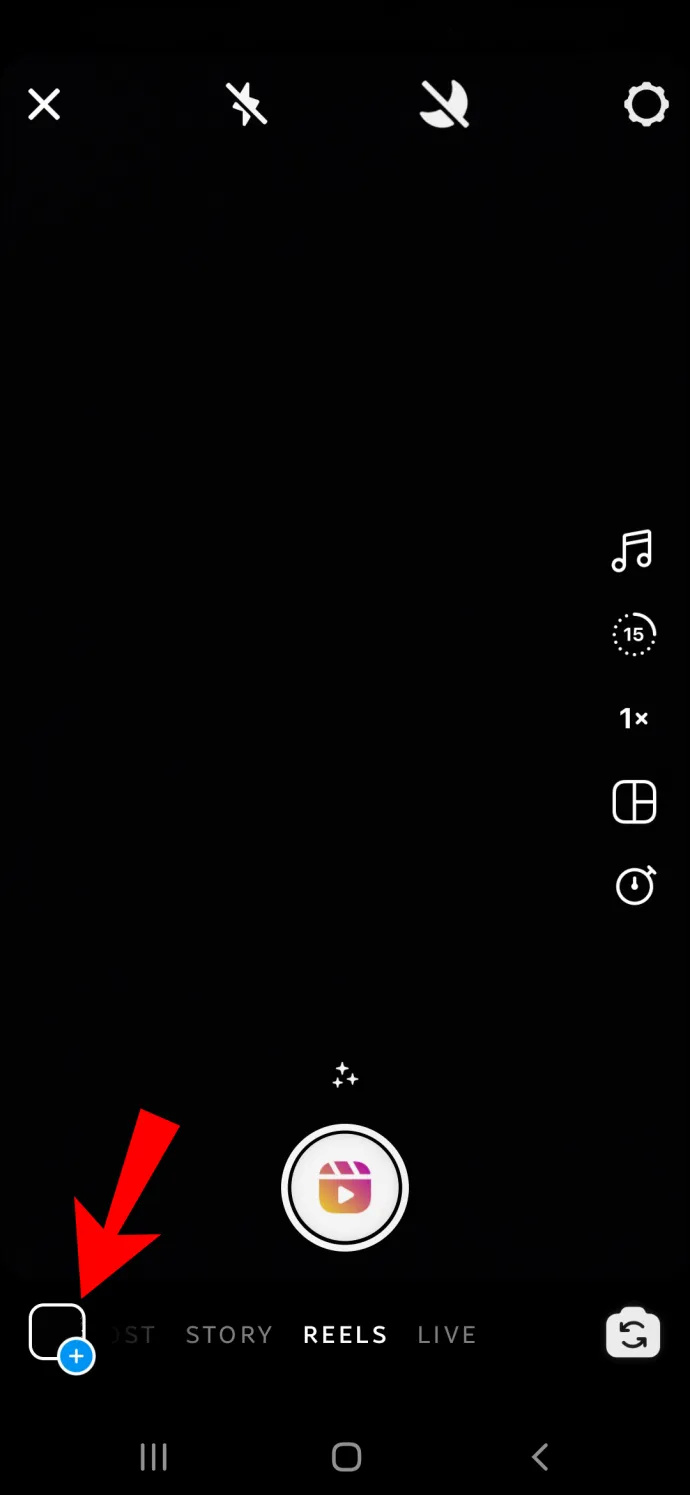
- Najděte fotografii, kterou chcete přidat do svých rolí.

- Posuňte posuvníky ve spodní části na požadovanou délku a pozici.

- Klepněte 'Přidat' v pravém horním rohu, abyste jej uložili na cívku.

- Opakujte stejné kroky pro všechny fotografie, které chcete přidat.
- Klepnutím na „Další“ zobrazíte náhled výsledků a zajistíte, že jsou správně uspořádány.
- Upravte obrázky, jak chcete.

- Klepněte na 'Další' tlačítko v pravé dolní části.
- V případě potřeby přidejte popisek a poté jej sdílejte na kotoučích klepnutím 'Podíl' nebo vyberte 'Uložit koncept' a zveřejní ji později.
Když přejdete na kartu „Náhled“, můžete každou fotografii upravit jako jakýkoli příběh Instagramu. Můžete například přidat komentář, skladbu, efekty, nálepky, text a mnoho dalších kreativních funkcí.
Jak přidat fotografie do instagramových rolí na PC
Zatímco Instagram vám umožňuje zveřejňovat fotografie a příběhy na vašem PC, přidávání Reels z čehokoli jiného než z mobilní aplikace je téměř nemožné. Navíc nebudete moci používat web Instagram pro přidání fotografií do vašich rolí.
Pokud nyní nemáte přístup ke svému mobilnímu zařízení, aplikace třetí strany je jediný způsob, jak vytvořit instagramové kotouče s fotografiemi na vašem počítači . Může to být jakákoli aplikace pro úpravu videa, protože vytvoříte prezentaci.
Například aplikace, kterou můžete použít k vytvoření prezentace, je MiniTool Movie Maker . Aplikace je zdarma a snadno se používá. Vše, co musíte udělat, je importovat všechny fotografie z počítače. Jakmile vytvoříte prezentaci, exportujte ji ve formátu videa. Ujistěte se, že používáte správné rozměry a vertikální pohled. Nyní je čas to zveřejnit na Instagramu jako Reels.
I když nemůžete zveřejňovat kotouče přímo na webu Instagramu, rozšíření pro Chrome vám to umožní. Jmenuje se to Inssist Web Assistant pro Instagram a umožňuje vám přistupovat k vašemu Instagramu na počítači z mobilního zobrazení.
Chcete-li publikovat kotouče na svůj Instagram na počítači s rozšířením pro Chrome, postupujte takto:
- OTEVŘENO „Google Chrome.“
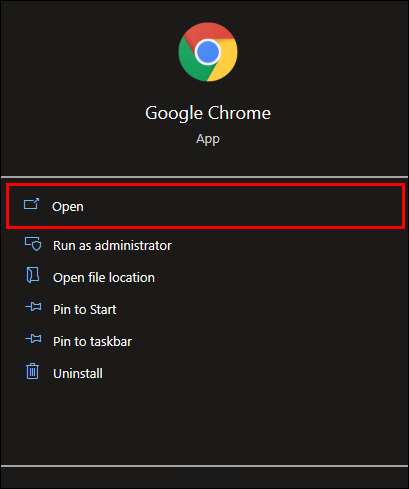
- Navštivte Internetový obchod Chrome .
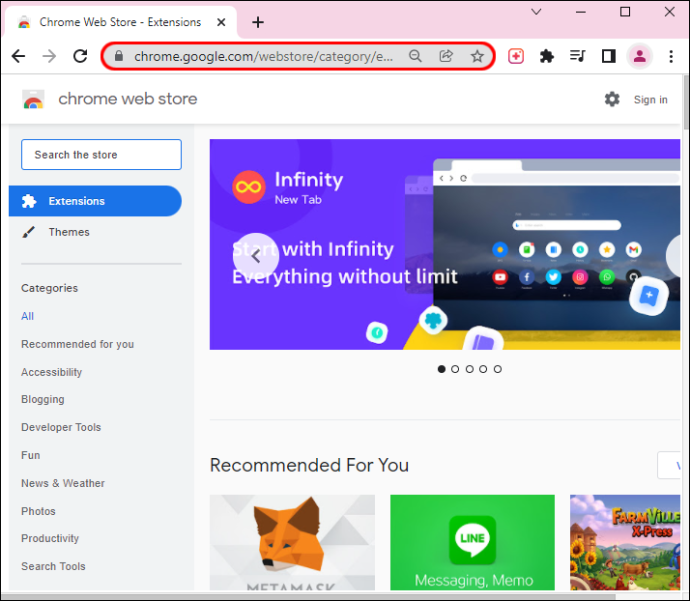
- Hledat ' Inssist Web Assistant pro Instagram .“
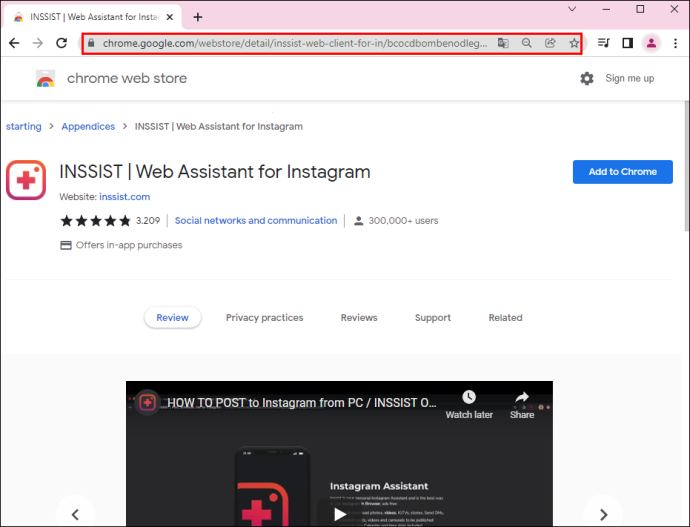
- Klikněte na „Přidat do Chromu“ knoflík.
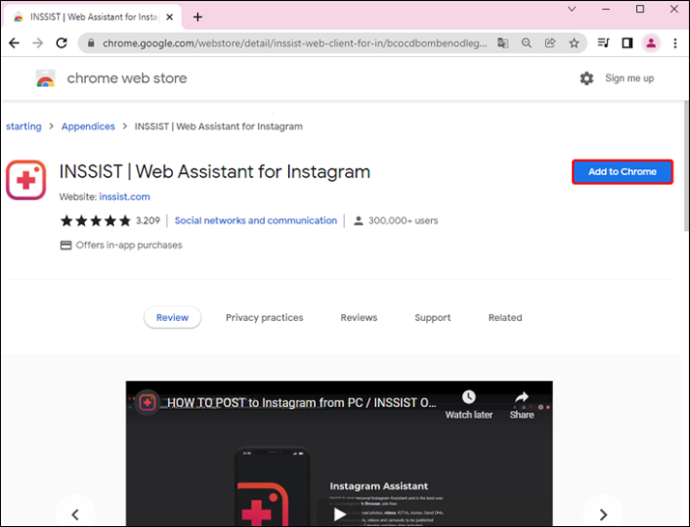
- Vybrat 'Přidat rozšíření' ve vyskakovacím okně.
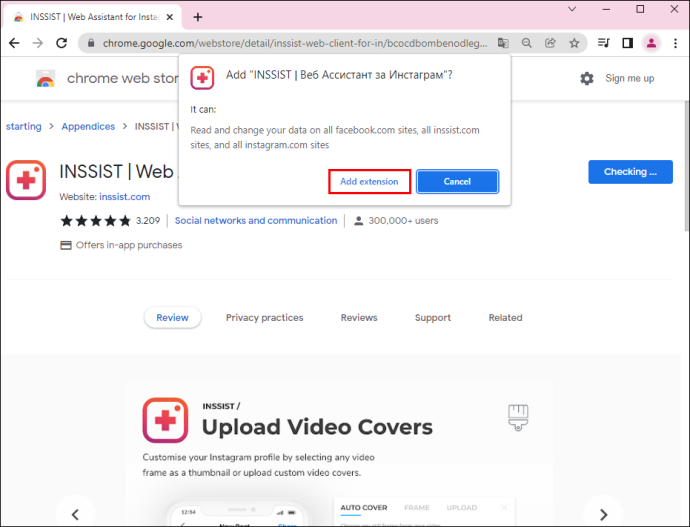
- Jít do Instagram .
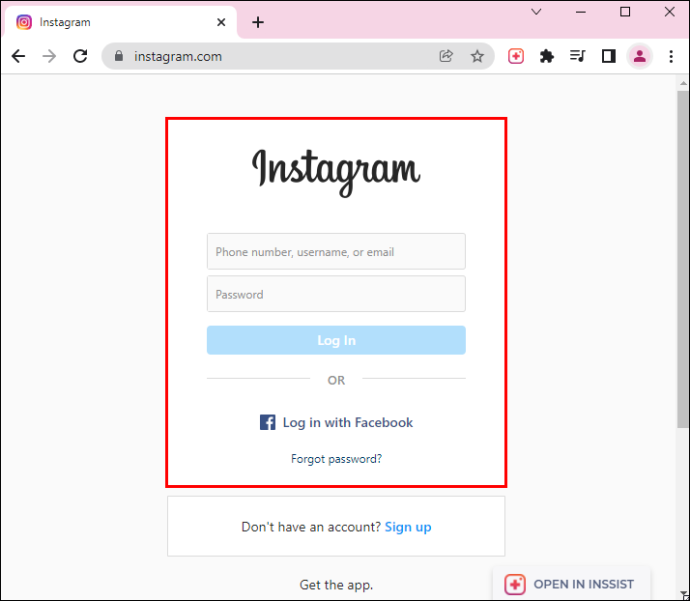
- Klikněte na 'Trvat' ikonu v pravém horním rohu obrazovky.
- Vybrat 'OK Pojďme' tlačítko na další stránce. Váš mobilní Instagram se otevře v jiném okně.
- Pokračujte k '+' ikona v dolní části obrazovky.
- Vybrat 'Nová cívka' z vyskakovací nabídky.
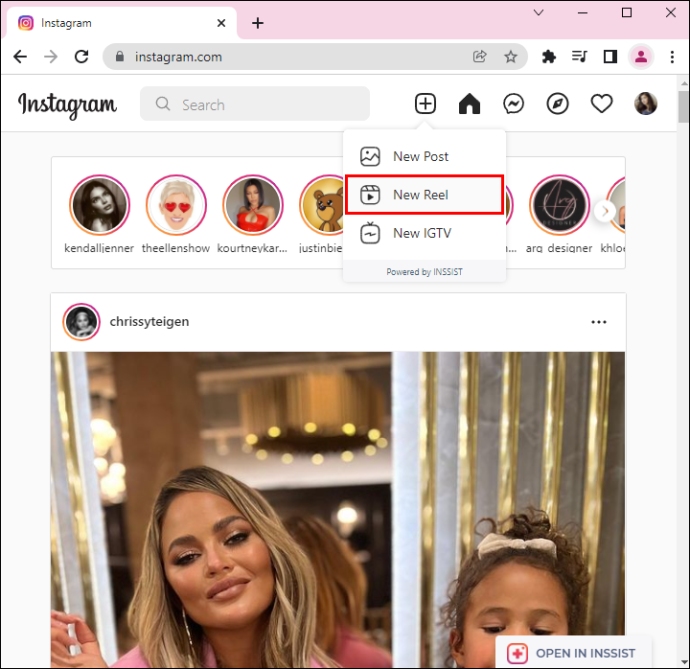
- Nahrajte video ze svého počítače.
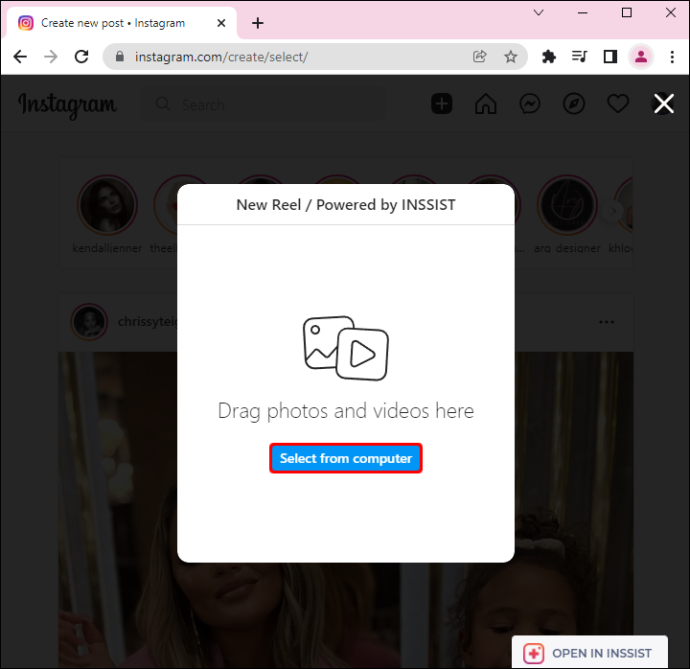
- Vybrat 'OTEVŘENO' a pak 'Další.'
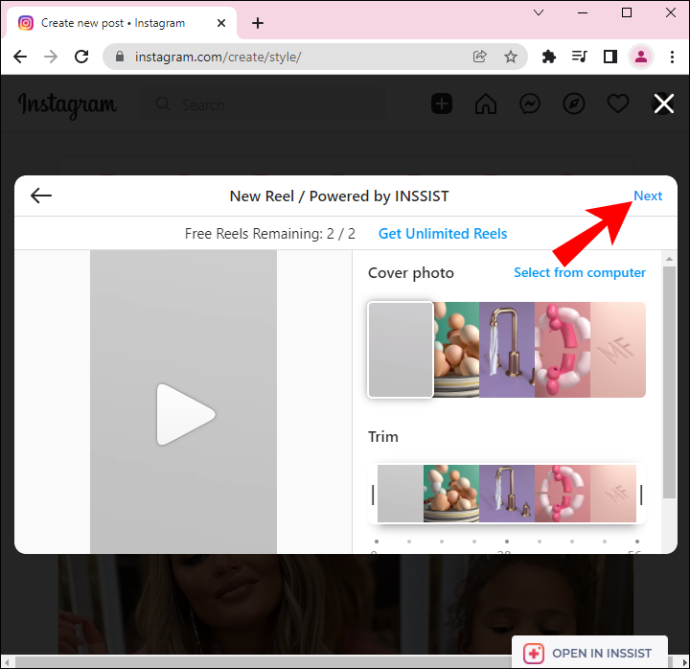
- Klikněte na 'Podíl' na další obrazovce.
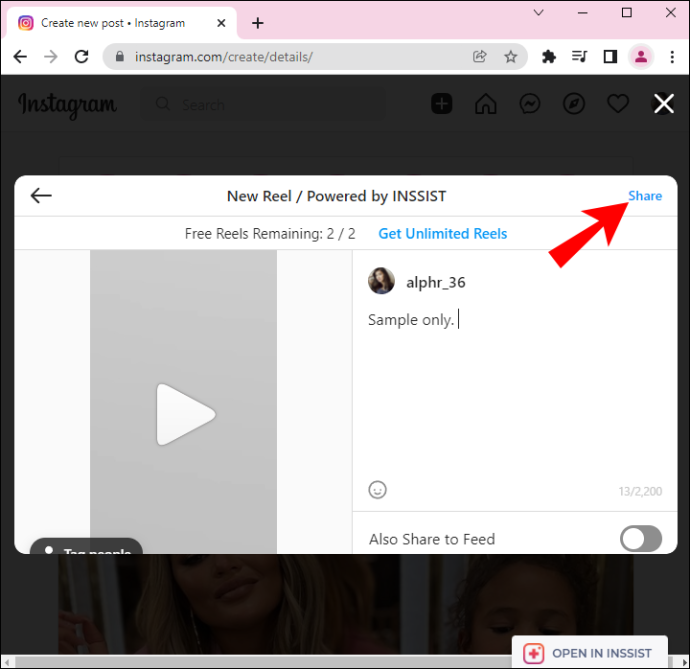
Bohužel je to v současnosti jediný způsob, jak zveřejnit instagramové kotouče z vašeho PC.
Se svými instagramovými cívkami můžete být opravdu kreativní. Fotografie můžete nejen přidávat, ale také je upravovat a vytvářet fantastické prezentace. Udělat to na svém mobilním zařízení nebo iPadu je však lepší, protože vám to ušetří spoustu času a úsilí.