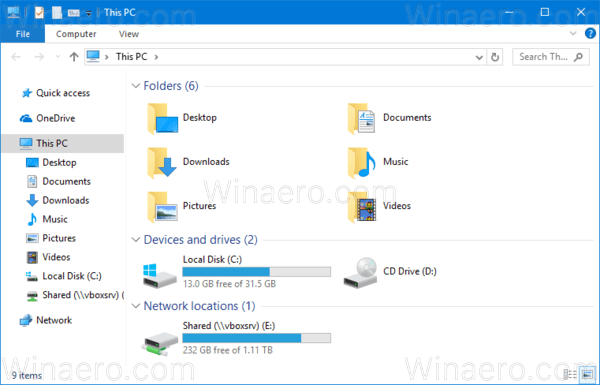Pokud vyřizujete pochůzky nebo jdete ven s přáteli, víte, že obojí může zahrnovat cestování na více míst nebo spontánní vyzvednutí. Ale žádný strach; s Uberem můžete ke své jízdě přidat dvě další zastávky. A co víc, můžete dokonce přidat zastávku, zatímco vaše jízda Uberem již probíhá.
![Jak přidat zastávku do aplikace Uber [jezdec nebo řidič]](https://www.macspots.com/img/other/53/how-to-add-a-stop-in-the-uber-app-rider-or-driver-1.png)
V této příručce vám ukážeme, jak přidat další zastávky v aplikaci Uber na vašem telefonu před jízdou Uber a během ní. Odpovíme také na některé další otázky týkající se plánování jízd s Uberem.
Jak přidat zastávku v Uberu v aplikaci pro iPhone
Uber Přidejte zastávku funkce je užitečná v mnoha situacích. Je ideální, když vy a vaši přátelé cestujete do různých destinací, když jste na cestě do práce, když chcete vysadit své děti ve škole nebo když najednou potřebujete jet na jiné místo.
Naštěstí můžete přidat zastávky před začátkem jízdy a také během jízdy Uberem. S každou zastávkou, kterou přidáte na trasu, se však vaše jízdné zvýší. A pokud jde o vzdálenost mezi jednotlivými zastávkami, mohou být vzdáleny maximálně tři minuty. Pokud zastávky trvají déle než tři minuty, vaše jízdné se ještě zvýší.
Je snadné přidat, odebrat nebo změnit nové zastávky, i když jste v polovině cesty k cíli. Chcete-li přidat zastávku k jízdě Uber v aplikaci pro iPhone, postupujte takto:
- Otevři Uber aplikace na vašem iPhone.
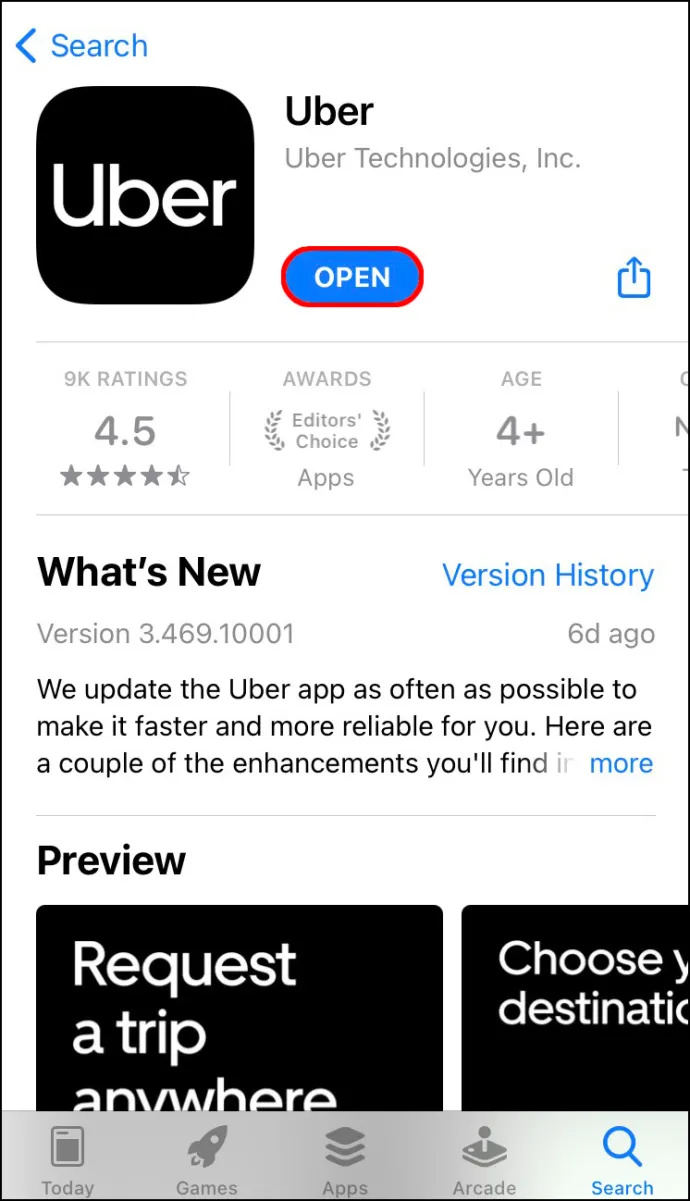
- Klepněte na Kam? pole v horní části obrazovky a zadejte cíl.
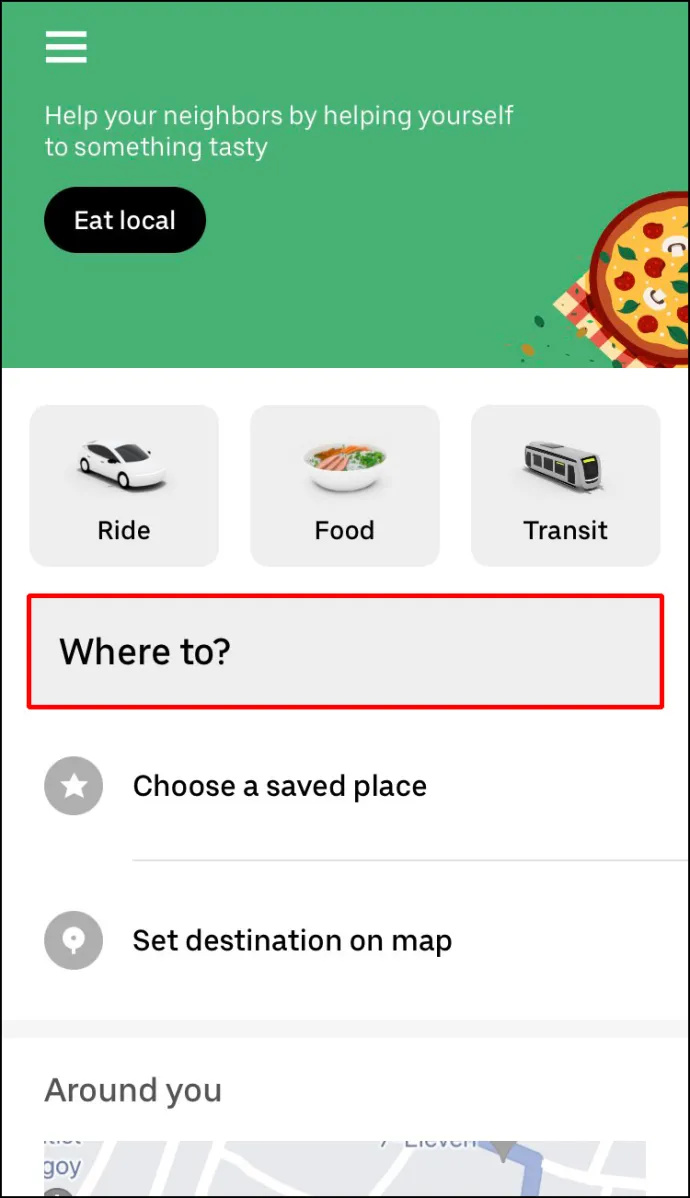
- Vyberte si typ vozidla, které chcete pro svou jízdu Uberem.
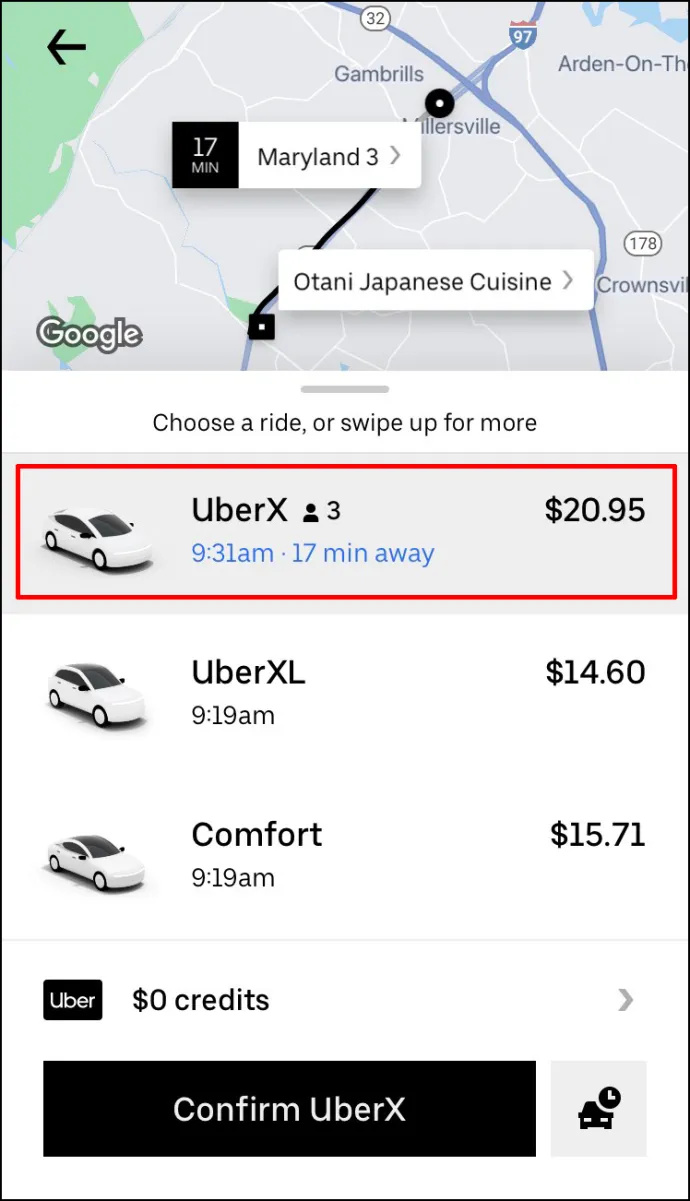
- Přejít na Žádost volba.
- Potvrďte místo vyzvednutí.
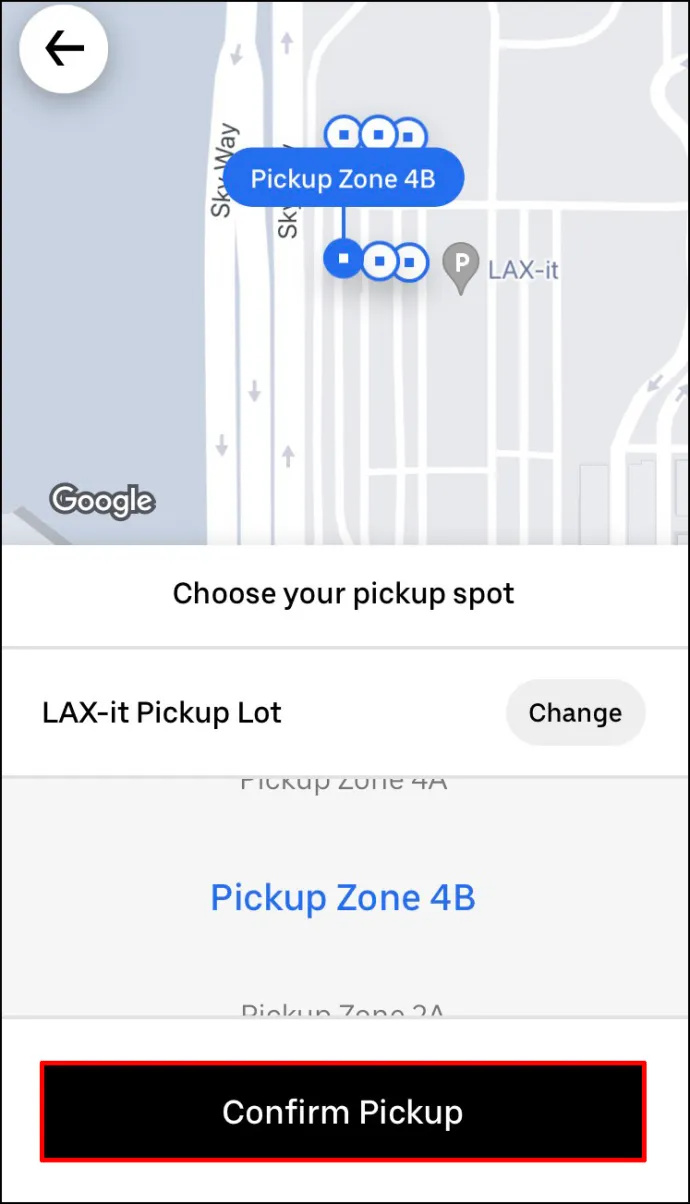
Jakmile váš řidič Uber přijme váš požadavek, můžete přidat zastávku. Dále musíte udělat toto: - Vraťte se na mapu Uberu.
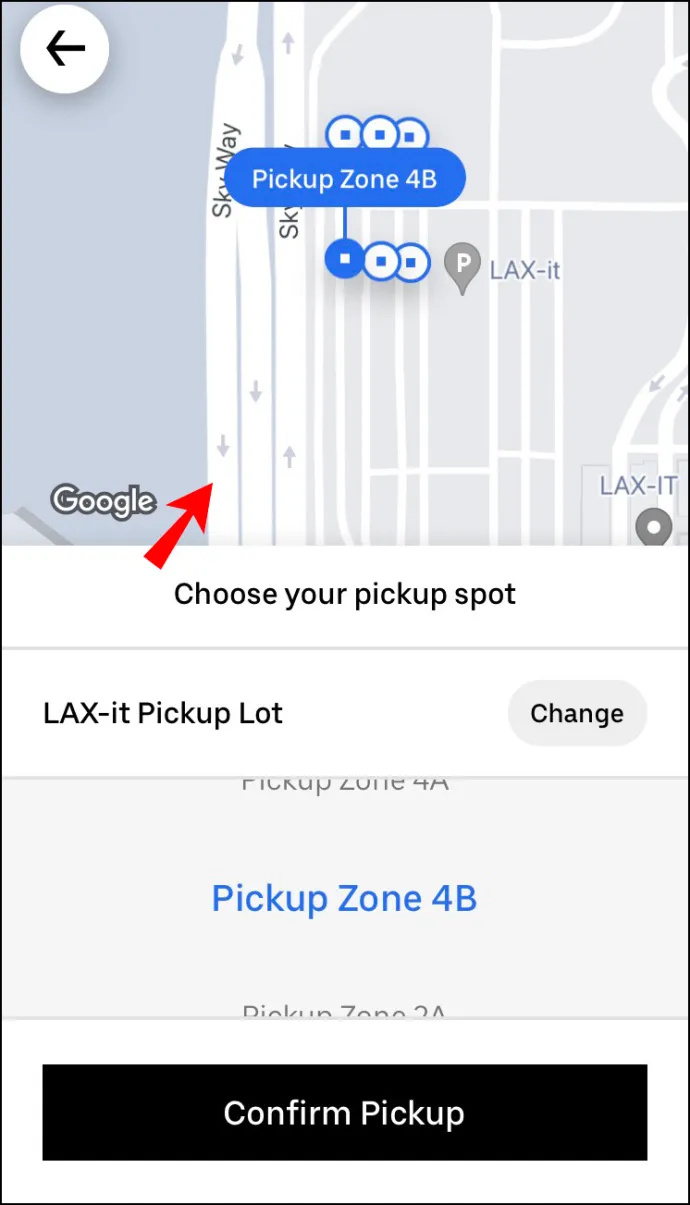
- Vedle Kam? pole, klepněte na + knoflík.
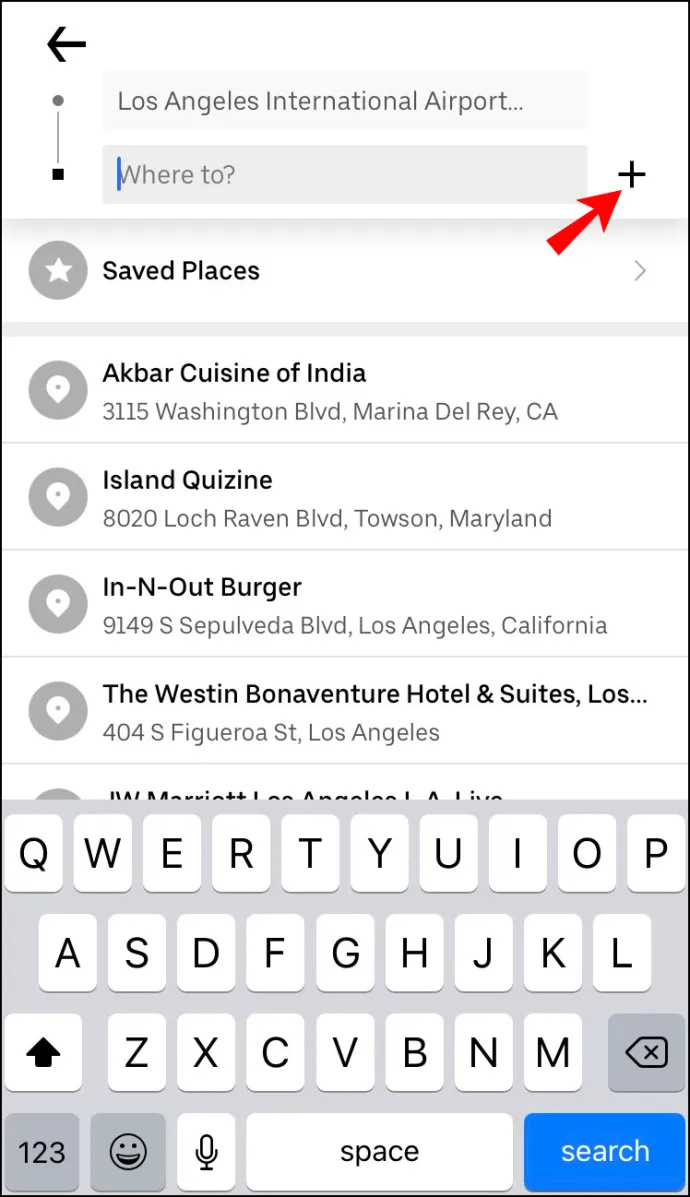
- Pokračujte k Přidejte zastávku a zadejte novou zastávku.
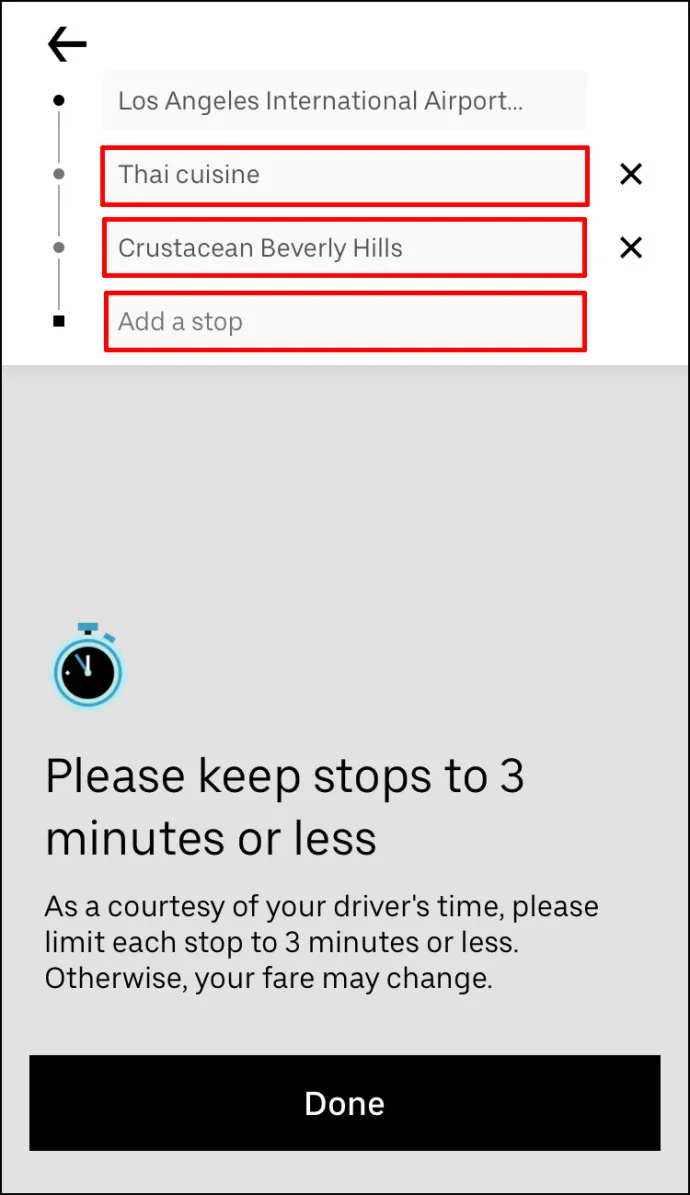
- Klepněte na Hotovo .
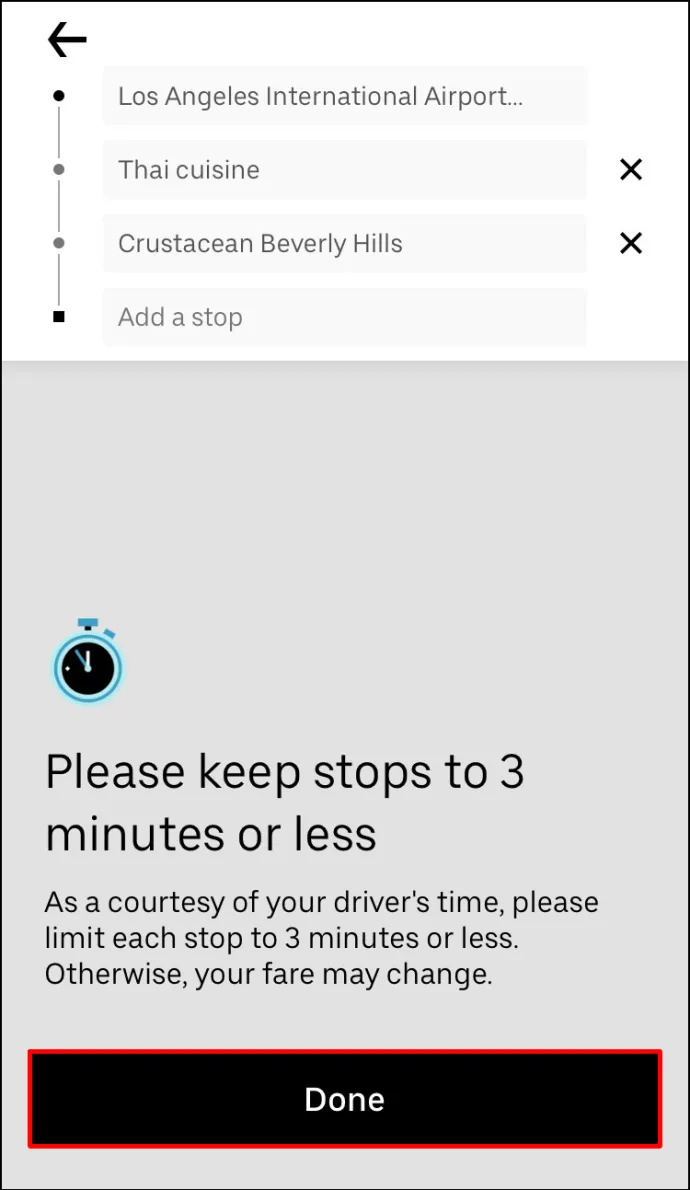
- Vybrat Potvrdit tlačítko ve spodní části obrazovky.
Pokud chcete přidat další zastávku, opakujte proces.
Na této funkci je skvělé, že nemusíte svého řidiče Uber informovat, že jste přidali zastávku. Informace budou automaticky aktualizovány v jejich verzi aplikace a nová zastávka bude okamžitě přidána do trasy.
Mějte na paměti, že ke své jízdě Uber můžete přidat až dvě další zastávky. Co však nemůžete udělat, je změnit pořadí zastávek. Váš řidič Uber vás doveze do vašich destinací v pořadí, v jakém je přidáte.
Pokud tuto další zastávku nakonec nemusíte navštívit, stačí klepnout na X možnost zrušit zastávku.
Jak přidat zastávku v Uberu v aplikaci pro Android
Přidání zastávky k jízdě Uber na vašem Androidu je stejně jednoduché. Zde je návod, jak se to dělá:
- Otevři tvůj Uber aplikace.

- Přejít na Kam? pole v horní části obrazovky.

- Do pole zadejte cíl.
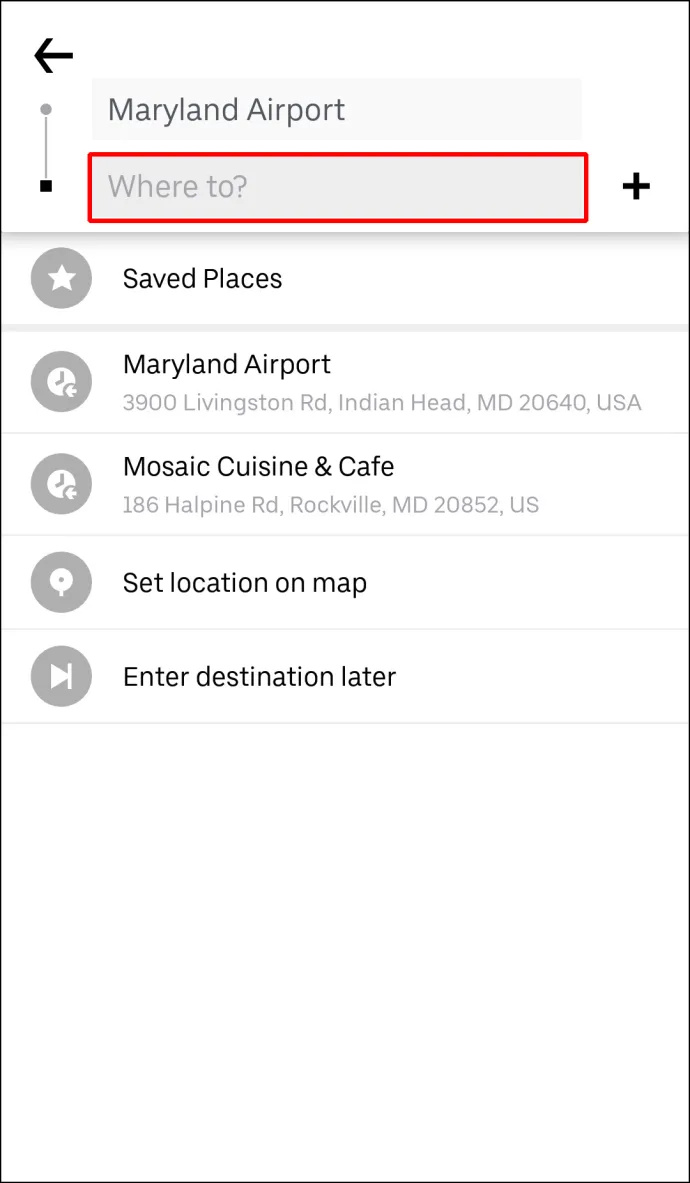
- Vyberte typ vozidla pro svou jízdu Uberem.

- Klepněte na Potvrdit knoflík.
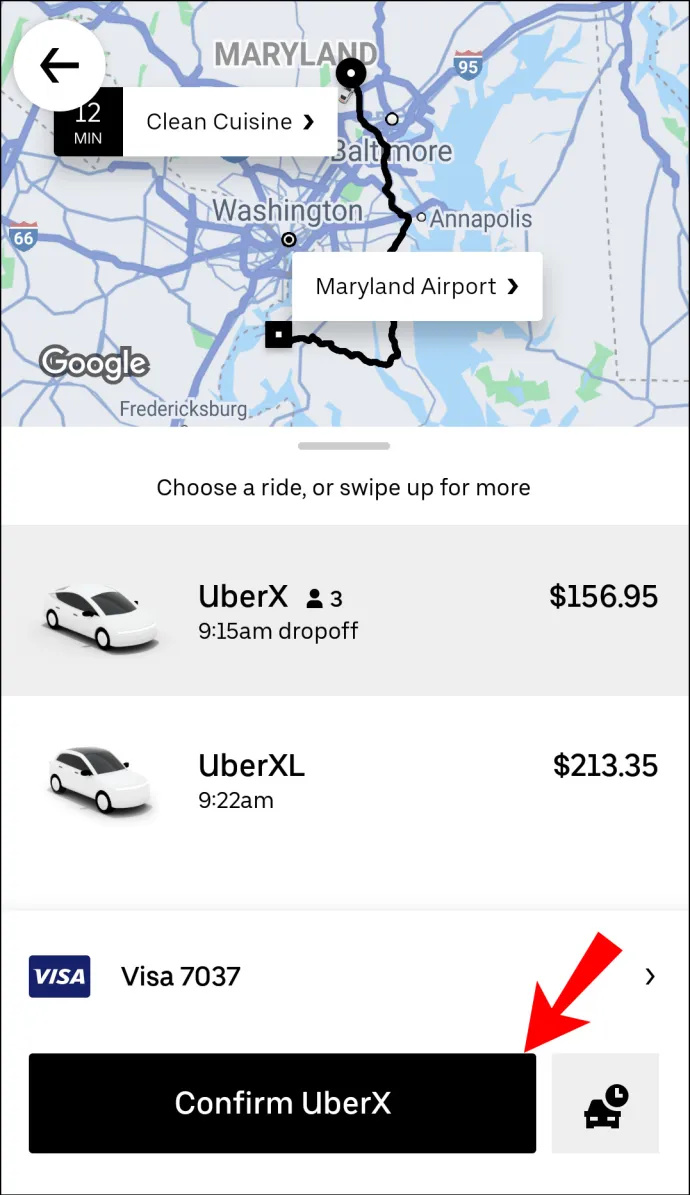
- Potvrďte místo vyzvednutí.
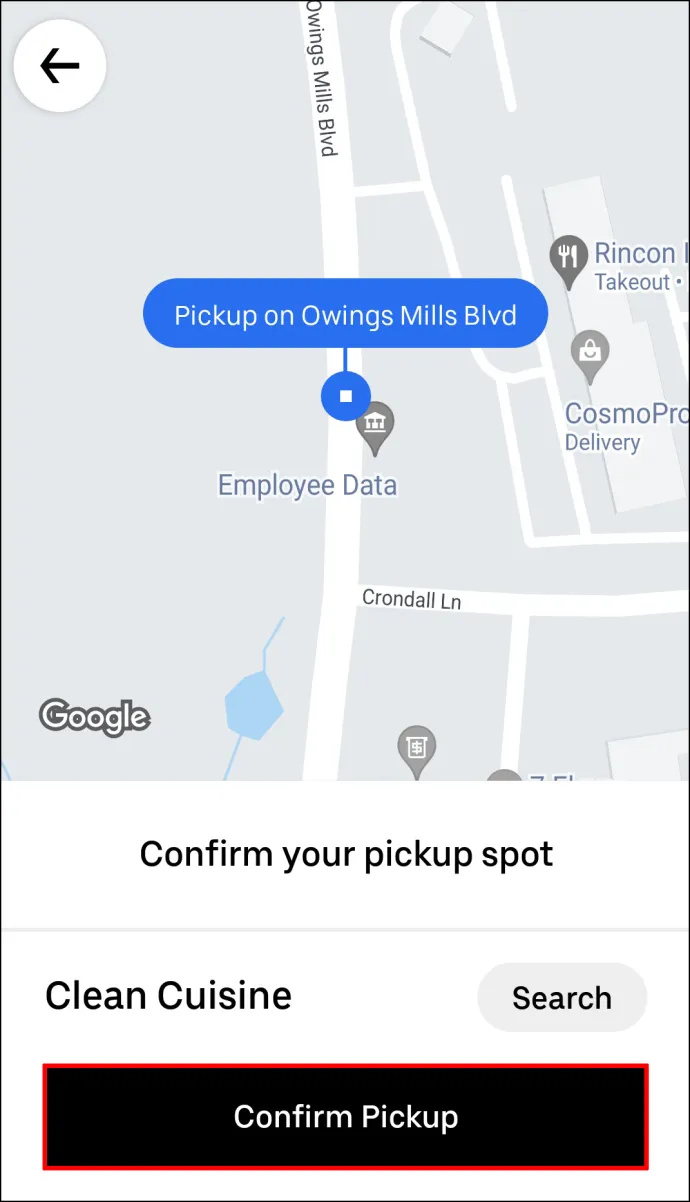
- Přejít na + tlačítko vedle Kam? box.

- Zadejte svůj nový cíl.
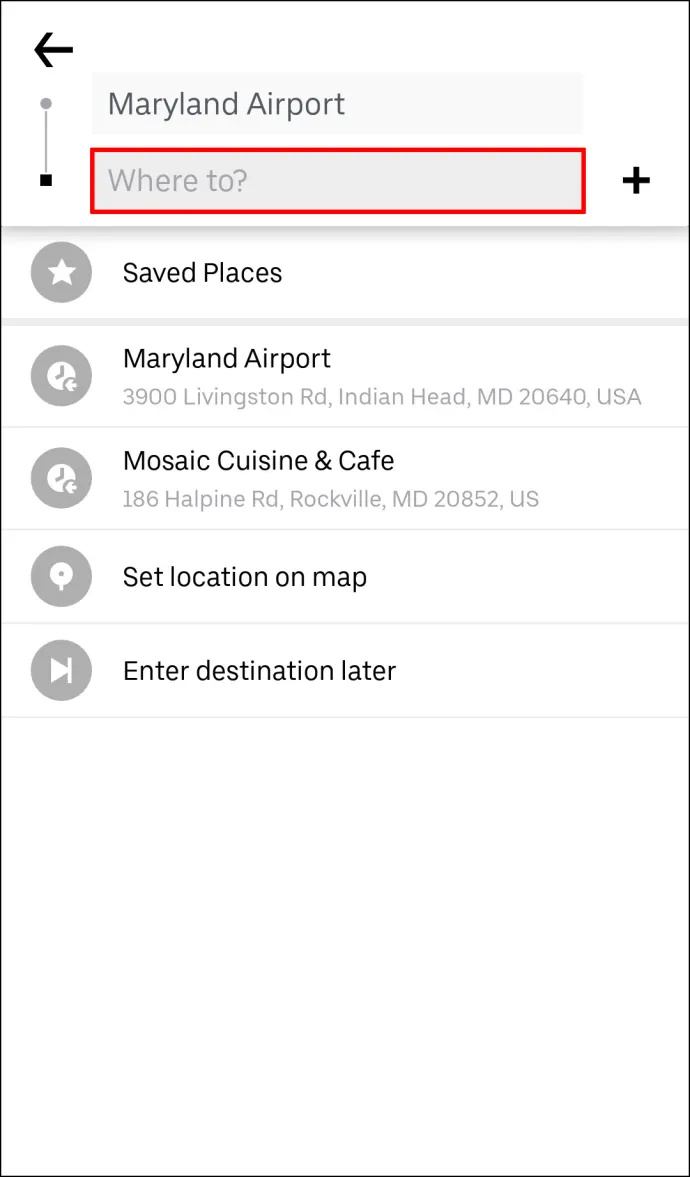
- Vybrat Hotovo .
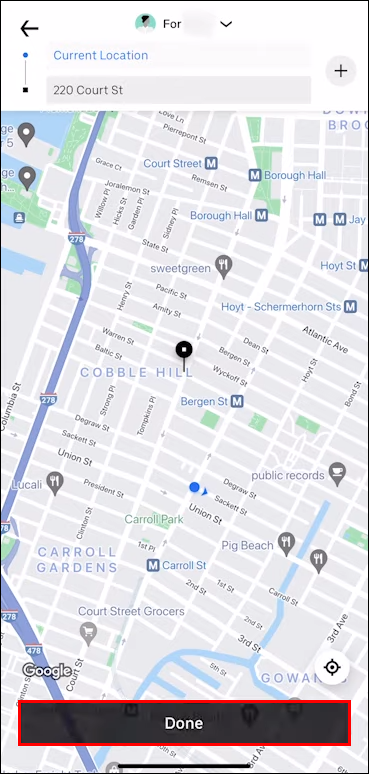
- Vybrat Potvrdit ve spodní části obrazovky.
Než přidáte novou zastávku, Uber vám připomene, že mezi jednotlivými zastávkami nesmí být více než tři minuty. Budete muset klepnout na Souhlasit před zadáním nového cíle. Jakmile přidáte novou zastávku, musíte ji také ověřit v aplikaci. Pokud vaše zastávky stále trvají déle než tři minuty, budou vám účtovány další poplatky.
Jak přidat více zastávek v Uber Pre-Ride
Před jízdou Uber nebo během ní si můžete naplánovat až tři zastávky. Každá zastávka, kterou uděláte, bude automaticky přidána k ceně celé vaší jízdy. Pokud cestujete s více lidmi, můžete využít funkci Uberu Split Pay, takže vy a vaši přátelé můžete snadno sdílet náklady na jízdu. Mějte však na paměti, že platit můžete pouze samostatně za celou jízdu, nikoli za každou zastávku.
Pokud se rozhodnete přidat další zastávku ke své jízdě Uber před nebo během cesty, uděláte to podobně. Cíle můžete přidávat, odebírat nebo měnit na iPadech, iPhonech a zařízeních Android.
Chcete-li před jízdou Uber přidat více cílů, musíte zadat svůj první cíl a poté přidat další zastávky. Zde je návod, jak se to dělá:
- Spusťte Uber aplikace v telefonu nebo tabletu.

- Zadejte svůj první cíl do Kam? pole v horní části obrazovky.

- Vyberte si typ vozidla pro svou jízdu Uberem.

- Požádejte o jízdu a počkejte, až ji váš řidič Uber potvrdí.
- Vraťte se k Kam? pole pro přidání nového cíle.

- Klepněte na + tlačítko vedle Kam? box. Uvidíte, že pro zadání více zastávek máte pouze dvě další políčka.

- Do polí zadejte jednu nebo dvě další zastávky.
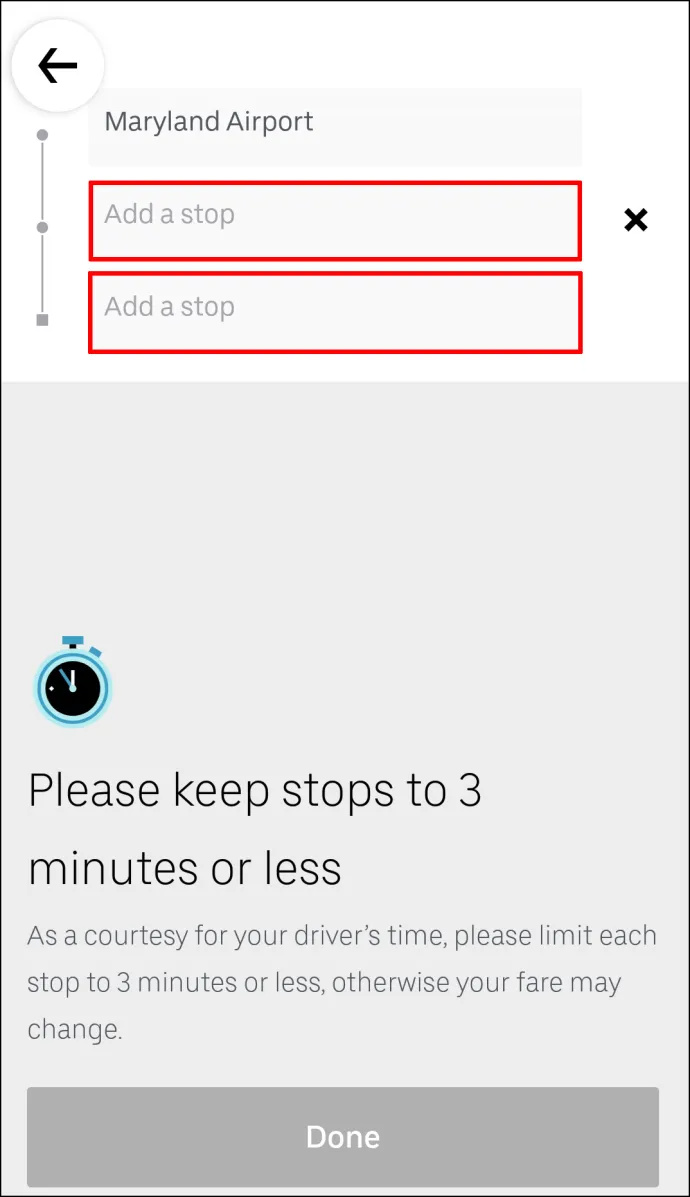
- Vybrat Hotovo .
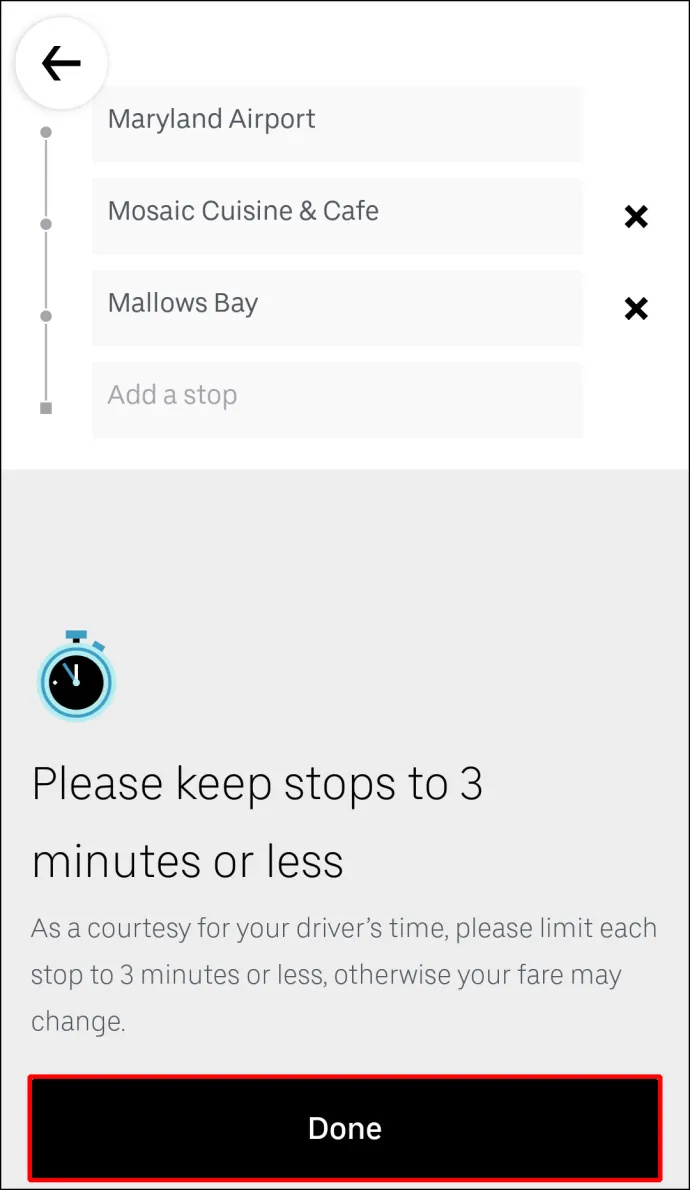
- Potvrďte své nové zastávky.
To je vše. Nyní se stačí posadit a počkat, až váš Uber vyzvedne nové cestující nebo je nechá v jejich jednotlivých destinacích.
Jak přidat více zastávek během jízdy v Uberu
Pokud chcete během jízdy Uberem přidat více zastávek, postupujte takto:
- Otevři tvůj Uber aplikace.

- Klepněte na lištu ve spodní části a přetáhněte ji do horní části obrazovky.
- Vedle vašeho cíle klepněte na Přidat nebo změnit volba.

- Vedle Přidat zadejte svou další zastávku.
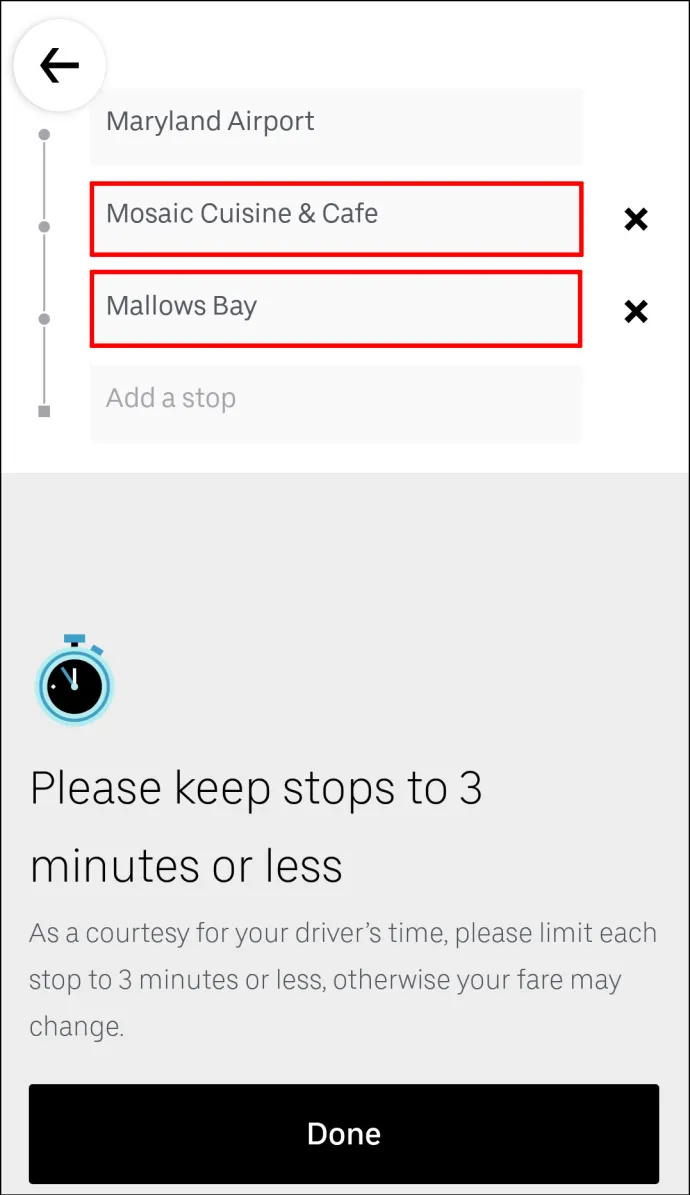
- Vybrat Hotovo .
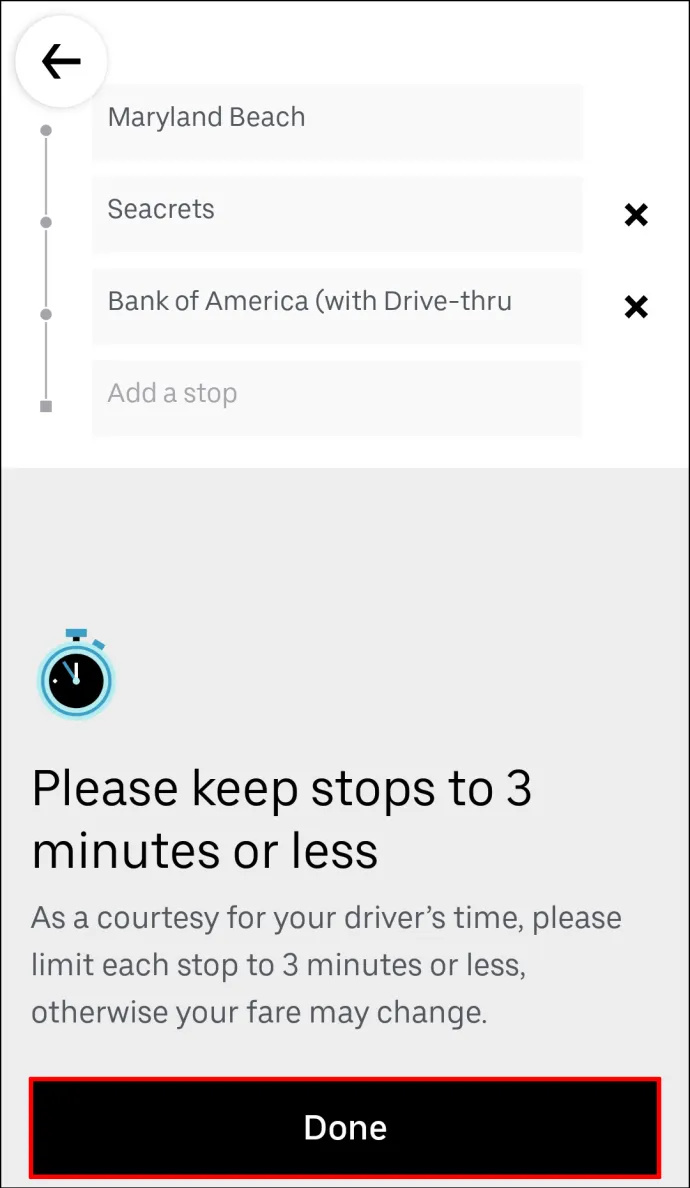
- Potvrďte, že chcete přidat novou zastávku.
Než klepnete na Hotovo Uber vám připomene, že vaše zastávka musí trvat tři minuty nebo méně.
Jak přidat zastávku jako řidiče v mobilní aplikaci
Řidiči nemohou pomocí mobilní aplikace přidávat zastávky, ale mohou upravit trasu do cíle. Jakmile cestující zadá požadavek na přidání jedné nebo dvou zastávek navíc k jízdě Uber, informace o jízdě se automaticky aktualizují. Po přidání dalších zastávek do trasy nemusí cestující ani řidič nic dělat. Řidiči Uberu nemusíte ani říkat, že jste přidali zastávku, protože bude okamžitě informován prostřednictvím aplikace Uber.
Další často kladené dotazy
Jak odstraním zastávku z jízdy Uberem?
Zatímco přidání zastávky k jízdě Uberem je poměrně jednoduché, její odstranění z trasy je ještě jednodušší. Chcete-li odstranit zastávku z jízdy Uber v mobilní aplikaci, postupujte takto:
1. Otevřete aplikaci Uber.
2. Klepněte na cílovou lištu ve spodní části obrazovky.
3. Přejděte na Přidat nebo změnit možnost vedle vašeho cíle.
4. Najděte zarážku, kterou chcete odstranit.
5. Klepněte na X vedle toho.
6. Vyberte Hotovo .
To je asi tak všechno. Změny, které jste provedli na své trase Uber, se okamžitě aktualizují v aplikaci Uber.
Mohu při plánování jízdy Uberem přidat více zastávek?
V rámci služby Uberu máte možnost naplánovat si jízdu Uberem. Při plánování jízdy můžete také přidat více zastávek. Nejen to, ale také si můžete naplánovat jízdu Uber týdny předtím, než ji budete potřebovat. Pokud se vaše plány změní, můžete snadno zrušit jízdu nebo změnit trasu.
Všechny tyto věci můžete dělat v mobilní aplikaci Uber. Nejprve si musíte naplánovat jízdu Uberem. Zde je návod, jak se to dělá:
1. Otevřete Uber aplikace.
2. Zadejte cíl do pole Kam? box.
3. Klepněte na Nyní tlačítko v pravém dolním rohu obrazovky.
4. Pod Naplánujte si jízdu , vyberte přesný čas a datum své jízdy.
5. Až budete hotovi, klepněte na Soubor knoflík.
6. Na následující stránce zadejte místo vyzvednutí.
7. Dole zadejte své místo odevzdání.
jak přesunout soubor z jedné jednotky google na jinou
8. Vyberte Uber pro svou jízdu.
9. Klepněte na Naplánujte si Uber knoflík.
Jakmile si naplánujete jízdu Uberem, můžete na svou trasu snadno přidat další zastávky. Jen se vraťte do Kam? pole a klepněte na + ikonu pro přidání až dvou dalších cílů.
Zvládněte vše jednou jízdou Uber
Vědět, jak přidat další zastávky na vaši trasu Uber, je nesmírně užitečné. Je to skvělé, když cestujete s více lidmi, když potřebujete vyřídit pochůzky po celém městě nebo když se vaše plány nečekaně změní. A co víc, stejně rychle můžete změnit nebo odstranit další zarážky před nebo během jízdy.
Už jste někdy přidali zastávku ke své jízdě Uberem? Provedli jste stejné kroky popsané v této příručce? Dejte nám vědět v sekci komentářů níže.