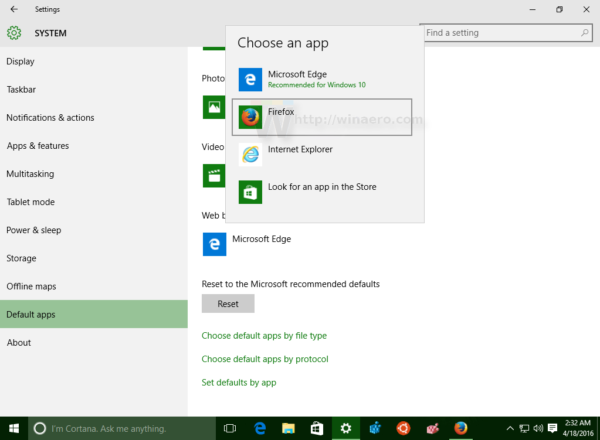Tabulky Google nabízejí spoustu nástrojů pro zjednodušení komplikovaných výpočtů, jedním z nich je funkce SUM. I když se jedná o základní vzorec, ne každý uživatel Tabulek Google ví o všech výhodách jeho používání. Způsob, jakým zadáváte vzorec a hodnoty, může navíc ovlivnit fungování funkce.

Pokud vás zajímá, jak správně sečíst celý řádek v aplikaci, jsme tu, abychom vám pomohli. V této příručce vysvětlíme, jak správně sečíst řádek v Tabulkách Google. Sdílíme také pokyny, jak sečíst pouze vybrané hodnoty nebo rozsah buněk. Kromě toho odpovíme na některé otázky související s tématem.
Funkce SUM v Tabulkách Google
Funkce SUM v Tabulkách Google, stejně jako v aplikaci Microsoft Office Excel, sečte vybrané hodnoty. Je to užitečné, protože může být příliš obtížné zadat vzorec, pokud potřebujete sečíst pouze několik hodnot. Jistě, „2+3+4“ najdete bez pomoci počítače. Ale v praxi je vzorec extrémně užitečný pro jakékoli hodnoty.
Hlavní výhodou je, že součet se automaticky aktualizuje, když se některá z hodnot změní nebo přidá do vybraného řádku nebo sloupce. Pokud například změníte „2“ ve výše uvedeném příkladu na „1“, hodnota v buňce součtu se sama aktualizuje z „9“ na „8“.
Na druhou stranu, bez vzorce byste museli součet přepočítat pokaždé, když provedete změny. Z tohoto důvodu vám doporučujeme nezadávat samotnou hodnotu při použití vzorce „=SUM“. Místo toho zadejte číslo buňky obsahující hodnotu. V další části se blíže podíváme na to, jak funkci používat.
Sčítání řádků v Tabulkách Google
Nyní, když víte, proč je funkce SUM tak užitečná, je čas zjistit, jak ji používat. Chcete-li sečíst celý řádek, postupujte podle následujících pokynů:
- Otevřete tabulku nebo postupujte podle tohoto příkladu.
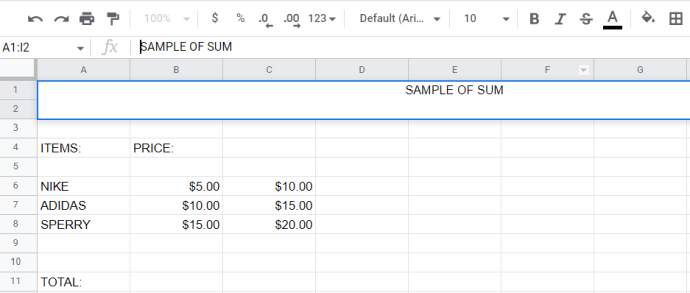
- Nyní vyberte buňku, zadejte „
=SUM(“ a poté klikněte na číslo vlevo od řádku, v tomto příkladu: 6 .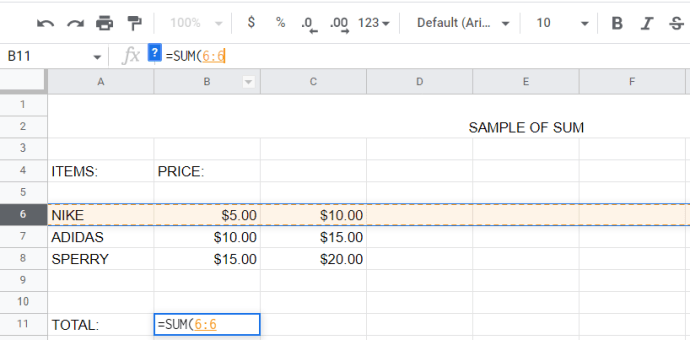
- Udeř Vstupte nebo klikněte na zelené zaškrtnutí vlevo od vzorce. Výsledek se objeví ve vámi vybrané buňce.
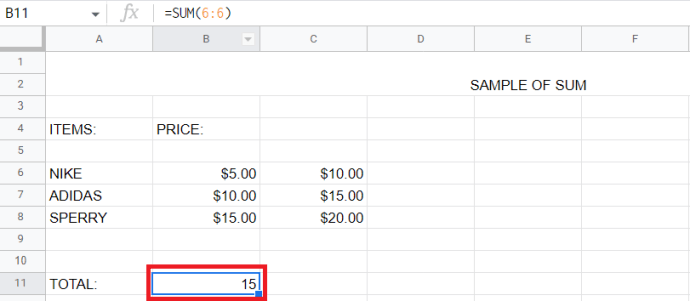
Poznámka: Když vyberete celý řádek kliknutím na číslo vlevo, nové hodnoty zadané do tohoto řádku se automaticky přidají k součtu.
Pokud chcete vybrat pouze určité buňky, zde je první způsob, jak sečíst pouze vybrané hodnoty:
- Do prázdné buňky napište „
=SUM(“ a podržte Ctrl a klikněte na každou buňku, kterou do ní chcete přidat. Ve vzorci se zobrazí čísla buněk.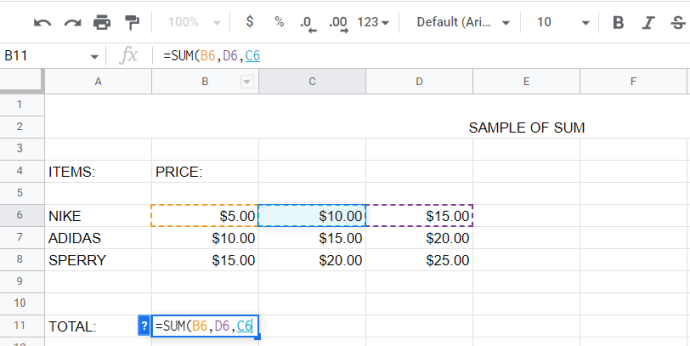
- Teď udeř Vstupte a výsledky, 30,00 $ v tomto příkladu se zobrazí v buňce.
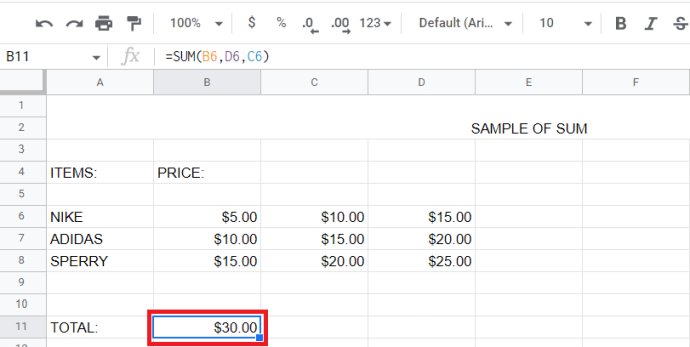
- Případně zadejte číslo první buňky, kterou chcete sečíst, nebo na ni klikněte.
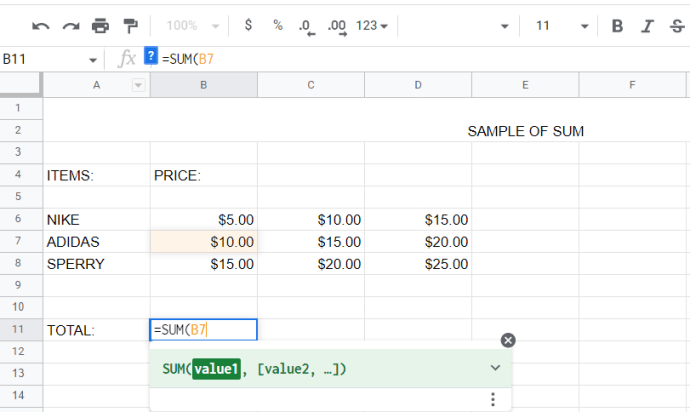
- Zadejte symbol „
:“ bez stisknutí mezery a zadejte číslo poslední buňky ve svém rozsahu nebo na něj klikněte. Volitelně můžete kliknout a podržet okraj rámečku kolem první vybrané buňky. Poté jej podržte a přetažením vyberte rozsah.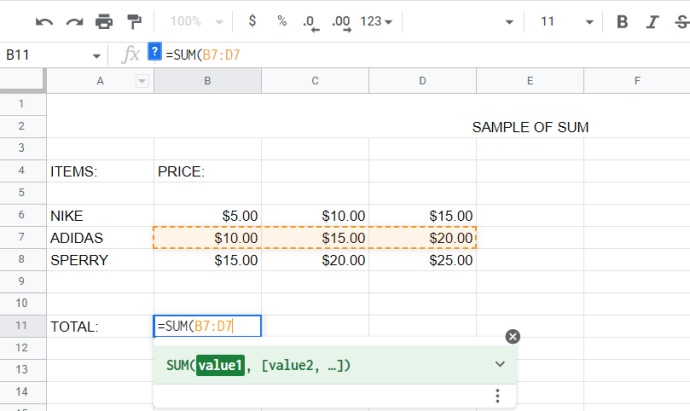
- Zadejte závorku a stiskněte Vstupte nebo klikněte na zelené zaškrtnutí vlevo od vzorce. Výsledek, 45,00 $ v tomto příkladu se zobrazí ve vybrané buňce.
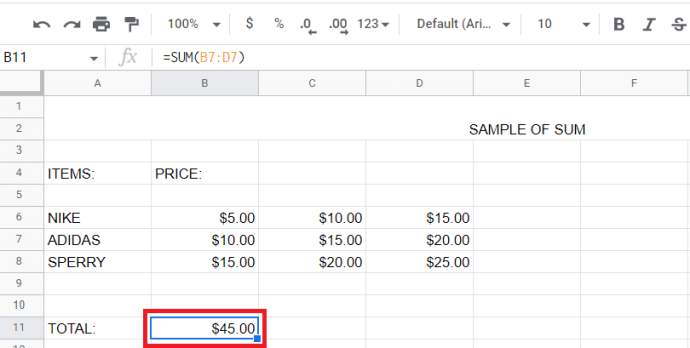
Volitelně můžete místo zadávání vzorce vybrat požadovanou funkci z nabídky. Postupujte podle následujících kroků:
- Vyberte buňku a klikněte Vložit > Funkce > Matematika a zvolte SOUČET .
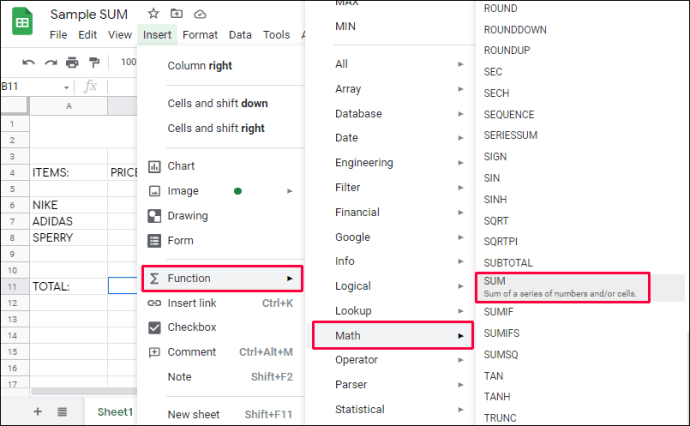
- Stejně jako předtím, vyberte svůj řádek, budeme s ním B8:D8 v tomto příkladu.
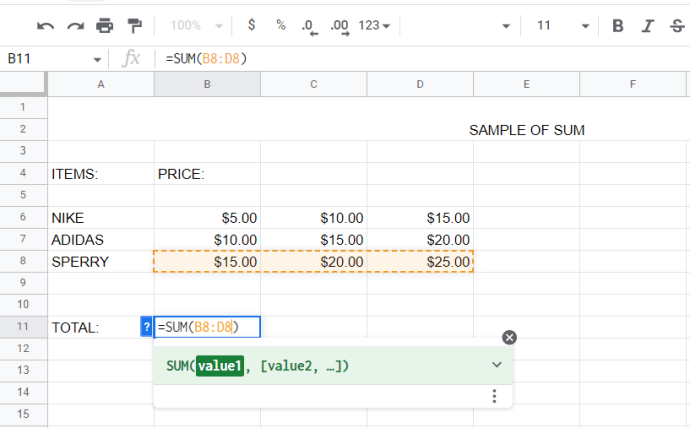
- Udeř Vstupte nebo klikněte na zelené zaškrtnutí vpravo od řádku vzorců. Výsledek vašeho součtu se objeví ve vybrané buňce, 60,00 $ v tomto příkladu.
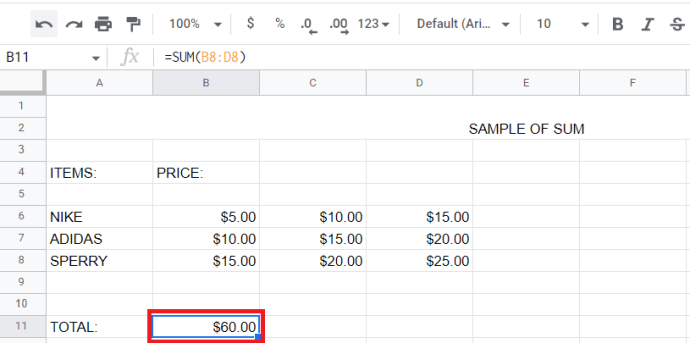
Nejčastější dotazy
V této části odpovíme na další otázky týkající se používání funkce SUM v Tabulkách Google.
Jak odstraníte prázdné řádky a sloupce v Tabulkách Google?
Podívejte se na náš článek na mazání prázdných řádků a sloupců v Tabulkách Google .
Shrnout to
Doufáme, že vám náš průvodce pomohl najít součet hodnot v řadě v Tabulkách Google. Při chytrém použití vás tato jednoduchá funkce může zbavit zbytečných potíží. Postupujte podle našich tipů pro rychlejší výběr požadovaných hodnot a mějte na paměti poznámky. Správné využití funkce SUM eliminuje riziko lidské chyby ve výpočtech a zajišťuje odpovídající aktualizaci součtu podle změn hodnot.
Zdá se vám funkce SUM lépe implementována v Tabulkách Google nebo MS Excel? Podělte se o své názory v sekci komentářů níže.
chrome // nastavení / obsah