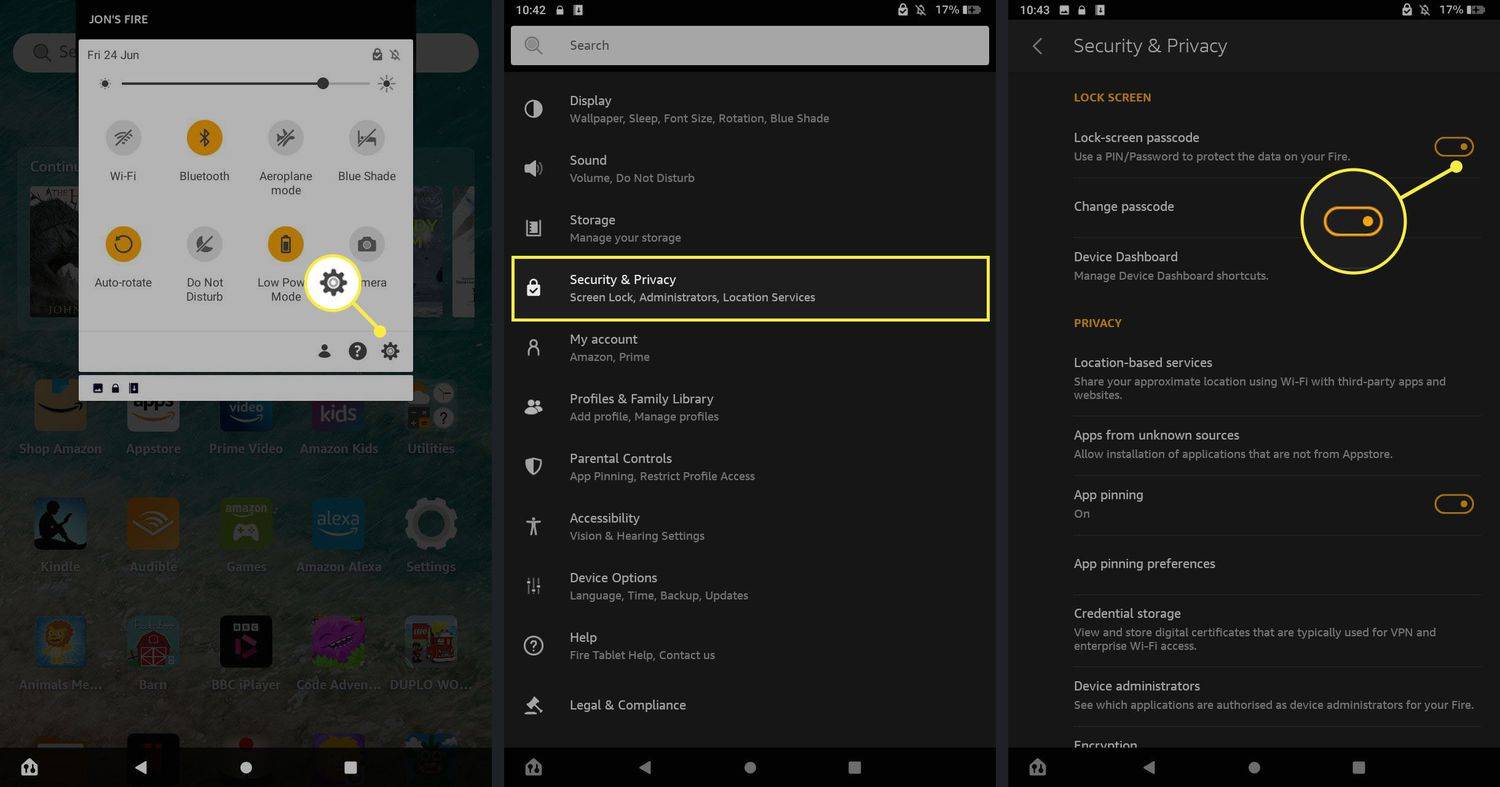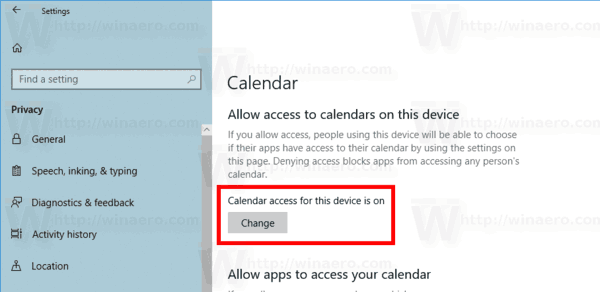Díky své multiplatformní funkci vám Steam umožňuje přenášet váš herní postup na všechna vaše zařízení. Herní relaci můžete v určitém okamžiku opustit na PC a ve stejném okamžiku ji vyzvednout na Macu, přičemž si uchováte své statistiky, nastavení hry, získané předměty atd. Může se však stát, že se něco pokazí, když si Steam stáhne uložená data ze svého cloud do vašeho zařízení. Soubory se nemusí načíst nebo se mohou jevit jako poškozené. Pokud je to váš problém, zachovejte klid. Vše je jen otázkou hledání souborů na správném místě a jejich ručního stažení do zařízení. Podívejme se, jak na to.

Jak získat přístup a stáhnout Steam Cloud Saves
Ve výchozím nastavení Steam zapíná ukládání do cloudu pro každý nový titul ve vaší knihovně, který jej podporuje. Předpokládejme, že jste zvyklí hrát na počítači, ale nedávno jste začali hrát na druhé platformě. Pokud si chcete zachovat svůj pokrok, kdykoli přepnete z jednoho počítače na druhý, musíte se ujistit, že je povolena automatická synchronizace.
U jakékoli dané hry se neváhejte poradit s komunitou nebo vývojářem, abyste si ověřili, zda a jak funguje integrace cloudu mezi platformami.
Jak povolit Steam Cloud Sync
- Spusťte Steam a otevřete Knihovnu.

- Vyberte libovolnou hru ze seznamu, klikněte pravým tlačítkem na její název nebo ikonu a vyberte „Vlastnosti...“.

- Vyberte druhou možnost nabídky, záložku „AKTUALIZACE“.

- V části „AUTOMATICKÉ AKTUALIZACE“ musí být povolena možnost „Vždy udržovat tuto hru aktualizovanou“.

- Ve stejné nabídce zkontrolujte, zda existuje možnost synchronizace „Steam Cloud“. Pokud existuje, ujistěte se, že je zaškrtnuto políčko aktualizace.

- Na hlavním panelu klikněte na kartu „Steam“ a otevřete podnabídku „Nastavení“, pátou možnost v seznamu.

- Přejděte na kartu „Cloud“ a zaškrtněte políčko „Povolit synchronizaci Steam Cloud pro aplikace, které ji podporují“.

- Vyberte „OK“ pro uložení nastavení.

S těmito možnostmi by vaše zařízení mělo nahrát vaše uložené hry do cloudu Steam, kdykoli ukončíte herní relaci. Až toto nebo jiné zařízení příště spustí stejnou hru, mělo by tato data načíst z cloudu.
proč můj levý airpod nefunguje
Jak stáhnout Steam Cloud Saves
Pokud Steam hlásí konflikt při stahování cloudových uložení nebo nemůže tato data načíst, existuje šance, že si tato uložení můžete stáhnout ručně. Zde je to, co musíte udělat:
- Otevřete svůj preferovaný internetový prohlížeč a načtěte soubor Webová stránka Steam Cloud .

- Přihlaste se pomocí svého účtu.

- Vyhledejte hru, kterou chcete stáhnout, a vyberte možnost „Zobrazit soubory“.

- Zobrazí se seznam souborů patřících ke zvolené hře. Klikněte na slovo „Stáhnout“ napsané na pravém konci každého uvedeného souboru.

- Uložte soubory do vybrané složky na vašem počítači.
Nyní je umístění souborů na správné místo životně důležité pro správný chod hry. Postupujte podle níže uvedených tras a vyhledejte složku odpovídající vašemu operačnímu systému:
- Mac:
- PC:
Mějte na paměti, že spousta her ukládá uložená data v cestě „%AppData%“ mimo složky steam. U takových her vám rychlé online vyhledávání ukáže přesné místo, kam je potřeba uložit, aby byly viditelné ve hře.
Jak odstranit úložiště Steam Cloud ve Windows
Může nastat chvíle, kdy se budete chtít zbavit pokroku dosaženého v konkrétní hře. To je obvykle, když se vrátíte ke hře po delší odmlce. I když odstraníte místní uložení, soubory uložené v cloudu se stáhnou při příštím načtení hry.
Smazání souborů uložených v cloudu nelze snadno, protože Steam obvykle neumožňuje hromadné mazání.
Jediné řešení, které umožňuje hromadné mazání, využívá pro ukládání do cloudu konflikt Steam. V tomto okamžiku je to však poměrně staré řešení a nemusí již fungovat. Pokud chcete bezpečně odstranit uložené soubory, můžete to udělat jeden po druhém. Níže však zveřejníme „rychlejší“ způsob s upozorněním, že nemusí fungovat a může vyžadovat přeinstalaci hry, pokud začne padat:
- Spusťte Steam a přejděte na kartu „Cloud“, abyste se ujistili, že je zaškrtnuto políčko „Povolit synchronizaci služby Steam Cloud pro aplikace, které ji podporují“.

- Vyberte kartu „Aktualizace“ a zkopírujte pole „AppID“.

- Ukončete Steam.
- Otevřete Správce úloh. To lze provést kliknutím pravým tlačítkem myši na hlavní panel a výběrem „Spustit Správce úloh“.

- Klikněte na kartu „Procesy“ a vynuťte ukončení všech běžících procesů Steam. Po seznamu na pravé straně se objeví tlačítko „Ukončit proces“.

- Přejděte do instalační složky „Steam“.

- Otevřete podsložku „userdata“.

- Vyhledejte ID aplikace hry a otevřete její složku.

- Otevřete podsložku „remote“.

- Podržte stisknutou klávesu Shift, klikněte pravým tlačítkem na prázdnou oblast v průzkumníku souborů a vyberte možnost „Otevřít Windows PowerShell“ nebo „Zde otevřít příkazové okno“.

- Vepište '
clc C:\Steam\userdata\[SteamID]\[AppID]\remote*” bez uvozovek (clc + absolutní cesta ke vzdálené složce + * pro ovlivnění všech souborů, ruční vyplnění polí SteamID a AppID). Vzhledem k tomu, že po stisknutí tlačítka „Enter“ není žádné potvrzení, znovu zkontrolujte zkopírované informace, abyste omylem nesmazali systémové nebo uživatelské soubory!
- Zavřete PowerShell nebo příkazové okno. Složka ID aplikace by měla být prázdná.
- Vraťte se do podsložky App ID, vyhledejte „remotecache.vdf“ a odstraňte ji.

- Otevřete Steam a spusťte hru (podle ID aplikace). Umístěte se na obrazovku „Cloud Sync Conflict“, ale neklikejte na její dialog.

- Znovu otevřete složku App ID a odstraňte podsložku „remote“ a soubor „remotecache.vdf“.

- Zpět na Steam. Vyberte možnost, která zní „Nahrát do cloudu Steam“.

V tuto chvíli by měl Steam nahrát prázdnou složku do cloudu a přepsat tak předchozí data.
Pokud nechcete, aby budoucí data nahrávala, můžete zrušit zaškrtnutí možností synchronizace cloudu pro každou hru.
Tyto kroky budete muset zopakovat pro každou hru ve vaší knihovně, pro kterou chcete odstranit ukládání do cloudu.
Cloud a Clear
Vypořádat se s ukládáním do cloudu Steam může být problém, ale je to jediný způsob, jak doufejme obnovit staré uložené soubory. Doufáme, že vám tento článek pomůže vyhnout se ztrátě pokroku dosaženého během vašich nesčetných herních hodin.
Máte jiný způsob, jak manévrovat s ukládáním do cloudu Steam? Dejte nám vědět v komentářích níže.