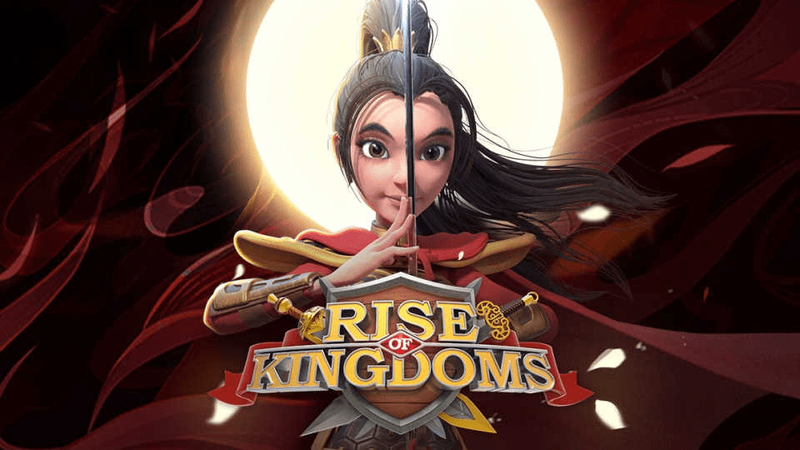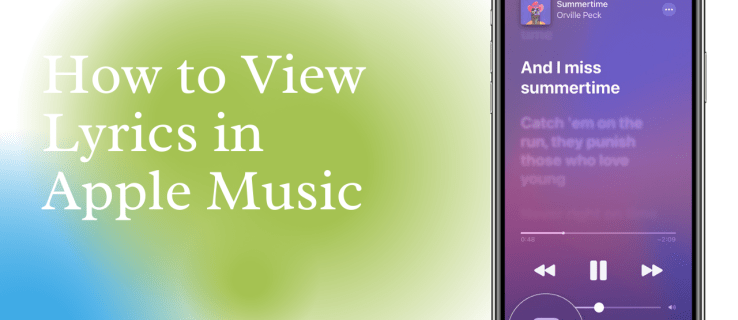Na ploše Windows 10 je mnoho věcí, které se vám líbí, ale existuje jedna oblast života, kde uživatelé Windows musí zdánlivě závidět své bratry a sestry Mac, a to je používání klávesových zkratek pro ovládání úrovně hlasitosti na počítači. Ale nezoufejte! Stejnou funkci je možné získat na počítači se systémem Windows 10.

V tomto článku vám ukážeme tři způsoby, jak přidat klávesové zkratky pro ovládání hlasitosti do počítače se systémem Windows 10, pokud je ještě nemá.
Úprava úrovně zvuku systému Windows 10 pomocí klávesových zkratek
Než začnete mluvit o přidání klávesových zkratek zvuku do systému Windows 10, ujistěte se, že vaše klávesnice nebo notebook již tuto funkci neobsahuje. Mohou to být například klávesové zkratky pro ovládání hlasitosti Fn + F5 pro snížení hlasitosti a Fn + F6 až do.
Existuje několik způsobů, jak přidat klávesové zkratky zvuku do Windows 10, pokud je vaše zařízení ještě nemá. Pokryjeme je samostatně.
Klávesové zkratky zvuku Windows 10 pomocí 3RVX
Kromě toho, že vám umožňuje přiřadit libovolné klávesové zkratky, které chcete ovládat váš systémový zvuk, 3RVX nabízí zobrazení na obrazovce (OSD), které si můžete přizpůsobit. Můžete dokonce přesně doladit, jak hlasitost reaguje na vaše příkazy. Na macOS to udělat nemůžete!
- Chcete-li začít, stáhněte a nainstalujte nejnovější verzi 3RVX z webové stránky vývojáře a poté spusťte aplikaci z nabídky Start systému Windows. Tím se vyvolá nastavení 3RVX.

- Klikněte na Klávesové zkratky pro přizpůsobení klávesových zkratek pro úpravu hlasitosti. Neexistují žádné výchozí klávesové zkratky; budete muset některé přidat ručně.

- Klikněte na + přidejte novou klávesovou zkratku a poté klikněte na šedý pruh vedle Klíče v Editor klávesových zkratek .

- Zobrazí se dialogové okno s výzvou k zadání klávesové zkratky. Zkuste použít něco, co ještě není přiřazeno k jiné systémové funkci. Doporučuji používat klávesu Windows s akcí kolečka myši.
- Jakmile vyberete klávesovou zkratku, přiřaďte ji k akci. Klikněte na Akce menu v Editor klávesových zkratek a vyberte, zda chcete, aby klávesová zkratka, kterou jste zadali, zvýšila, snížila nebo ztlumila zvuk. Všimnete si, že můžete také přiřadit akce ke zvýšení nebo snížení jasu obrazovky, otevření přihrádky na CD a další.
- Zkuste přidat klávesové zkratky pro zvýšení, snížení a ztlumení zvuku a poté klepněte na Aplikovat knoflík.
- Chcete-li to vyzkoušet, zavřete nastavení 3RVX. Kdykoli napíšete klávesovou zkratku, měli byste vidět překryvnou ikonu zvuku na obrazovce, téměř identickou s macOS.

- Chcete-li tento program spustit při spuštění, vyberte Všeobecné kartu, zkontrolujte Spustit při startu Windows možnost a klikněte na Uložit pro použití nastavení.

Úprava zvuku Windows 10 pomocí AutoHotKey
Někdy nechcete do svého systému přidávat další jednoúčelovou aplikaci nebo ji možná již používáte AutoHotKey pro jiné úkoly a chcete rozšířit knihovnu skriptů AHK o jednu, která vám poskytne klávesové zkratky pro ovládání hlasitosti. AutoHotKey je ohromně výkonný skriptovací a automatizační systém pro Windows. Je zcela zdarma a můžete si jej stáhnout tady .

Vysvětlit, jak programovat v AutoHotKey, je nad rámec tohoto článku, proto vám místo toho poskytneme dva základní skripty. První skript je ze všech nejzákladnější. Pokud vložíte tento text do a. AHK a poté dvakrát klikněte na soubor AHK, dá vám to jednoduché ovládání nastavení hlasitosti pomocí klávesové zkratky. Stisknutím klávesy Alt a klávesy se šipkou doleva snížíte hlasitost o jeden krok, zatímco šipkou Alt a doprava ji o jeden zvýší. Zde je skript:
+Vlevo::SoundSet, -5
+Vpravo::SoundSet, +5
Vrátit se
Výše uvedený jednoduchý skript však neuvádí, kde je úroveň hlasitosti! Naštěstí ten níže obsahuje užitečné podrobnosti, které potřebujete k pochopení skriptu. Napsal ji Joe Winograd – úžasný kodér a guru AutoHotKey.
Joeův skript poskytuje měnící se vizuální znázornění hlasitosti a přehrává zvuk, který demonstruje úroveň hlasitosti, když ji pohybujete nahoru nebo dolů pomocí kláves Alt-vlevo a Alt-vpravo. Joeův skript také umístí ikonu sluchátek do panelu nástrojů, abyste mohli ovládat její provádění.
jak přidat uložené fotografie do příběhu instagramu
Zde je Joeův scénář:
#Warn,UseUnsetLocal
#NoEnv
#SingleInstance force
SetBatchLines,-1
SoundGet,Volume
Volume:=Round(Volume)
TrayTip:="Alt+LeftArrow or Alt+RightArrow to adjust volume" . "`nCurrent Volume=" . Volume
TrayIconFile:=A_WinDir . "\System32\DDORes.dll" ; get tray icon from DDORes.dll
TrayIconNum:="-2032" ; use headphones as tray icon (icon 2032 in DDORes)
Menu,Tray,Tip,%TrayTip%
Menu,Tray,Icon,%TrayIconFile%,%TrayIconNum%
Return
!Left::
SetTimer,SliderOff,3000
SoundSet,-1
Gosub,DisplaySlider
Return
!Right::
SetTimer,SliderOff,3000
SoundSet,+1
Gosub,DisplaySlider
Return
SliderOff:
Progress,Off
Return
DisplaySlider:
SoundGet,Volume
Volume:=Round(Volume)
Progress,%Volume%,%Volume%,Volume,HorizontalVolumeSliderW10
TrayTip:="Alt+LeftArrow or Alt+RightArrow to adjust volume" . "`nCurrent Volume=" . Volume
Menu,Tray,Tip,%TrayTip%
Return
Nyní můžete rychle upravit hlasitost v systému Windows pomocí zvolené klávesové zkratky!
Klávesové zkratky zvuku Windows 10 pomocí zkratek
Tento pochází přímo od Melchizedeka Qui, moderátora na fóru Microsoft Answers, a je to chytrý a přímočarý přístup.
- Klepněte pravým tlačítkem myši na prázdnou oblast na ploše a vyberte Nový > Zástupce .

- Do textového pole zadejte nebo vyjměte a vložte „C:\Windows\System32\SndVol.exe -T 76611119 0“ (bez uvozovek) a stiskněte další .

- Zadejte název zkratky – například „Ovládání zvuku“ a klikněte na Dokončit .
- Klepněte pravým tlačítkem myši na nového zástupce a vyberte Vlastnosti .

- V Klávesová zkratka do textového pole zadejte libovolnou klávesovou zkratku a klikněte OK .

Nyní, kdykoli budete chtít upravit hlasitost z klávesnice, stačí stisknout klávesovou zkratku a směšovač hlasitosti se načte. Poté můžete pomocí kláves se šipkami nahoru a dolů upravit ovládání hlasitosti. Jednoduchý!
Snadná úprava zvuku ve Windows 10
Ačkoli mnoho klávesnic a notebooků má nyní vestavěné klávesové zkratky pro úpravu hlasitosti, ne všechny je mají. Pokud tedy zjistíte, že máte tento problém, můžete situaci rychle napravit. Ať si vyberete kteroukoli možnost, ovládání hlasitosti lze ve Windows 10 zjednodušit.