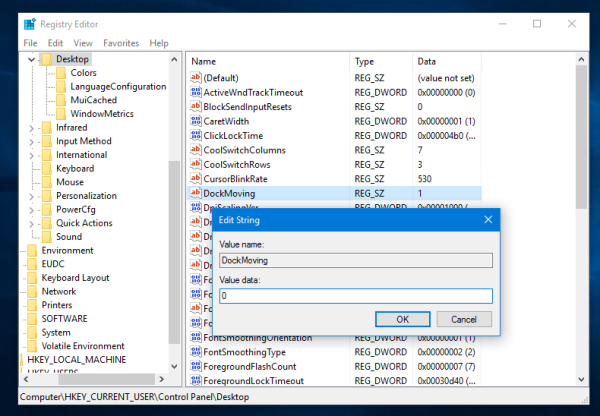Když hrajete týmovou hru, je velmi důležitá komunikace s ostatními členy vašeho týmu. Není tedy žádným překvapením, že se Discord stal oblíbeným nástrojem mezi hráči, protože je to jeden z nejlepších textových a chatovacích nástrojů. Díky překrytí během hraní budete neustále ve spojení s každým členem party.

Když se vrátíte ke hře sólo, překryv se stává spíše zbytečným a má tendenci být více rozptýlením než pomocí. Vědět, jak deaktivovat Discord Overlay, abyste se mohli soustředit na hru, je užitečná informace.
Jak deaktivovat překrytí Discord pro Windows nebo Chromebook
Discord Overlay můžete zakázat pro konkrétní hry nebo všechny hry v počítači. Ať už používáte Windows PC nebo Chromebook, proces je stejný, protože aplikace nezávisí na OS. Chcete-li překrytí v počítači zakázat, postupujte takto:
Poznámka : Funkce Overlay není dostupná pro uživatele Mac.
- Otevřete aplikaci Discord. Pokud se okno aplikace Discord neotevře, zkontrolujte, zda není minimalizováno na systémové liště.

- Jakmile jste na domovské obrazovce Discord, klikněte na ikonu Uživatelská nastavení. Bude to ikona ozubeného kola v levé dolní části obrazovky.

- Z nabídky vlevo přejděte dolů, dokud se nedostanete na Nastavení aplikace. Najděte a klikněte na Overlay.

- Zcela nahoře v zobrazené nabídce najděte přepínač Povolit překrytí ve hře. Klepnutím na toto zapněte nebo vypněte. Možnost Toggle Overlay Lock by měla být zašedlá, pokud je vypnutá.

- Opusťte toto okno. Když je Discord otevřený, spusťte libovolnou hru. Pokud bylo překrytí správně deaktivováno, nemělo by se již zobrazovat.
Jak zakázat překrytí Discord na Steamu
Neexistuje žádné konkrétní nastavení pro vypnutí překrytí Discord pouze pro hry na Steamu a jeho ponechání zapnuté pro ostatní knihovny her. Vypnutím možnosti Overlay, jak je uvedeno výše, jej také deaktivujete pro Steam. Postupujte podle výše uvedených pokynů pro Windows a Chromebooky. Steam má však své vlastní překrytí, které možná budete chtít vypnout. Chcete-li to provést, postupujte takto:
jak vložit píseň na instagramový příběh
- Otevřete aplikaci Steam. Pokud se okno Steam nemaximalizuje, aplikace může být minimalizována na hlavním panelu. Okno otevřete dvojitým kliknutím na ikonu Steam.

- Klikněte na nabídku Steam v levém horním rohu okna Steam. V rozevírací nabídce klikněte na Nastavení.

- V levé nabídce okna, které se objeví, vyberte možnost Ve hře.

- Podívejte se, zda bylo zaškrtnuto políčko Povolit překrytí Steam ve hře. Pokud ano, vypněte jej.

- Pro uložení změn klikněte na tlačítko OK vpravo dole.

- Překryvné vrstvy Steam i Discord by nyní měly být při hraní her Steam zakázány.
Zakázat překrytí Discord pro hru
Pokud si přejete deaktivovat Discord Overlay pro konkrétní hru, můžete použít možnosti Discord Settings. To platí pro všechny hry, které jste nainstalovali, bez ohledu na to, zda jsou nebo nejsou týmové.

Chcete-li to provést, postupujte takto:
- Otevřete aplikaci Discord. Pokud se okno nemaximalizuje, poklepejte na ikonu Discord na hlavním panelu.
- Přihlaste se do své hry. Jakmile hra běží, buď stiskněte Alt + tab, abyste minimalizovali hlavní okno, nebo můžete hru úplně ukončit.
- Na Discordu otevřete nabídku Uživatelská nastavení. Klikněte na ikonu ozubeného kola v levé dolní části obrazovky Discord napravo od vašeho uživatelského jména.
- V nabídce vlevo přejděte dolů, dokud se nedostanete na Nastavení aplikace. Najděte a klikněte na Herní aktivitu.
- V nabídce vpravo v části Přidané hry byste měli vidět svou hru.
- Napravo od hry byste měli vidět ikonu obrazovky. Toto je tlačítko Přepnout překrytí. Zapnutím nebo vypnutím této možnosti zakážete překrytí pouze pro danou konkrétní hru.
- Po provedení změn můžete toto okno opustit.
- Otevřete hru nebo se do ní vraťte a zjistěte, zda byla překryvná vrstva správně deaktivována.
Deaktivace textových chatů, ale zachování překryvných vrstev
Pokud se místo úplného deaktivace překrytí chcete jednoduše zbavit textových chatů, můžete tak učinit také pomocí uživatelského nastavení. Chcete-li to provést, postupujte podle níže uvedených kroků:
jaký je největší pevný disk, který si můžete koupit
- Otevřete aplikaci Discord.

- Klikněte na ikonu Uživatelská nastavení. Toto je ikona ozubeného kola napravo od vašeho uživatelského jména.

- V nabídce vlevo přejděte dolů na Nastavení aplikace. Klikněte na Overlay.

- Přejděte dolů na úplný konec možností vpravo. Najděte přepínač Zobrazit oznámení textového chatu. Vypněte tento přepínač.

- Nyní můžete z tohoto okna odejít. Spusťte hru, když je Discord otevřený, abyste zjistili, zda byl zakázán textový chat.
Přístup k nastavení překrytí ve hře
Pokud chcete mít přístup k překryvné vrstvě během hraní hry a aniž byste museli minimalizovat herní okno, můžete použít tlačítko zámku překrytí. Výchozí zkratka je Shift + ` a lze k ní přistupovat kdykoli, pokud je otevřený Discord.
Zámek překrytí vám umožňuje změnit polohu oken chatu Discord, povolit nebo zakázat textové chaty, povolit nebo zakázat celé překrytí a ponechat ve hře viditelné možnosti Discord. Chcete-li provést konkrétní příkazy, můžete ve hře provést následující:
- Otevřete Možnosti Discordu.
1. Klikněte na zástupce Overlay Lock. Výchozí je Shift +. - Upravte polohu překryvného okna
1. V nabídce vlevo klikněte na Nastavení. Měla by to být ikona ozubeného kola vlevo nahoře.
2. Na záložce Obecné vyberte jeden ze čtyř čtverců, abyste určili, kde bude překrytí. - Zakázat překryvnou vrstvu
1. Klikněte na Nastavení a kartu Obecné, jak je znázorněno ve výše uvedených pokynech.
2. Namísto jednoho ze čtyř rohů klikněte na kruh uprostřed. - Vypněte textový chat
1. Klikněte na Nastavení a otevřete Obecné.
Klikněte na přepínač Zobrazit oznámení textového chatu.
Překryvná vrstva se nezapne
Někdy možná budete chtít překrytí povolit, ale nemůžete ho zprovoznit. Může to být způsobeno deaktivací samotného překrytí nebo jiným typem chyby. Chcete-li zjistit důvod, proč Discord nemusí fungovat, postupujte podle následujících kroků:
- Podívejte se, zda hra skutečně podporuje Discord. Některé hry, zejména starší, nejsou schopny spustit překrytí Discord. Pokud hrajete starou hru a Discord odmítá fungovat, zkontrolujte webovou stránku hry a zjistěte, zda skutečně podporují překryvné funkce.
- Zkontrolujte, zda není překrytí Discord deaktivováno.
1. Pomocí pokynů uvedených v části Windows, Mac a Chromebook přejděte do nabídky Překrytí a zjistěte, zda bylo překrytí ve hře vypnuto. Pokud ano, zapněte jej.
2. Spusťte hru, když je Discord otevřený, abyste zjistili, zda bylo překrytí aktivováno. - Restartujte počítač.
Někdy stačí k opravě jakýchkoli softwarových chyb restartovat počítač. Vypněte správně Discord i hru a poté restartujte počítač. Jakmile se spustí zálohování, znovu otevřete aplikace. - Spusťte Discord ve správci
Je také možné, že se Discord Overlay odmítne spustit, protože nemá dostatečná oprávnění správce ke správnému fungování. Chcete-li povolit funkce správce v aplikaci Discord, budete muset provést následující
1. Dočasné oprávnění správce
A. Klepněte pravým tlačítkem myši na zástupce Discord nebo ikonu aplikace.
b. Z nabídky vyberte Spustit jako správce.
C. Ve vyskakovacím okně klikněte na Ano.
dva. Stálá administrátorská oprávnění
A. Klikněte pravým tlačítkem na ikonu Discord nebo na ikonu aplikace.
b. Klepněte na Vlastnosti.
C. Klepněte na kartu Kompatibilita.
d. V části Nastavení zaškrtněte políčko Spustit tento program jako správce.
E. Klikněte na Použít.
F. Otevřete Discord a zjistěte, zda nyní může spustit překrytí.
Zaměření na vaši hru
Ačkoli je nástroj Discord skvělý způsob, jak komunikovat se spoluhráči, překrytí může být trochu nepříjemné, zvláště pokud hrajete sólo. Vědět, jak deaktivovat Discord Overlay, i když jen dočasně, odstraní takové nepříjemnosti a umožní vám soustředit se na hru.
Znáte jiné způsoby, jak vypnout překrytí Discord? Podělte se prosím o své myšlenky v komentářích.