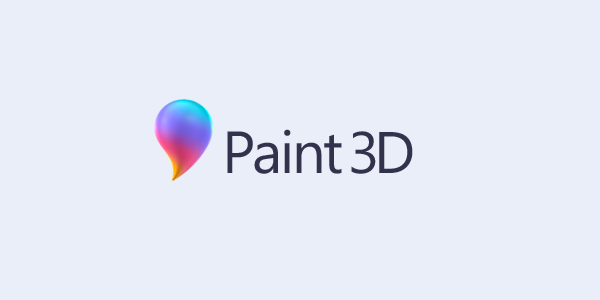Windows 11 přišel s novými a vzrušujícími funkcemi, včetně několika změn v uživatelském rozhraní. Ne všechny úpravy však věci zjednodušily. Platforma například nyní opustila starou klasickou kontextovou nabídku. Chcete-li otevřít kontextovou nabídku Průzkumník souborů, klikněte pravým tlačítkem a přejděte na „Zobrazit další možnosti“. I když tato funkce není špatná, pro některé uživatele to znamená více práce.

Pokud máte rádi úhledné a zhuštěné kontextové menu, tento článek vám může pomoci. Dozvíte se, jak deaktivovat funkci Windows 11 „Zobrazit další možnosti“ několika způsoby. Uvidíte také, jak jej znovu aktivovat, pokud si to rozmyslíte. Pokračujte ve čtení a dozvíte se více.
Zakázání Zobrazit další možnosti v systému Windows 11 pomocí registru
Naštěstí systém Windows 11 neumožňuje zakázat nabídku „Zobrazit další možnosti“; proces je součástí nového zjednodušujícího designu. Bez ohledu na to můžete přepnout na staré možnosti Průzkumníka Windows 10 kliknutím pravým tlačítkem myši změnou registru. Jak na to:
- Do pole „Hledat“ ve spodní části zadejte 'reg' otevřete výsledky vyhledávání a poté klikněte na 'Spustit jako administrátor.'
- Navigovat do ' HKEY_CURRENT_USER\SOFTWARE\CLASSES\CLSID .“
- Klepněte pravým tlačítkem myši na složku „CLSID“ a vyberte 'Nový,' pak vyberte 'Klíč.'
- Ve složce „New Key #1“, kterou jste vytvořili, klikněte pravým tlačítkem myši a přejmenujte ji na“
{86ca1aa0-34aa-4e8b-a509-50c905bae2a2}"a stiskněte 'Vstupte.' - Klepněte pravým tlačítkem myši na nově pojmenovanou složku a vyberte 'Nový -> Klíč' znovu.
- Změňte název na'
InprocServer32“ a stiskněte 'Vstup' abych to zachránil. - OTEVŘENO 'Průzkumník souborů' a vyzkoušejte možnost kliknutí pravým tlačítkem. Nyní byste měli získat původní možnosti souboru/složky Windows 10.
Výše uvedený proces okamžitě odstraní nabídku „Zobrazit další možnosti“ a nahradí ji původní klasickou nabídkou možností souborů systému Windows 10. Pro získání změn nebudete muset restartovat a znovu se objeví po restartování nebo spuštění systému, na rozdíl od jiných úprav registru, které se vrátí k předchozímu nastavení.
Zakázání Zobrazit další možnosti v systému Windows 11 pomocí příkazového řádku
Případně můžete k provedení změn registru použít příkazový řádek. Zde je návod, jak na to.
- Typ 'cmd' v „Vyhledávací liště“ ve spodní části otevřete výsledky vyhledávání a poté vyberte 'Spustit jako administrátor.'
- Zadejte následující příkaz a stiskněte 'Vstup' provést to.
reg add HKCU\Software\Classes\CLSID\{86ca1aa0-34aa-4e8b-a509-50c905bae2a2}\InprocServer32 /ve /d "" /f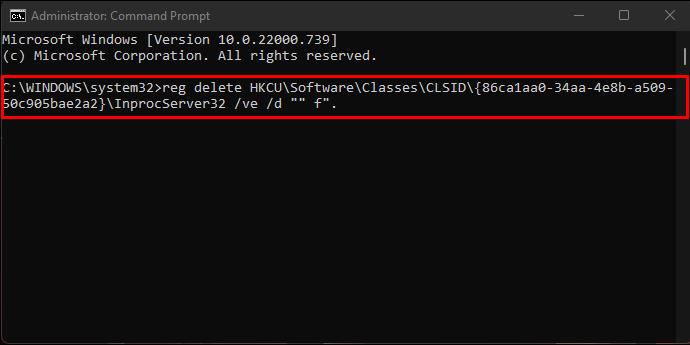
- V případě potřeby zadejte následující příkaz pro vrácení změn a stiskněte 'Vstupte.'
reg delete "HKEY_CURRENT_USER\Software\Classes\CLSID\{86ca1aa0-34aa-4e8b-a509-50c905bae2a2}"
Pokud kontextová nabídka „Zobrazit další možnosti“ nezmizí okamžitě, zvažte restartování Průzkumníka souborů stisknutím „Ctrl + Shift + Esc“. Případně můžete počítač zcela restartovat. Průzkumník souborů systému Windows 11 nyní zobrazuje klasickou nabídku pravým tlačítkem myši systému Windows 10 pro soubory a složky. Na rozdíl od jiných vybraných úprav registru, které se vrátí do původního stavu, změna registru zůstane při restartování nebo bootování.
Zatímco Windows 11 má mnoho vynikajících funkcí, zvyknout si na některé z nich může být docela problém. Naštěstí se můžete vždy vrátit ke staré kontextové nabídce pomocí registru.
Zkusili jste zakázat kontextovou nabídku „Zobrazit další možnosti“ ve Windows 11? Dejte nám prosím vědět v sekci komentářů níže.