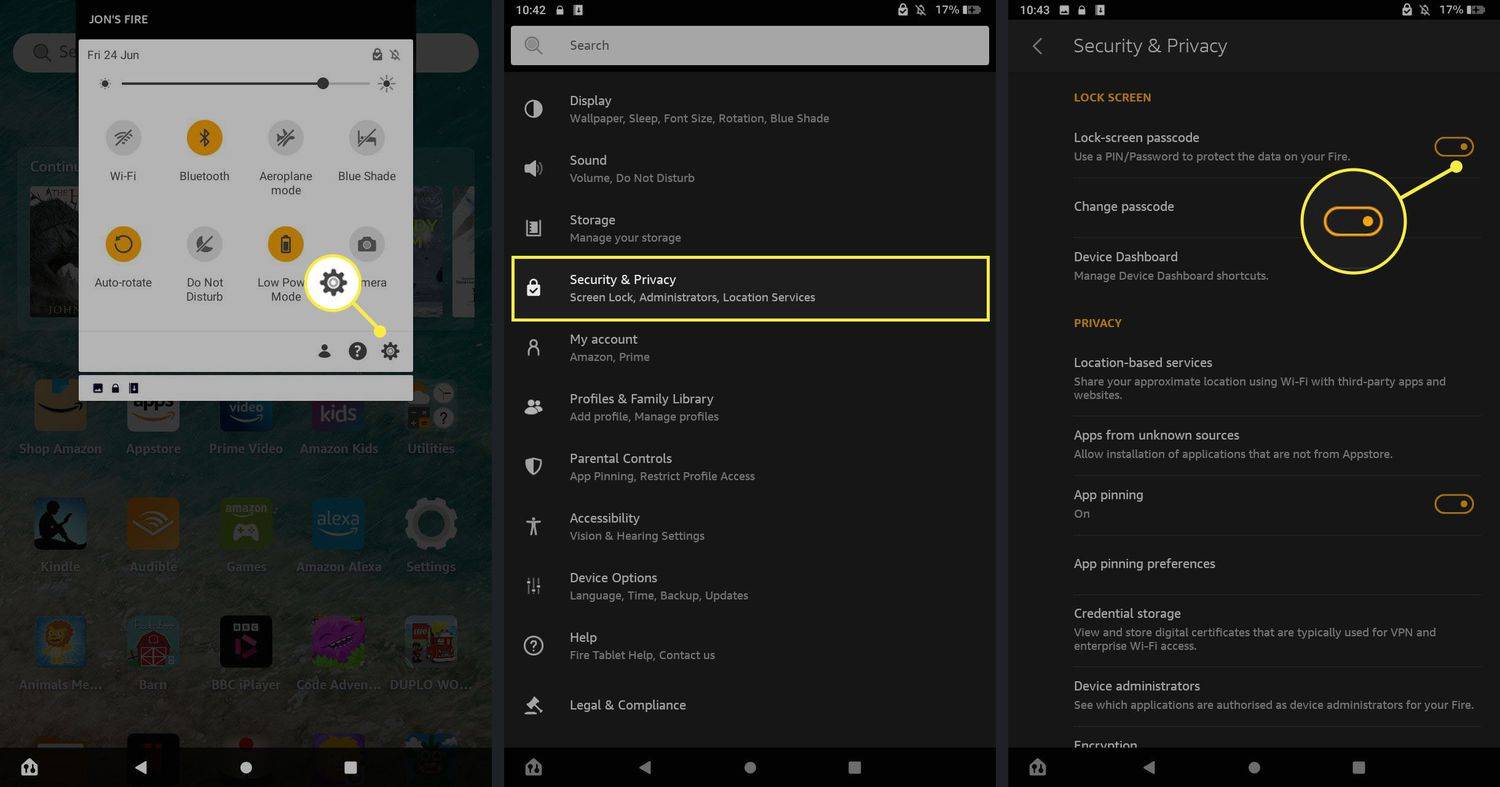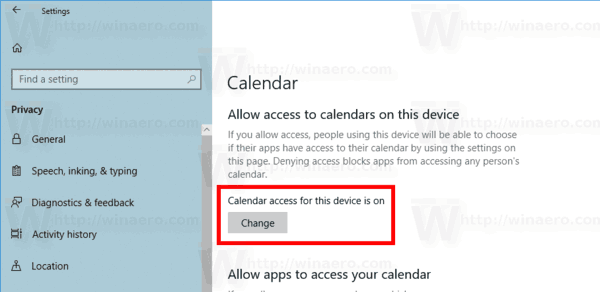Otevírání nových karet v Chromu bez vašeho vyzvání je běžný problém, se kterým se setkává mnoho uživatelů Windows a Mac. Ale to, co může začít jako pouhá nepříjemnost, se může rychle stát velkou nepříjemností.

Pokud výše uvedený scénář zvoní, jste na správném místě. Podíváme se na 10 různých způsobů, jak zabránit webovým stránkám v otevírání nových karet v Chromu bez vašeho svolení. Pojďme se rovnou ponořit.
1. Vymažte soubory cookie
Nejjednodušší a nejrychlejší způsob, jak zabránit otevírání nových karet v prohlížeči Chrome, je vyčistit soubory cookie. Některé soubory cookie, které webové stránky používají (to dělají i weby, kterým důvěřujete!), mohou narušit funkčnost vašeho prohlížeče. Naštěstí existuje jednoduchá oprava.
- Otevřete nabídku Chrome kliknutím na tři tečky v pravé horní části okna.

- Z rozbalovací nabídky klikněte na „Další nástroje“.

- Vyberte „Vymazat údaje o prohlížení“.

- Vyberte časové období (doporučujeme vybrat „Všechny časy“).

- Potvrďte kliknutím na „Vymazat data“.

- Restartujte Google Chrome.
Webové stránky, které jste otevřeli v Chromu, se restartují od nuly a nebudou se z ničeho nic objevovat žádné karty se spamem.
Pokud však tato snadná oprava problém nevyřeší, můžete zkusit další techniky níže.
2. Odeberte podezřelá rozšíření
Chrome přichází s bezkonkurenční flexibilitou díky mnoha doplňkům. Tato rozšíření výrazně usnadňují procházení internetu, práci a studium. Mohou však být také zdrojem problémů.
Je známo, že konkrétní rozšíření přesměrovávají uživatele na propagační stránky nebo reklamy bez souhlasu uživatele. Pokud je to případ některého z vašich doplňků, jediným řešením je odstranit je.
- Do adresního řádku Chrome zadejte „chrome://extensions“.

- Případně klikněte na ikonu „Puzzle“ v pravém horním rohu.

- Přejděte na „Spravovat rozšíření“.

- Zobrazí se seznam všech aktivních rozšíření přidružených k účtu Chrome. Projděte si seznam a vyhledejte neobvyklá rozšíření nebo ta, která si nepamatujete, že byste je nainstalovali.

- Klikněte na „Odstranit“.

Pokud si nejste jisti, které rozšíření může způsobovat problém, můžete to udělat krok za krokem.
aktualizujte aplikace na vizio smart tv
Deaktivujte všechna rozšíření a poté je postupně jedno po druhém aktivujte. Během toho zkontrolujte, zda se objevují nová vyskakovací okna. Pokud se problém po opětovné aktivaci určitého rozšíření vrátí, znamená to, že kořenem problému je právě rozšíření.
Poté můžete přistoupit k úplnému odstranění tohoto doplňku. Pokud se jedná o software, který potřebujete pro práci nebo studium, můžete hledat alternativy v obchodě Chrome.
Rozšíření by nyní měla být v pořádku. Pokud však problém s automatickým otevíráním karet přetrvává, může se jednat o malwarovou infekci ve vašem prohlížeči nebo počítači.
3. Obnovte výchozí nastavení prohlížeče Chrome
Dalším řešením, které můžete vyzkoušet, je obnovit Chrome na výchozí nastavení. Postupujte podle následujících kroků:
- Spusťte Chrome a otevřete „Nastavení“ stisknutím tří svislých teček v pravém horním rohu.

- Přejděte na „Resetovat a vyčistit“.

- Klikněte na „Obnovit nastavení na původní výchozí hodnoty“.

- Potvrďte svou akci.

Obnovení výchozího nastavení prohlížeče pomáhá tento problém většinou vyřešit. Tím se odstraní mezipaměť, rozšíření a historie.
Nemusíte se však obávat ztráty záložek, hesel a dalších důležitých souborů, protože se ukládají do vašeho účtu Google. Až se příště přihlásíte do Chromu pomocí svého účtu, všechny informace uložené v předchozí relaci prohlížení se vrátí.
Zkontrolujte, zda problém s novou kartou přetrvává i po obnovení výchozího nastavení. Pokud problém pomine, pokračujte v synchronizaci oblíbených položek, historie a rozšíření znovu. Pokud se problém po synchronizaci dat znovu objeví, pravděpodobně je za tím infikované rozšíření.
4. Použijte AdLock
AdLock je skvělý software, který poskytuje řešení pro blokování malwaru, vyskakovacích oken a reklam. Některé antivirové programy nemají skripty, které dokážou číst běžné hrozby Chrome, ale AdLock ano. Chcete-li, aby tyto skripty neovlivňovaly vaše online prostředí, můžete použít rozšíření AdLock pro Chrome.
AdLock si můžete stáhnout z Chrome Store nebo jejich oficiálních stránek a nainstalovat jej zdarma.
Poznámka: Mějte na paměti, že plnohodnotné blokátory reklam jsou komplexnějším řešením, pokud chcete chránit svůj Mac nebo Windows před rozmanitějšími hrozbami souvisejícími s reklamami.
5. Vypněte aplikace na pozadí
Aplikace, procesy a doplňky na pozadí mohou být navzdory všem jejich výhodám nepohodlné. Některé aplikace mohou způsobit, že váš prohlížeč bude bez vašeho souhlasu otevírat nežádoucí karty.
Řešením je deaktivace aplikace, která způsobuje problém.
- Otevřete v prohlížeči Chrome nabídku se třemi tečkami a klikněte na „Nastavení“.

- Přejděte na „Systém“ a vypněte přepínač „Pokračovat ve spouštění aplikací na pozadí, když je Chrome zavřený“.

6. Proveďte kontrolu malwaru
Malware je dalším důvodem, proč se vám v Chromu mohou otevírat nechtěné karty. Můžete použít skener malwaru společnosti Google, který implementuje prohlížeč a je ve skutečnosti zabudován do prohlížeče Chrome.
Zde je návod, jak jej aktivovat.
- Otevřete Chrome a přejděte do nabídky (tři svislé tečky).

- Otevřete „Nastavení“ a přejděte do části „Upřesnit“.

- Klikněte na „Resetovat a vyčistit“ a vyberte „Vyčistit počítač“.

- Stiskněte „Najít“ a poté „Zkontrolovat škodlivý software“ a postupujte podle pokynů na obrazovce.

Proces skenování bude chvíli trvat. Po dokončení restartujte Chrome a zkontrolujte, zda se problém znovu neobjeví.
7. Změňte nastavení vyhledávání Google Chrome
Zde je jednoduchá oprava, kterou můžete vyzkoušet a která může okamžitě vyřešit problém s automatickým otevíráním karty.
- Otevřete Chrome a zadejte hledaný výraz (vše bude fungovat) do adresního řádku.

- Stiskněte „Enter“.

- Uvidíte výsledky vyhledávače Google.

- Klikněte na tlačítko „Nastavení“ v pravém horním rohu výsledků.

- V rozevírací nabídce klikněte na „Nastavení vyhledávání“.

- Přejděte na novou stránku a zrušte zaškrtnutí části „Otevřít nové okno pro každý výsledek“.

Upozorňujeme, že úprava tohoto nastavení zabrání Chromu v otevírání stránek, na které kliknete na stránce s výsledky Google, na nové kartě. Některým uživatelům to může připadat příliš omezující, zvláště pokud musíte otevřít více než jednu kartu současně. Může však pomoci s vaším problémem.
8. Blokovat oznámení
Uživatelé často klikají na „OK“ na otázky typu „Přejete si, aby software XYZ zasílal upozornění?“ během instalace. V důsledku toho vám software může posílat vyskakovací okna a další oznámení, která se otevírají na nových kartách. Někdy se dokonce může rozšířit na více než jednu kartu.
Nejrychlejší oprava je následující:
- Otevřete Nastavení Chrome.

- Přejděte na „Ochrana osobních údajů a zabezpečení“ a poté otevřete „Oznámení“.

- Klikněte na „Nepovolit webům odesílat upozornění“.

Chrome vám nyní nebude zobrazovat vyskakovací oznámení ze zpravodajských webů, rozšíření a programů, které jste si nainstalovali do počítače.
9. Aktualizujte nebo přeinstalujte Chrome
Někdy se může otevřít nová karta, pokud je aktuální verze Chromu zastaralá nebo má závadu. V případě zastaralého softwaru je vyšší pravděpodobnost, že bude prohlížeč infikován malwarem. Naštěstí existuje jednoduchá cesta ven:
- Otevřete Chrome a přejděte na „Nápověda“.

- Přejděte na „O Google Chrome“ a poté na „Aktualizovat“.

Může se také stát, že vaše nastavení Chrome bylo poškozeno. Pokud některé důležité soubory, které systém potřebuje, chybí, může to mít za následek závady. Pokud ano, měli byste Chrome přeinstalovat.
- Odinstalujte aktuální verzi Chromu tak, že přejdete do ovládacího panelu ve Windows nebo přetáhnete aplikaci do koše na Macu.

- Odstraňte všechny soubory Chrome z počítače.
- Nainstalujte novou verzi stažením z oficiálních stránek.

10. Změňte prohlížeče
Pokud se pravidelně potýkáte s problémy s otevíráním nových karet v prohlížeči Chrome a nezdá se, že by vám žádné z výše uvedených řešení pomohlo, alternativní opravou je úplně přestat používat Chrome.
Můžete přejít na jiné, spolehlivější prohlížeče, jako je Firefox nebo Opera. Celkově Opera běží na dobře zaoblené sadě funkcí a je super stabilní. Prohlížeč také využívá méně místa než Chrome a má komplexní obchod s rozšířeními podobný Chrome.
Co způsobuje, že Chrome automaticky otevírá nové karty?
Existuje mnoho důvodů, které mohou způsobit problém v prohlížeči Chrome. Mezi ty nejoblíbenější a dobře zdokumentované patří:
Malware
Malware je škodlivý software, který se vás snaží přimět k návštěvě webových stránek, kde lze sledovat a ukrást vaše osobní údaje a aktivitu. Malware může také infikovat váš počítač a zpomalit jeho běh nebo odhalit vaše finanční informace.
Nastavení vyhledávání
Google vám umožňuje zvolit, zda chcete, aby prohlížeč otevřel novou kartu pro výsledky vyhledávání, nebo je ponechal na kartě, kterou používáte v době vyhledávání. Pokud je zapnutá předchozí možnost, vaše nové karty se otevřou po kliknutí na jakýkoli odkaz na stránce s výsledky vyhledávání Google.
vypněte možnost dědění oprávnění
Poškozená instalace
Existuje také možnost, že Chrome byl nainstalován nesprávně. Poškozené soubory mohou způsobit řadu problémů a jedním z nich může být automatické otevírání nové karty.
Aplikace na pozadí
Některá rozšíření Chrome mohou běžet na pozadí. Někdy je to velmi užitečné, protože můžete dostávat důležitá upozornění, kdykoli je potřebujete, ať už je Chrome zapnutý nebo ne. Nastavení však může také vést k poruše a způsobit problémy s prohlížečem.
Problém s otevíráním nových karet v prohlížeči Chrome
Přestože je Chrome neuvěřitelně flexibilní a všestranný, má k dokonalému prohlížeči daleko. Uživatelé, kteří zažívají neočekávané otevírání nových karet, jsou často zmateni a otráveni touto nepříjemností.
Mezi nejčastější opravy problému patří resetování Chromu na výchozí nastavení a odstranění doplňku, který tuto akci způsobuje. Naštěstí je v tomto článku uvedeno mnohem více technik, které řeší trvalejší problémy.
Které řešení vám pomohlo zabránit Chromu v automatickém otevírání nových karet? Kde byl problém zakořeněn? Podělte se o své zkušenosti v sekci komentářů níže. Neváhejte také doporučit alternativní možnosti řešení problému.