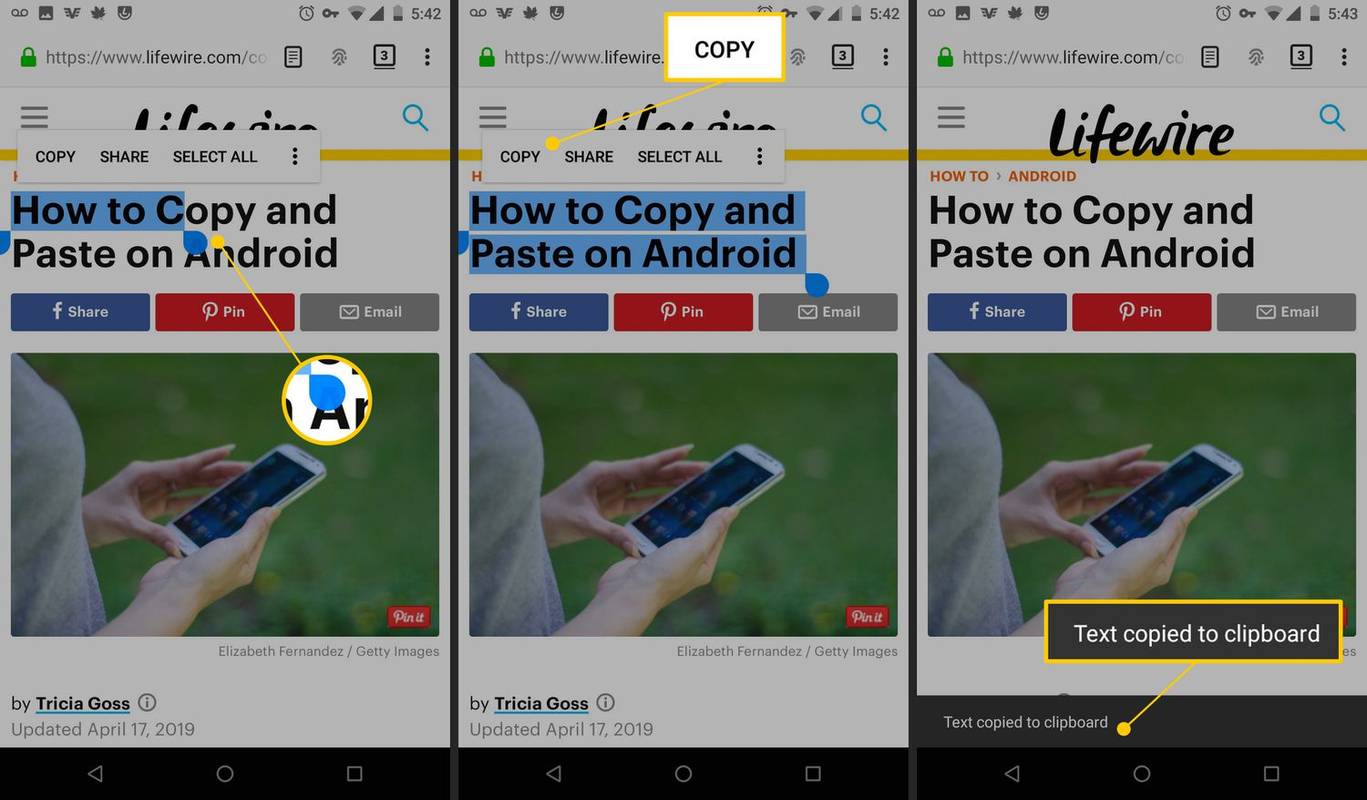Změna písmen jednotek ve Windows má jistě své výhody. Konkrétní jednotku můžete skrýt před všemi aplikacemi v počítači, a zabránit tak těmto aplikacím v zápisu na konkrétní oddíl nebo v úpravě písmene jednotky po přidání nového HDD nebo SSD.

Pokud chcete změnit písmena jednotek ve Windows 10, jste na správném místě. V tomto článku vám poskytneme podrobné kroky, jak změnit nebo odebrat různá písmena jednotek.
Jak změnit písmeno jednotky v systému Windows 10
Existuje několik různých způsobů, jak změnit písmeno jednotky v systému Windows 10. Níže vám ukážeme, jak to provést pomocí správy disků. Toto je nejpřímější způsob, jak použít změny písmen jednotek ve Windows 10.
- Klepněte pravým tlačítkem myši na tlačítko Start systému Windows a vyberte možnost Správa disků možnost z nabídky.

- Klepněte pravým tlačítkem myši na jednotku, pro kterou chcete změnit písmeno, a vyberte Změňte písmeno jednotky a cesty z nabídky.

- Klikněte Změna . Systém Windows vás nyní požádá o přiřazení nového názvu disku. Z nabídky si můžete vybrat ze zbývajících písmen A-Z.

- Klikněte OK .

- Windows vás upozorní, že aplikace uložené na tomto oddílu nemusí fungovat správně, klikněte Ano .

Nyní jste úspěšně změnili písmeno jednotky ve Windows 10.
jak smazat historii nákupů na ebay
Jak změnit písmeno jednotky v systému Windows 10 pomocí příkazového řádku
Dalším způsobem, jak změnit písmena jednotek v systému Windows 10, je použití příkazového řádku. Tento proces je poměrně jednoduchý:
- Ujistěte se, že váš počítač běží v režimu správce.
- Otevřete příkazový řádek. Můžete tak učinit zadáním „Příkazový řádek“ do vyhledávacího pole a otevřením aplikace.

- Jakmile budete uvnitř, napište „ diskpart “ a udeřil Vstupte .

- Zadejte ' objem seznamu “, abyste získali seznam všech svazků dostupných na vašem PC.

- Podívejte se na výstup ###. Zkontrolujte číslo svazku jednotky, u které chcete změnit písmeno.

- Chcete-li vybrat jednotku, zadejte tento příkaz: ' vyberte svazek [ČÍSLO ].“ Poté nahraďte [ČÍSLO] číslem svazku, pod kterým se nachází váš disk.

- Chcete-li změnit písmeno jednotky, spusťte tento příkaz: ' přiřadit písmeno=[X ].“ Poté nahraďte [X] písmenem, které chcete přiřadit vašemu disku.

Nyní jste změnili písmeno jednotky ve Windows 10.
Jak odebrat písmeno jednotky v systému Windows 10
Pokud chcete odebrat písmeno jednotky v systému Windows 10, můžete tak učinit ze správy plochy. Postupujte podle těchto jednoduchých kroků:
- Klepněte pravým tlačítkem myši na tlačítko Start systému Windows a vyberte Správa disků z nabídky.

- Klepněte pravým tlačítkem myši na jednotku, pro kterou chcete odstranit písmeno, a vyberte Změňte písmeno jednotky a cesty z nabídky.

- Klikněte Odstranit v dialogovém okně. Systém Windows vás nyní upozorní, že složky závislé na tomto oddílu nemusí fungovat správně.

- Klikněte OK pro potvrzení operace.
Nyní jste úspěšně odstranili písmeno jednotky v systému Windows 10. Po odebrání písmene jednotky jej již nebudete moci vidět v Průzkumníku souborů. Chcete-li odstranit dopis, musíte se přihlásit jako správce.
Jak změnit písmeno síťového disku ve Windows 10
Změna písmene síťového disku ve Windows je docela přímočarý proces. Postupujte podle těchto kroků a můžete začít:
- Přejít na Tento PC části Průzkumníka souborů.

- V horní části nabídky pásu karet klikněte na Mapovat síťový disk .

- Zobrazí se rozbalovací nabídka, vyberte možnost Mapovat síťový disk volba.

- Otevře se nové okno s výzvou k výběru písmene jednotky pro vaši síťovou složku. Pokračujte a vyberte si nové písmeno.

- Do pole označeného zadejte úplnou adresu vašeho síťového sdílení Složka . Můžete jej také procházet.

- Klikněte Dokončit .

Další kroky, pokud se zobrazí chybová zpráva:
- Přejděte na Ovládací panely.

- Poté vyberte Síť a internet .

- Klikněte na Centrum sítí a sdílení .

- Nyní vyberte Změňte pokročilá nastavení sdílení možnost na pravé straně.

- Klikněte na Zapněte zjišťování sítě .

- Uložte změny.

Nyní uvidíte své síťové sdílení v Tento PC obrazovka.
Jak změnit písmeno jednotky USB v systému Windows 10
Možná budete chtít změnit písmeno jednotky USB ve Windows 10, pokud Průzkumník Windows nerozpozná externí pevný disk. Z tohoto nebo jakéhokoli jiného důvodu, prostě postupujte podle jednoduchých kroků uvedených výše pro HDD/SSD pro změnu písmene vašeho USB disku.
Jak změnit písmeno jednotky DVD v systému Windows 10
Změnu písmene jednotky DVD ve Windows 10 lze snadno provést pomocí Správa disků. Prostě postupujte podle výše uvedených kroků také změnit písmeno jednotky DVD.
Nyní jste úspěšně změnili písmeno jednotky DVD ve Windows 10.
Jak změnit písmeno jednotky pro obnovení v systému Windows 10
Výměna disku pro obnovení zabere jen několik sekund. Stejně jako předtím, postupujte podle výše uvedených pokynů rychle změnit písmeno jednotky pro obnovení.
Jak změnit písmeno spouštěcí jednotky ve Windows 10
Bohužel změna písmene spouštěcí jednotky v systému Windows není možná prostřednictvím správy plochy.
Výměnu spouštěcí jednotky doporučujeme pouze v případě nouze. V opačném případě byste na spouštěcí jednotce neměli provádět žádné změny. Pokud uděláte špatný krok, možná nebudete moci správně spustit systém. Z toho důvodu prosím pečlivě dodržujte kroky, které jsme vám poskytli. Než budete pokračovat, měli byste také provést zálohu systému.
Níže vysvětlíme, jak vyměnit písmena jednotky C a D. Chcete-li svému disku C přiřadit jiné písmeno, měli byste přejmenovat hodnotu \DosDevice\letter: na jiné písmeno, které se ještě nepoužívá.
Než si budete s rejstříkem zahrávat, je také dobré si vytvořit kopii rejstříku před tím, než bude upraven.
- Začněte psát „ editor registru “ do vyhledávacího panelu a otevřete jej.

- Nyní přejděte na:
HKEY_LOCAL_MACHINE\SYSTEM\MountedDevices.
- Klikněte na MountedDevices .

- Zamiřte k Bezpečnostní menu a klikněte na Oprávnění .

- Ověřte, že máte jako správce úplnou kontrolu.

- Zavřete Editor registru, počkejte několik sekund a poté jej znovu otevřete.
- Znovu přejděte na
HKEY_LOCAL_MACHINE\SYSTEM\MountedDevices.
- Vyhledejte nové písmeno pro váš disk. Najděte \DosDevice\C: a klikněte na něj pravým tlačítkem.

- Klikněte Přejmenovat .
- Přejmenujte soubor na nové písmeno jednotky \DosDevices\Z:. Tím se vyprázdní váš oddíl C.
- Vyhledejte jednotku, jejíž písmeno chcete změnit. Najděte \DosDevice\D:. Klikněte na něj pravým tlačítkem a klikněte Přejmenovat .
- Změňte název na nové písmeno jednotky \DosDevice\C:.
- Vyberte příslušnou hodnotu pro \DosDevices\Z: a klepněte Přejmenovat .
- Změňte název na \DosDevices\D:.
- Zavřete Regedit a otevřete jej zpět.
- Změňte nastavení oprávnění správce na Pouze ke čtení .
- Restartujte počítač.
Nyní jste úspěšně změnili písmeno spouštěcí jednotky ve Windows 10.
Další často kladené dotazy
Je bezpečné měnit písmena disku?
Změna písmen jednotek není sama o sobě problém. Pokud však váš počítač potřebuje spustit soubor, který je zapsán právě na této jednotce, můžete mít problém. Není to jen tak z jakéhokoli důvodu, že vás systém Windows varuje před změnou písmene jednotky.
Obecně se nedoporučuje měnit písmena jednotek, pokud to nepomůže vyřešit konkrétní problém. Pokud například váš Průzkumník Windows nerozpozná externí zařízení pod určitým ovladačem, je v pořádku změnit jeho název.
U některých jednotek můžete změnit písmena bez následků. Například na oddíl, který obsahuje soubory, které používáte jen zřídka. Také můžete bez problémů změnit písmeno externího disku.
Změna písmen jednotky v systému Windows 10
V tomto článku jsme vám poskytli několik užitečných tipů, jak změnit písmena jednotek v systému Windows 10. Pamatujte, že to provádějte pouze v případě, že je to nezbytně nutné, protože to může způsobit, že některé aplikace ve vašem počítači nebudou fungovat správně.
Museli jste někdy změnit písmena jednotek z konkrétního důvodu? Narazili jste na nějaké problémy? Podělte se o své zkušenosti v sekci komentářů níže.