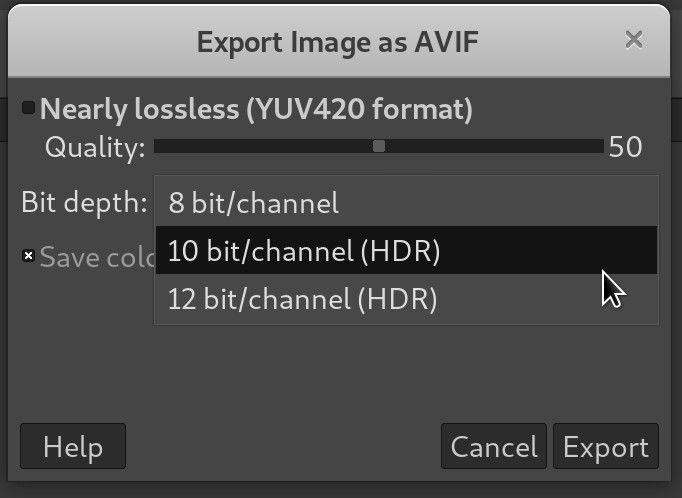Mapy Google zvýrazňují trasu, která vás rychle dovede do cíle. Někdy je však alternativní trasa zvýrazněna šedou barvou a jsou možné možnosti přizpůsobení.

Pokud chcete změnit trasy v Mapách Google, jste na správném místě. Tento článek vám pomůže vybrat a změnit trasu v Mapách Google.
Změna tras v aplikaci
Pokud se z jakéhokoli důvodu rozhodnete změnit trasu, Google Maps to velmi zjednoduší. Na počítači potřebujete:
- Otevřete Mapy Google.
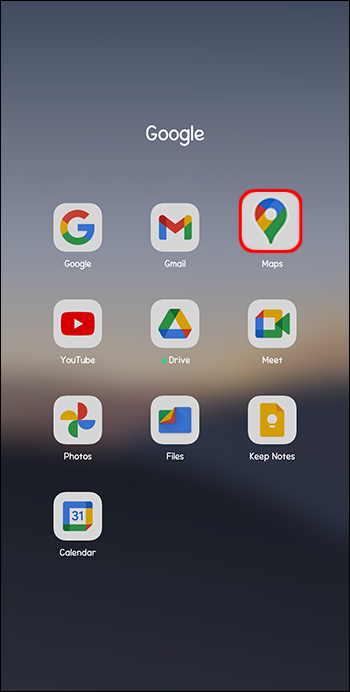
- Zadejte název nebo adresu místa, které chcete navštívit, a stiskněte „Enter“.
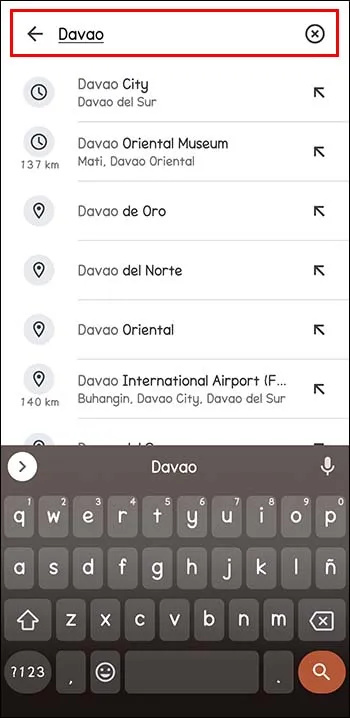
- Až uvidíte místo, klikněte na „Trasy“ přímo pod informační kartou.
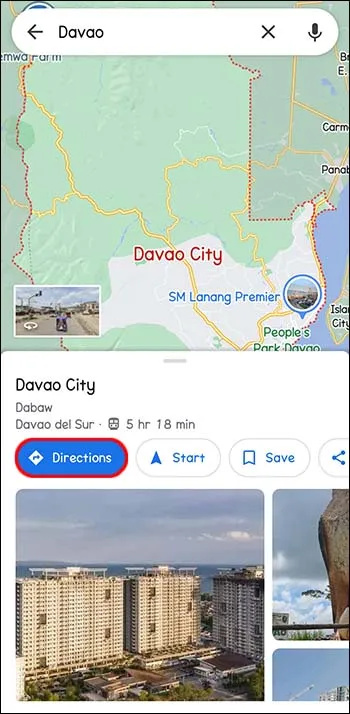
- Vyberte počáteční bod.
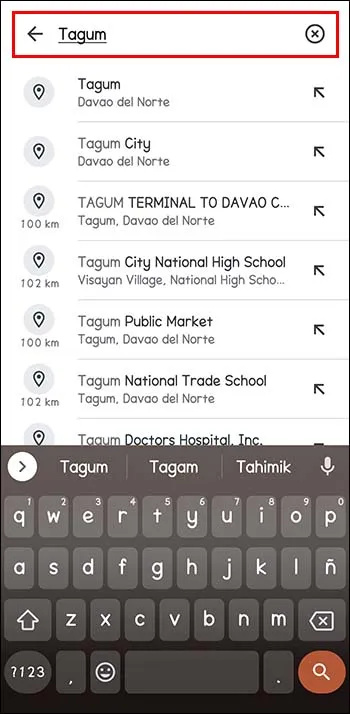
- V poli nabídky nad informacemi o cestě vyberte trasy, které chcete použít: pěšky, na kole, veřejnou dopravou, autem atd.
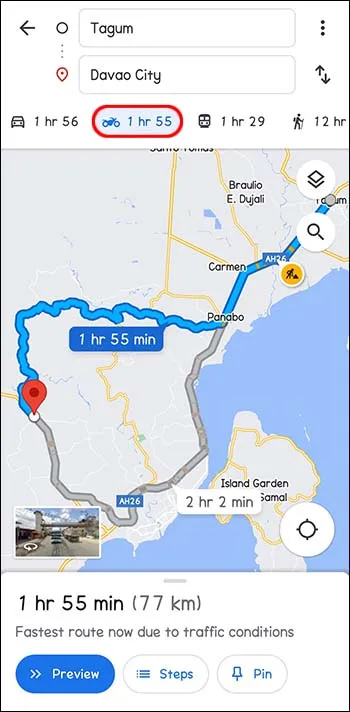
- Na mapě bude vyznačeno několik tras. Ten nastavený jako výchozí doporučují Mapy Google. Často je to proto, že aplikace věří, že je to nejlepší cesta. Proto je obvykle zvýrazněn modře.
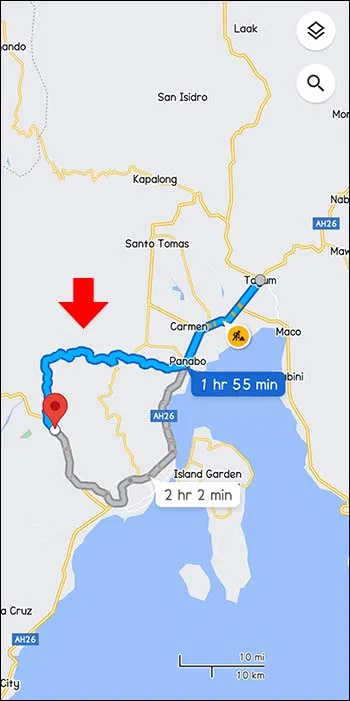
- Místo použití doporučené trasy můžete zvolit alternativní šedou trasu. Pokud ano, klikněte na šedou trasu nebo jakoukoli jinou trasu uvedenou v nabídce vlevo. Přetažením se změní trasy, takže můžete použít jiné silnice.
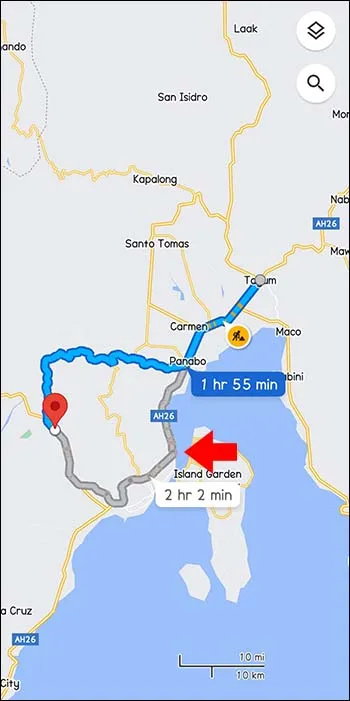
Změna tras pomocí mobilní aplikace
Při navigaci pomocí mobilní aplikace můžete stále měnit trasu bez ohledu na zařízení, které používáte.
- Otevřete Mapy Google a zadejte cíl do vyhledávacího pole.
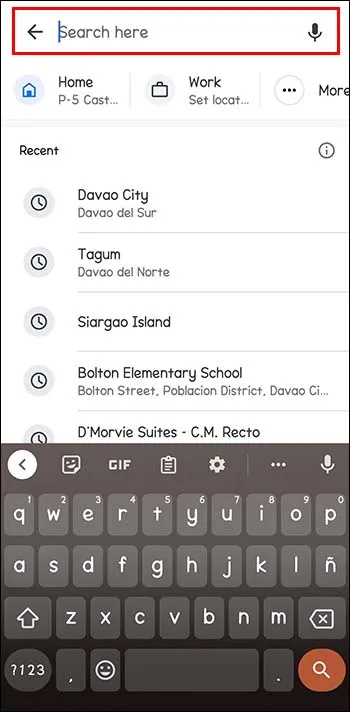
- Klepněte na Trasa vlevo (spodní strana informační karty).
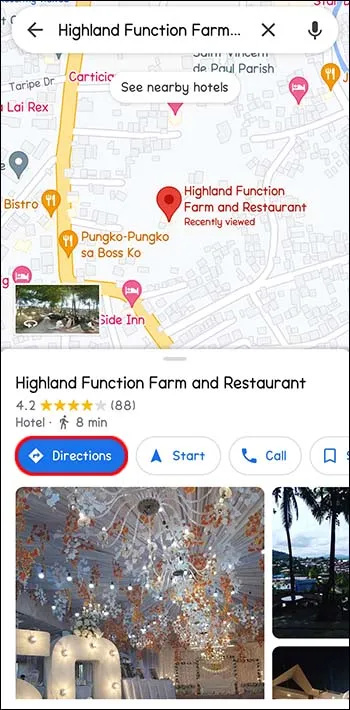
- V poli, kde musíte zadat výchozí bod, uvidíte „Vaše poloha“.
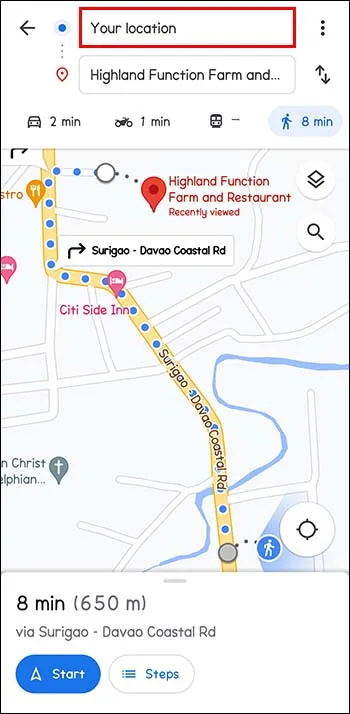
- Vyberte možnost přepravního režimu v pruhu nabídky v horní části obrazovky. Můžete si vybrat jízdu autem, MHD, taxi, chůzi nebo jízdu na kole.
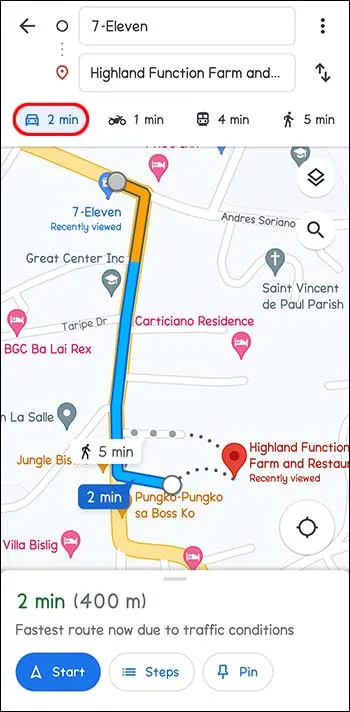
- Všechny trasy navržené aplikací uvidíte dobře zobrazené a zvýrazněné na obrazovce. Nejlepší volba je podle Google Maps obvykle modrá. Pokud chcete použít alternativní trasu, klepněte na čáry trasy šedě. To pohodlně změní vaši trasu.
Změna tras pomocí Map Google na iPhonu a iPadu (iOS)
Změna trasy v Mapách Google obvykle závisí na tom, zda cesta začala nebo ne. Můžete přidat zastávky, zvolit alternativní trasu nebo změnit cíl. Pomocí Map Google je snadné získat trasu bez ohledu na to, jak daleko jste cestovali.
Vyberte si alternativní trasu při navigaci
- Potřeba změnit trasu může nastat, když už jste v tranzitu. Můžete se rozhodnout pro objížďku nebo si všimnout možného zpoždění na cestě, jako je srážka. Klepněte na ikonu trasy. Toto jsou dvě zakřivené šipky ve spodní části obrazovky. Zobrazí se náhled trasy a alternativní trasy s odhadovanými časy příjezdu (ETA).
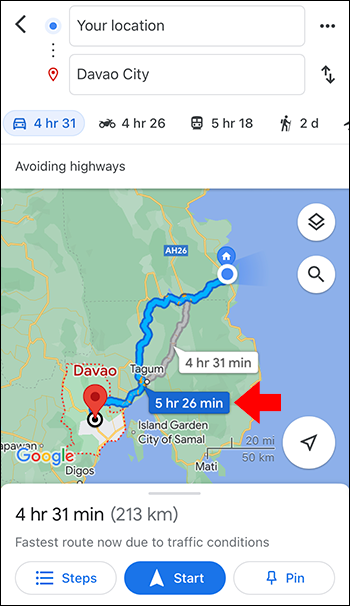
- Klepnutím na alternativní trasu okamžitě přepnete. Současné trasy jsou modré, zatímco jiné jsou šedé.
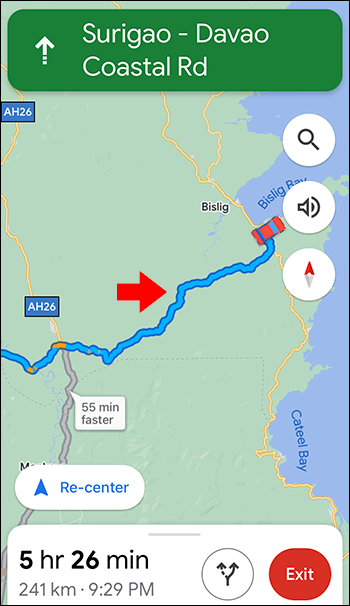
- Zkontrolujte, zda se navigační pokyny nezměnily.
- Pokud se rozhodnete zůstat na aktuální trase, vyberte „Znovu vycentrovat“ a pokračujte předchozí možností.
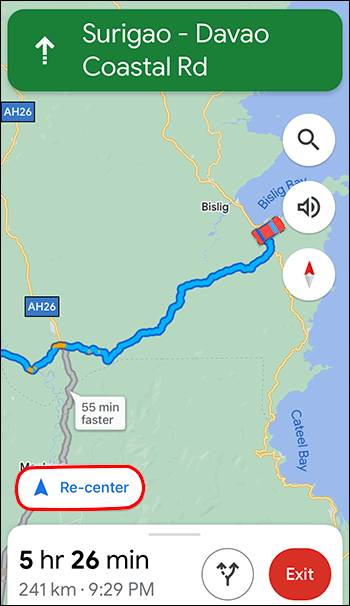
Přidejte zastávku během navigace
Pokud se rozhodnete udělat zastávku, která nebyla ve vašich původních plánech, můžete to přidat do vaší trasy. Samozřejmě to může ovlivnit váš odhadovaný čas příjezdu do cílové destinace.
jak sundat titulky z disney plus
- Při navigaci vyberte ikonu vyhledávání. v pravém horním rohu vaší mapy.
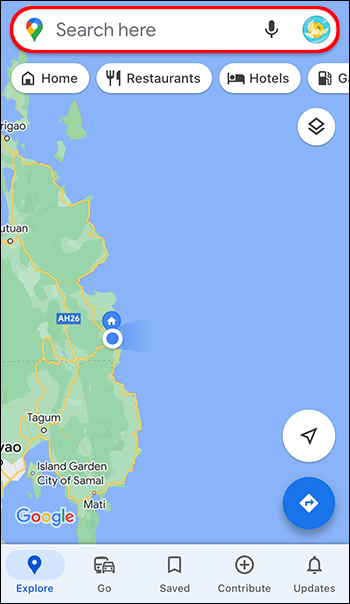
- Klepněte na ikonu nebo vyberte kategorii. Klepnutím na zobrazíte všechna místa na trase, kterou plánujete jet. Pokud chcete zastavit na jakékoli adrese, klepněte na bílou a modrou ikonu vyhledávání.
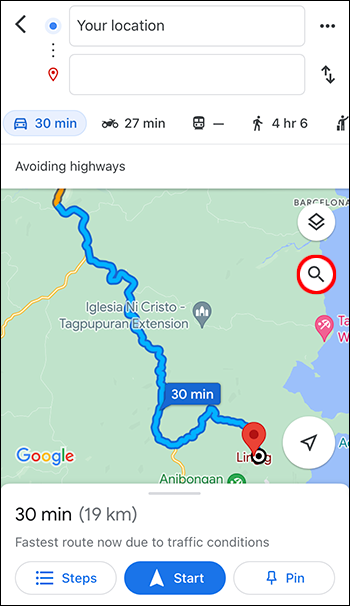
- Vyberte zastávku, kterou chcete přidat. Adresu můžete vybrat nebo zadat.
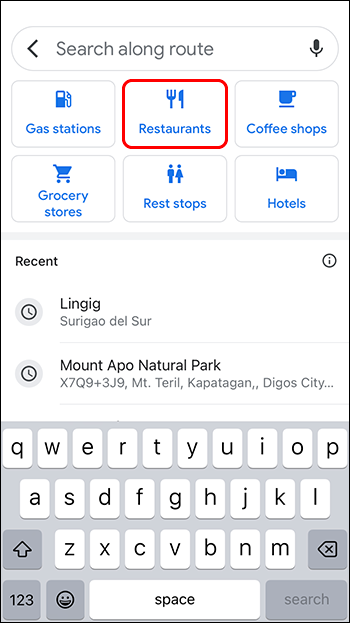
- Vyberte „Přidat zastávku“. Toto je zelené tlačítko umístěné ve spodní části. Klepnutím sem přidáte aktuální trasu a zahrnete zastávku, kterou jste přidali.
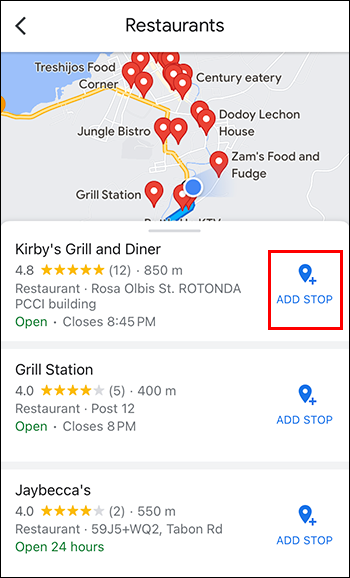
Změna cíle během navigace
Na své trase se můžete rozhodnout, že nepůjdete do plánovaného cíle, který jste přidali na mapu. To lze snadno změnit.
- Najděte tlačítko ukončení a klepněte na. Je červený a nachází se v pravé dolní části obrazovky. Tím deaktivujete aktuální cílovou navigaci a nyní můžete vybrat nový.
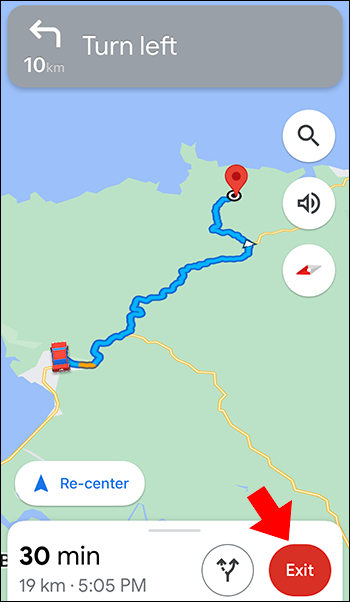
- Zadejte cíl klepnutím na svůj aktuální cíl a vymažte klepnutím na X. Nyní můžete zadat požadovaný cíl. Poté klepnutím vyberte, kdy se ve výsledcích vyhledávání zobrazí cíl.
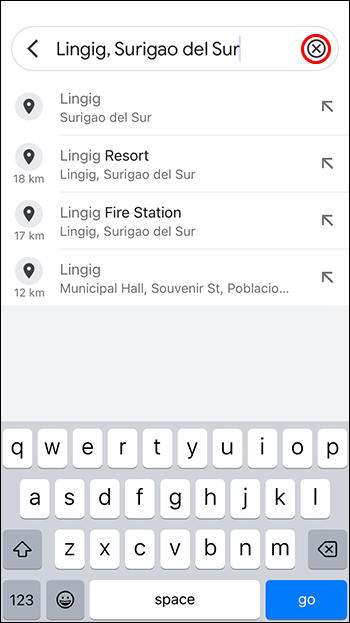
- Klepněte na tlačítko „Start“ ve spodní části obrazovky a zahajte navigaci do cíle.
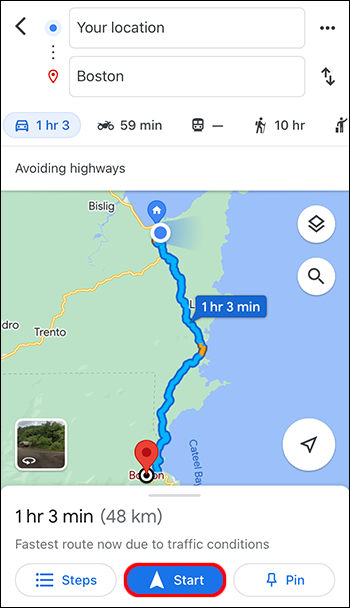
Před zahájením cesty se vyhýbejte dálnicím, trajektům a mýtnému
Namísto změny trasy po cestě, abyste se vyhnuli mýtnému, trajektům a dálnicím, si své trasy předem zkontrolujte.
- Vyberte cíl.
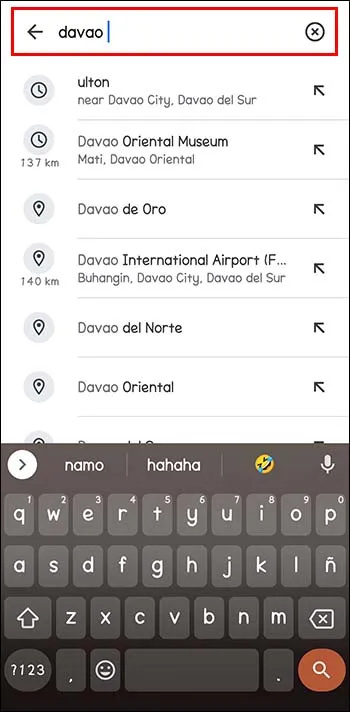
- V dolní části mapy klepněte na „Trasy“.
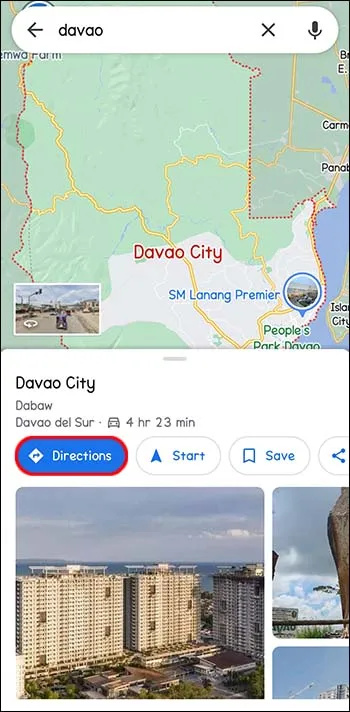
- Vedle počátečního bodu napravo vyberte tři tečky.
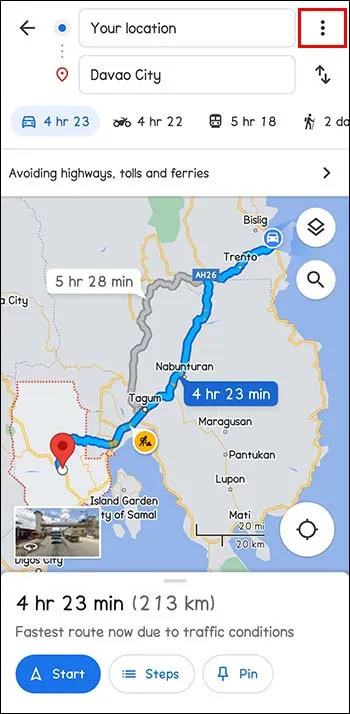
- V nabídce vyberte „Možnosti trasy“.
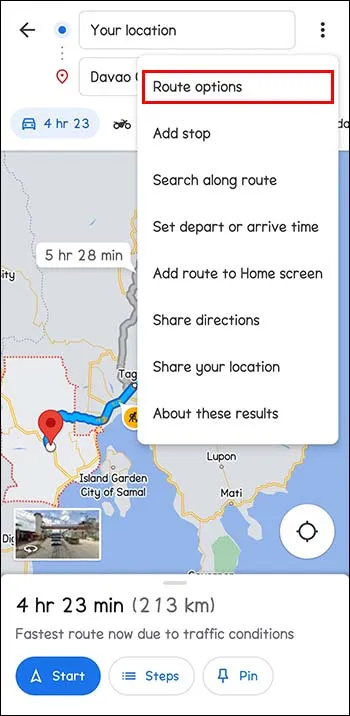
- Vyberte možnosti, kterým se chcete vyhnout. Poté je zde přepínač vedle položek „Vyhnout se trajektům“, „Vyhnout se mýtnému“ a „Vyhnout se dálnicím“. Tím se tyto trasy odstraní. Chcete-li zajistit, aby Mapy Google zobrazovaly cesty bez výše uvedených možností, klepněte na „Zapamatovat nastavení“ a zapněte jej.
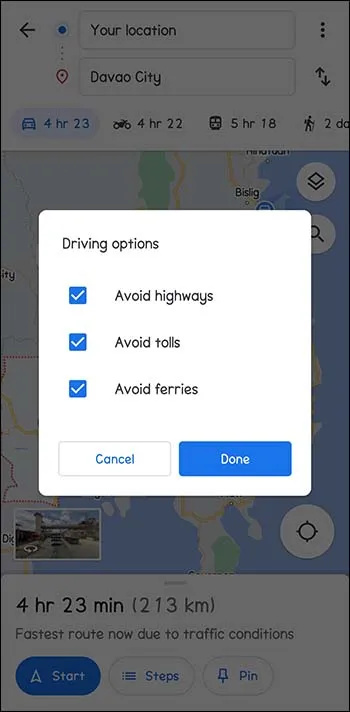
- Chcete-li zahájit navigaci, stiskněte tlačítko „Start“.
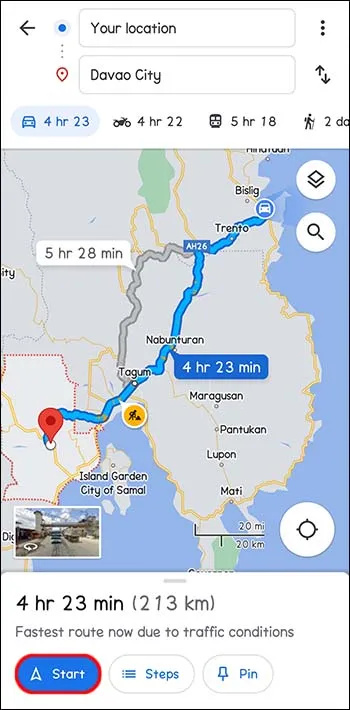
Přizpůsobte si své zážitky výběrem alternativních tras
Mapy Google navrhují nejlepší trasy na základě vzdálenosti a dalších faktorů, jako jsou dopravní zácpy nebo nehody. Z jakéhokoli důvodu možná budete chtít věci změnit a upravit si trasu. Můžete se také rozhodnout dělat zastávky po cestě. Mapy Google dokážou odhadnout čas, který bude trvat, než se dostanete do různých destinací. Je to všechno o tom, co funguje pro vás.
Změnili jste někdy svou trasu v Mapách Google? Bylo to úspěšné? Dejte nám vědět v sekci komentářů níže.



![Android nebyla zjištěna žádná SIM karta [Vyzkoušejte tyto opravy]](https://www.macspots.com/img/social-media/F6/android-no-sim-card-detected-try-these-fixes-1.png)