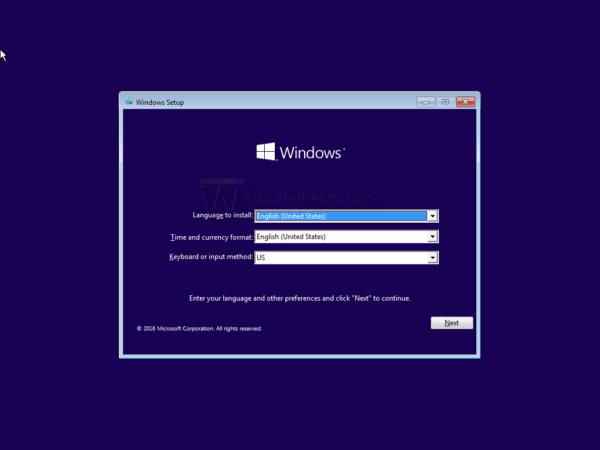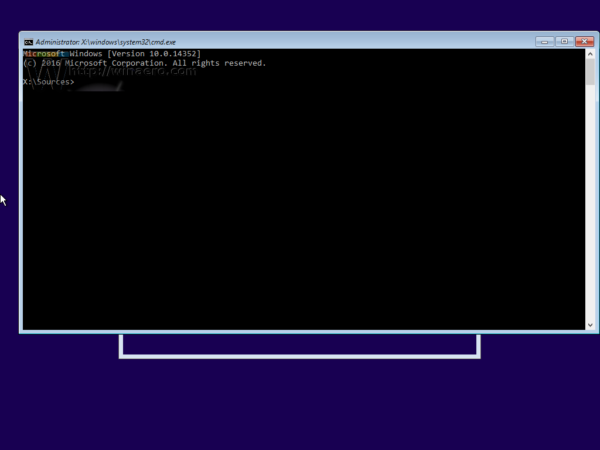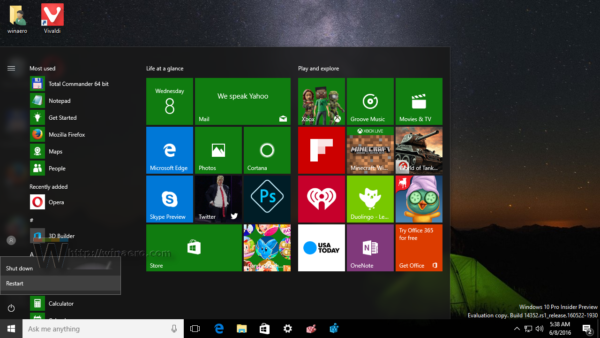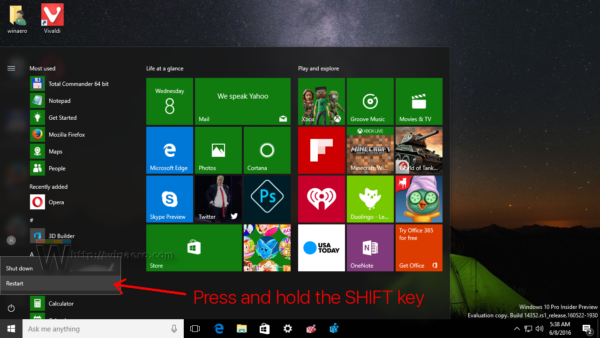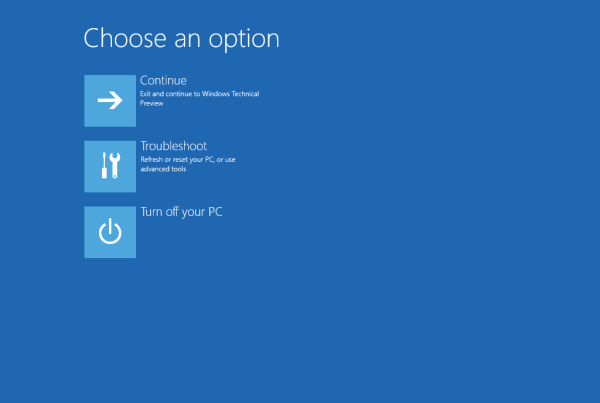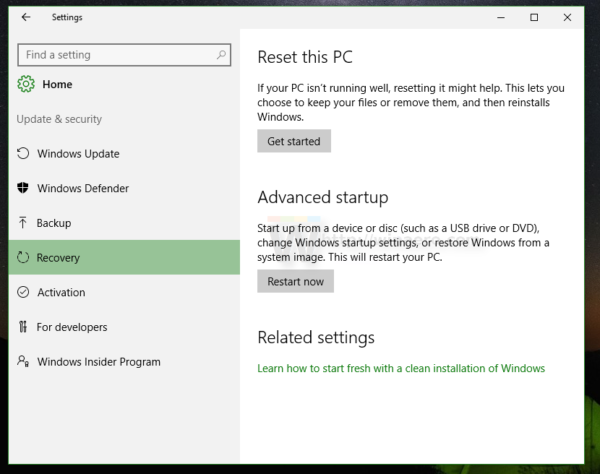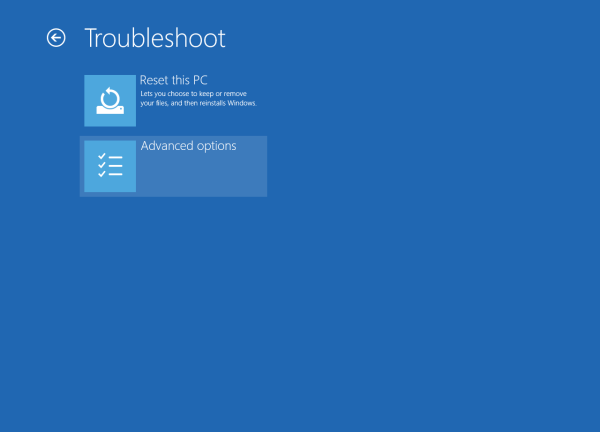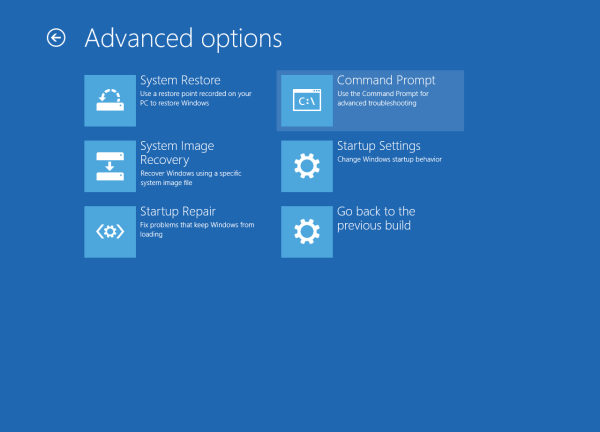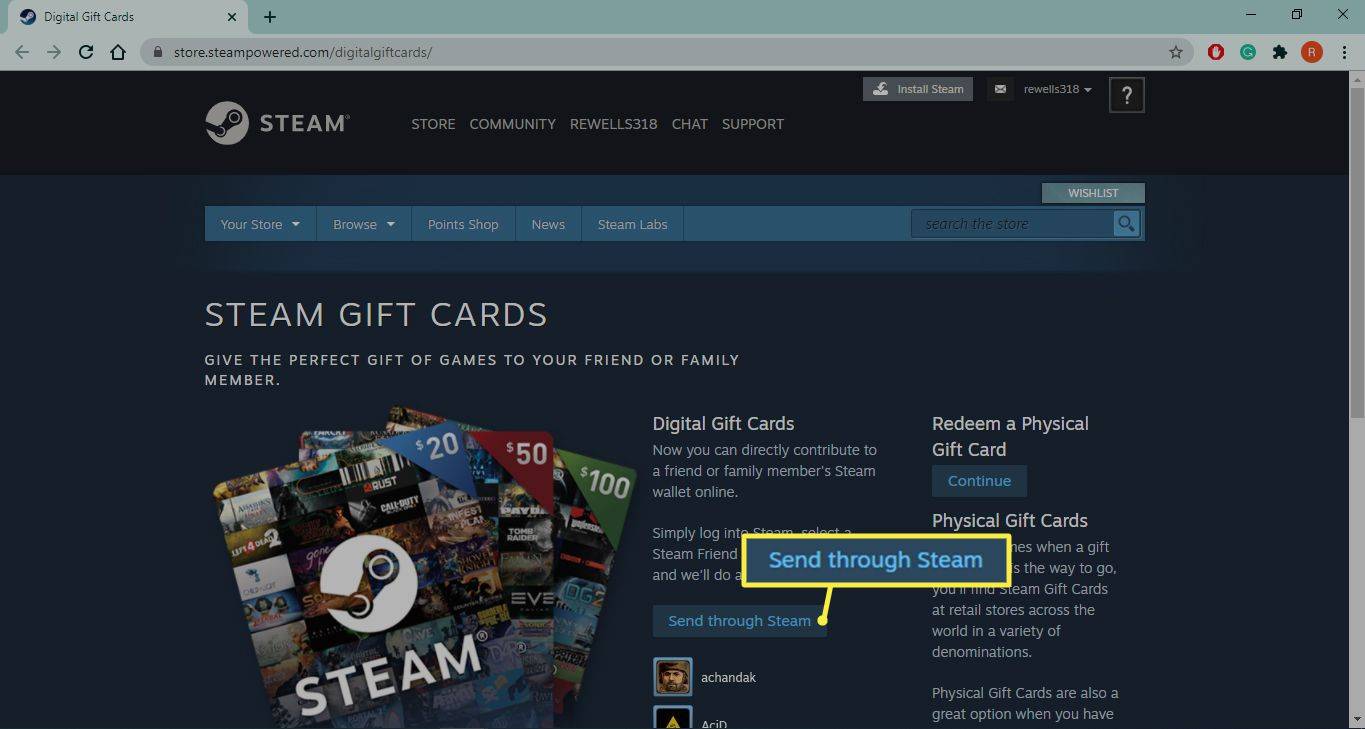Příkazový řádek v systému Windows 10 je prostředí prostředí, ve kterém můžete spouštět textové konzolové nástroje a nástroje zadáváním příkazů. Pomocí vestavěných příkazů můžete provádět různé úlohy přímo na počítači, aniž byste museli odkazovat na grafické uživatelské rozhraní. Z důvodu údržby a obnovy je užitečné otevřít příkazový řádek při spuštění systému Windows 10. Zde je postup.
Reklama
V tomto článku uvidíme dva způsoby, jak otevřít příkazový řádek při spuštění. První zahrnuje instalační program, druhý ukazuje, jak otevřít příkazový řádek během bootování již nainstalovaného operačního systému.
Otevřete příkazový řádek při spuštění pomocí instalačního média systému Windows 10
- Spusťte z instalačního disku systému Windows / USB flash disku s nastavením systému Windows.
- Počkejte na obrazovku „Nastavení systému Windows“:
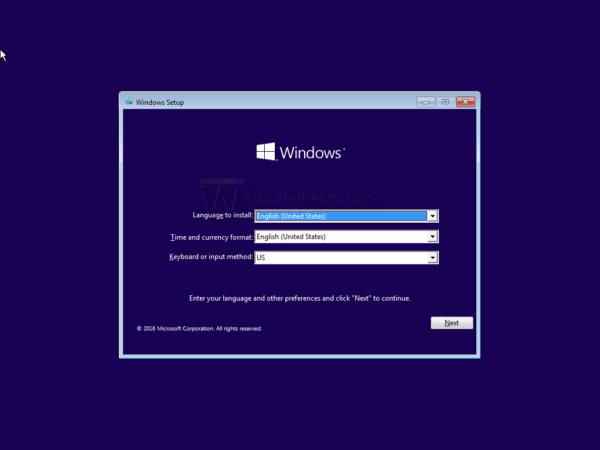
- Stiskněte klávesy Shift + F10 společně na klávesnici. Otevře se okno příkazového řádku:
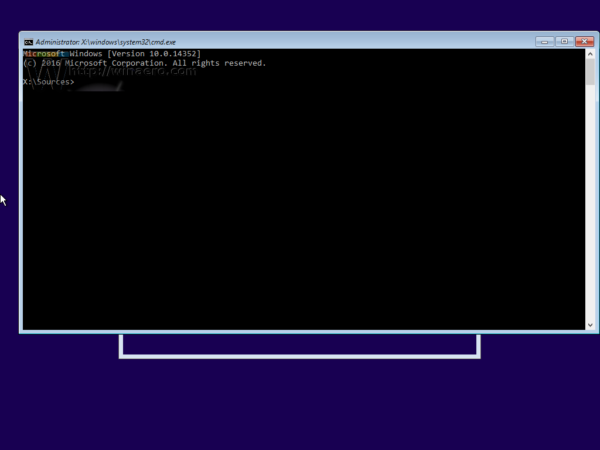
Poznámka: Pokud nemůžete zavést systém z média DVD, to znamená, že váš počítač nemá optickou jednotku, můžete vytvořit zaváděcí jednotku flash.
Chcete-li vytvořit zaváděcí disk USB, přečtěte si tyto články:
- Jak nainstalovat Windows 10 ze zaváděcího USB flash disku .
- Jak vytvořit zaváděcí jednotku USB UEFI s instalací systému Windows 10 .
Otevřete příkazový řádek při spuštění pomocí Pokročilých možností spuštění
- Otevřete nabídku Start a přesuňte ukazatel myši na tlačítko Vypnout. Kliknutím na něj otevřete nabídku Vypnutí:
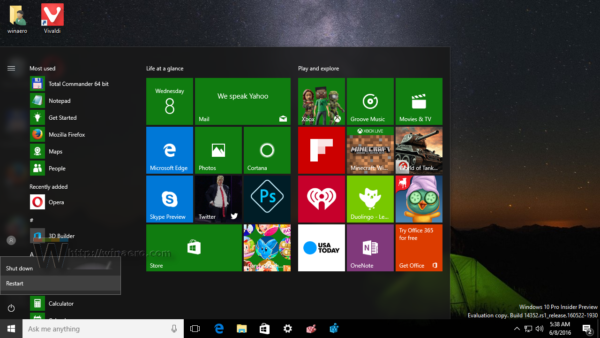
- Stiskněte a podržte klávesu Shift na klávesnici. Neuvolňujte klávesu Shift a klikněte na Restartujte položka:
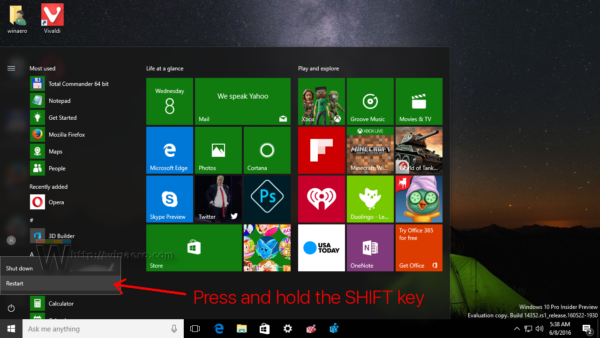
- Windows 10 se rychle restartuje a zobrazí se obrazovka Rozšířené možnosti spuštění.
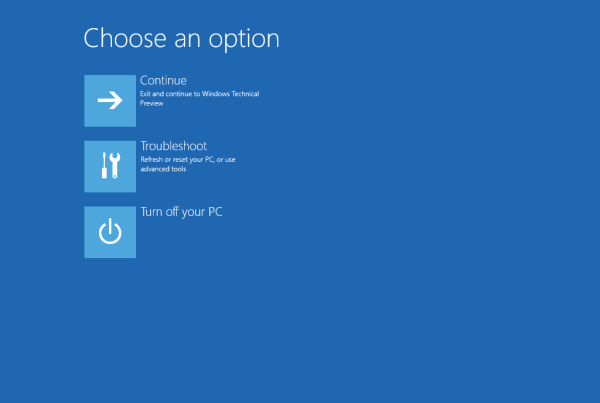
Alternativní způsob přístupu k pokročilým možnostem spuštění v systému Windows 10 je následující:
- Otevřete nabídku Start a klikněte naNastavení.
- Jít doAktualizace a obnovení -> Obnova:
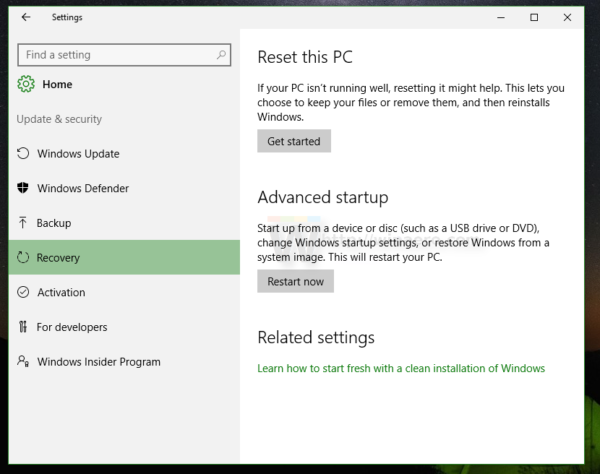
- Tam najdetePokročilé spuštění. Klikněte na ikonuRestartovat nyníknoflík.
Jakmile se na obrazovce objeví Pokročilé možnosti spuštění, proveďte následující.
- Klikněte na položku Poradce při potížích.
- Na další obrazovce klikněte na Rozšířené možnosti.
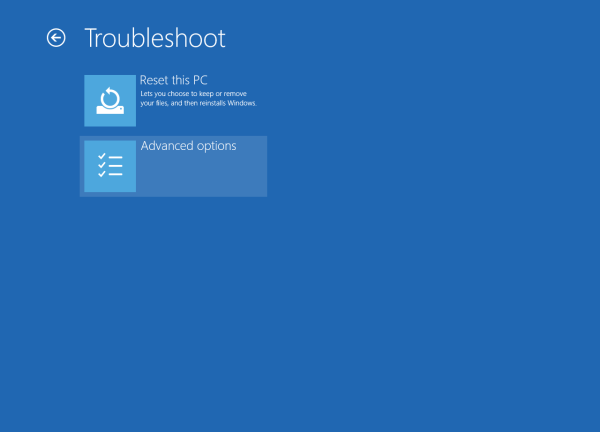
- Nakonec klikněte na položku Příkazový řádek.
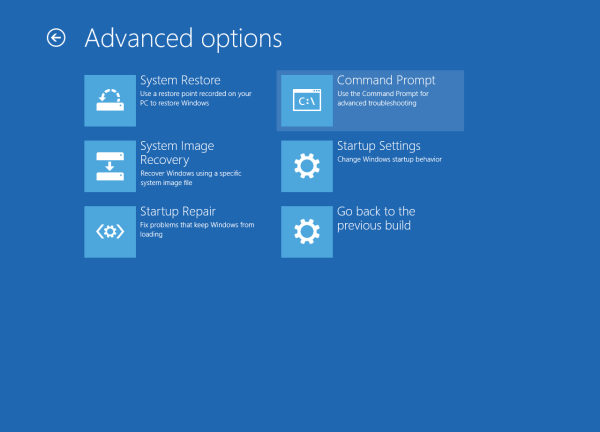
A je to.