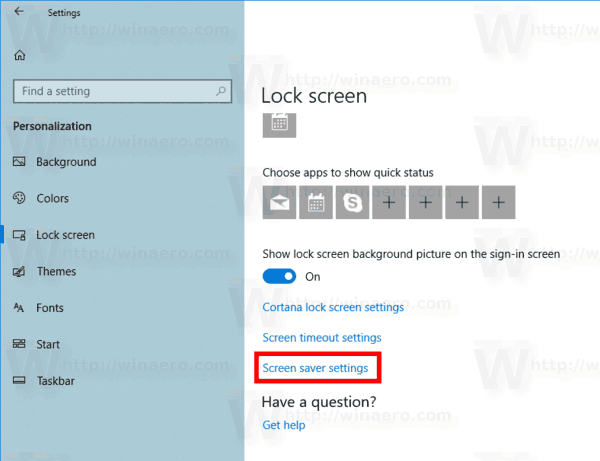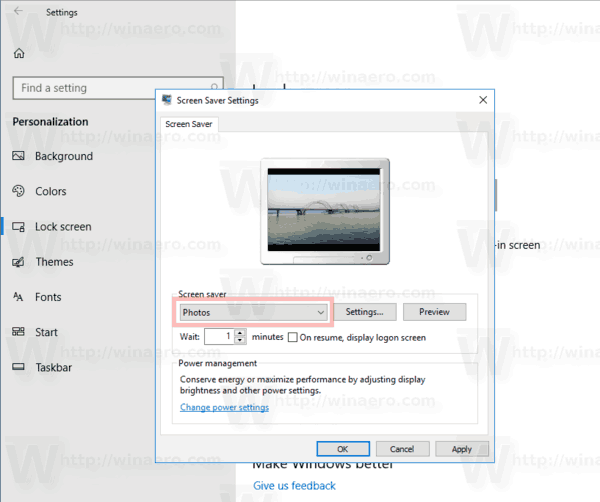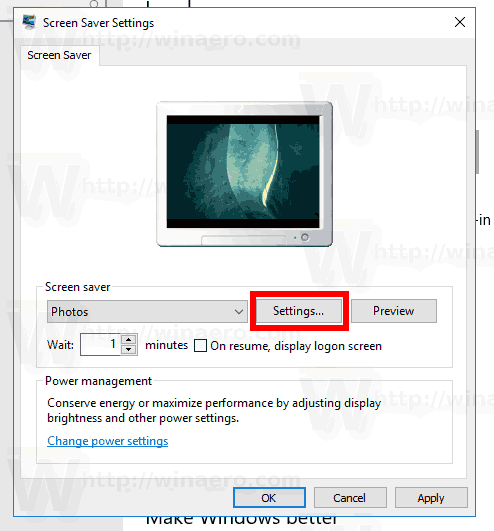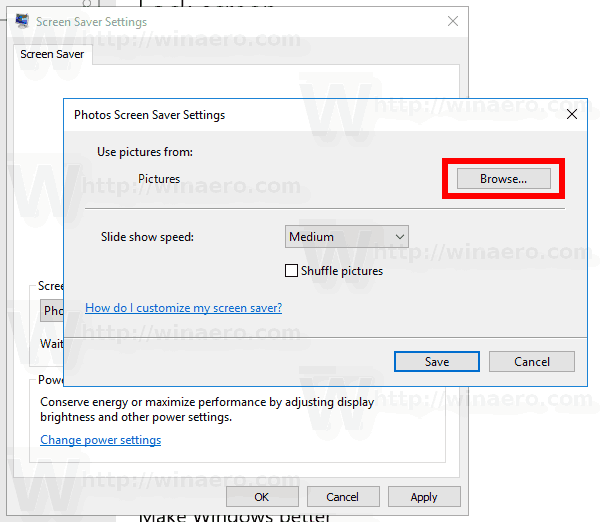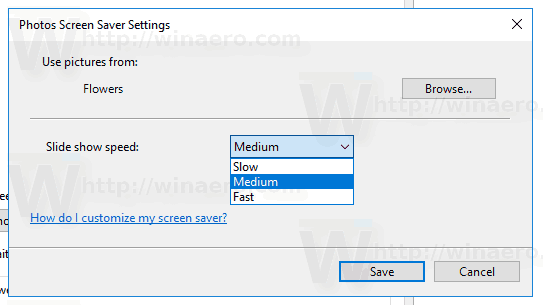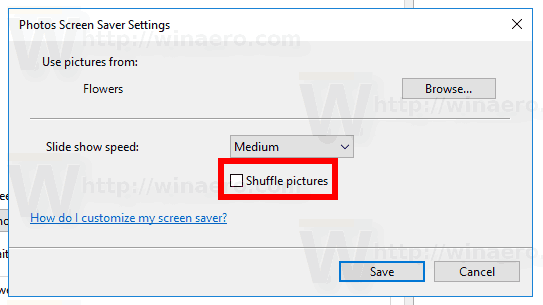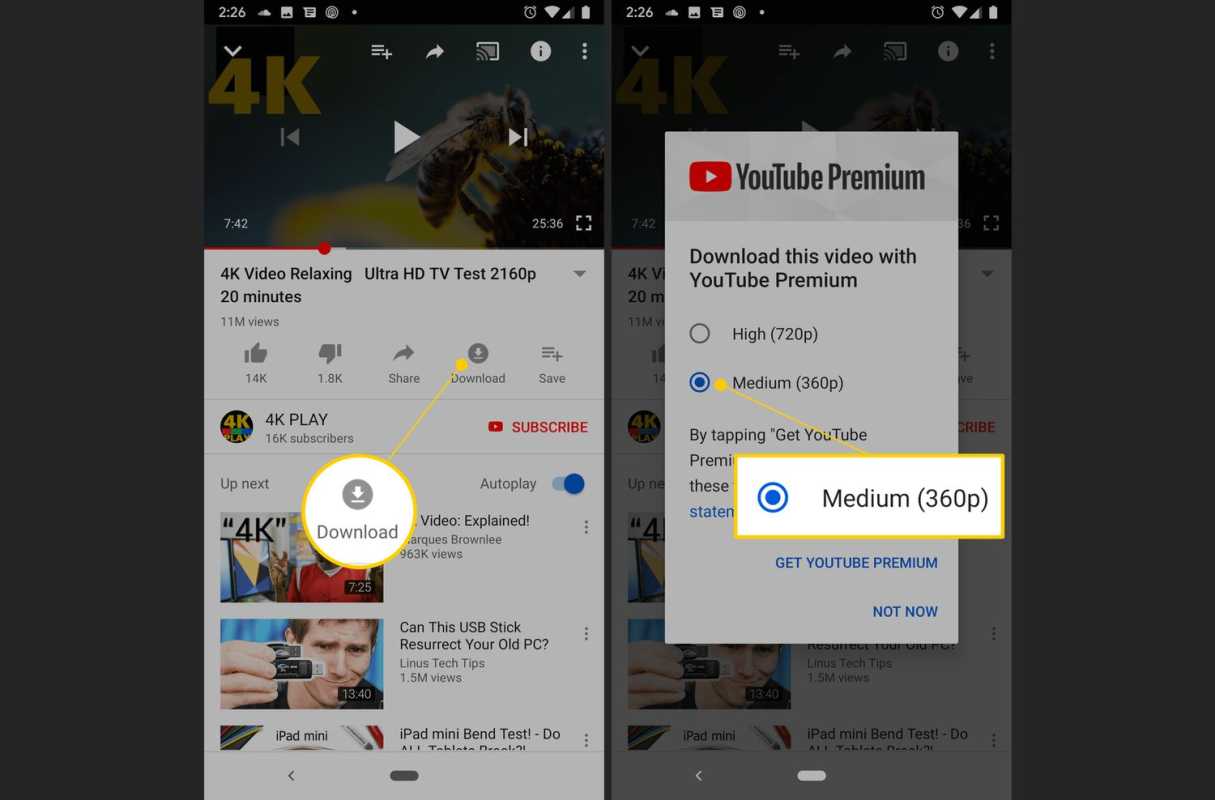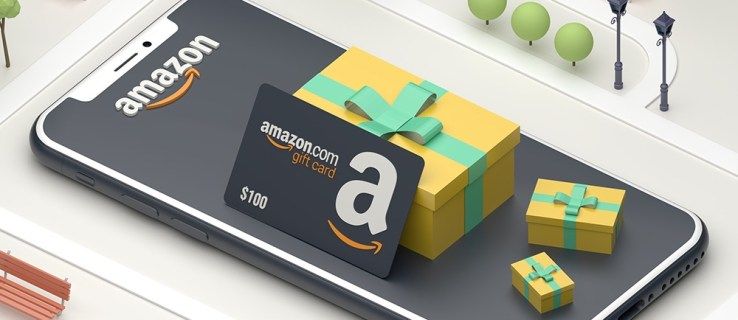Spořiče obrazovky byly vytvořeny s cílem zachránit velmi staré displeje CRT před poškozením problémy, jako je vypalování obrazovky. V dnešní době se většinou používají k personalizaci počítače nebo ke zlepšení jeho zabezpečení pomocí další ochrany heslem. V tomto článku si přečtěte, jak nastavit fotografie jako spořič obrazovky v systému Windows 10.
záložka všechny otevřené karty chrome android
Reklama
Ve Windows 10 se mnoho známých věcí opět změnilo. Klasický ovládací panel bude nahrazen aplikací Nastavení a mnoho nastavení bude omezeno a odstraněno. Mnoho uživatelů, kteří si Windows 10 nainstalovali poprvé, jsou zmateni novým umístěním některých nastavení v systému Windows 10. Uživatelé systému Windows 10 se mě často ptají, jak přistupovat k možnostem spořiče obrazovky v systému Windows 10. Odkaz najdete v následujícím článku:
Jak získat přístup k možnostem spořiče obrazovky v systému Windows 10
V tomto článku použijeme Nastavení pro přístup k spořičům obrazovky.
Nastavení fotografií jako spořiče obrazovky v systému Windows 10 , Udělej následující.
- otevřeno Nastavení .
- Jít doPersonalizace-Uzamknout obrazovku.
- Vpravo klikněte na odkazNastavení spořiče obrazovky.
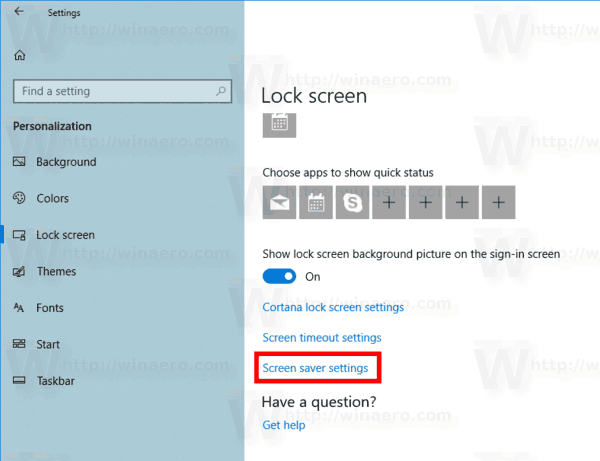
- V rozevíracím seznamu podSpořič obrazovky, vyberteFotky.
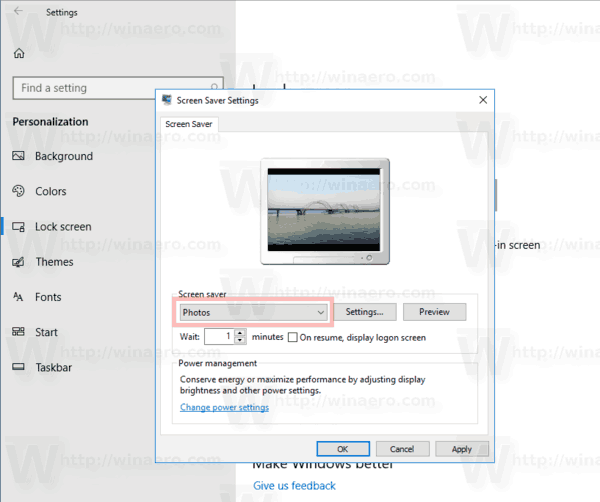
Jsi hotov.
jak odstranit roboty z csgo
Ve výchozím nastavení je spořič obrazovky Fotografie nastaven na načítání obrázků zTento počítač Obrázkysložku. Pokud tam máte nějaké obrázky, můžete kliknout na tlačítko Náhled v dialogovém okně Možnosti spořiče obrazovky a zobrazit je v akci.

Je možné přizpůsobit rychlost prezentace spořiče obrazovky a složku, kterou spořič obrazovky použije jako vaši sbírku fotografií. Zde je návod.
chrome otevřít odkaz na nové kartě
Přizpůsobte možnosti spořiče obrazovky Fotografie
- Otevřete dialogové okno Nastavení spořiče obrazovky.
- Klikněte na tlačítko Nastavení.
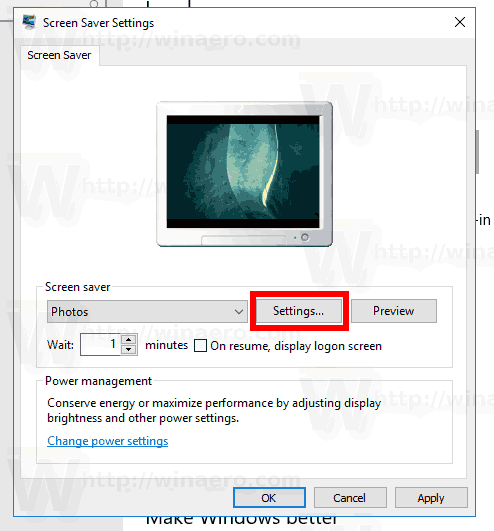
- PodPoužít obrázky z:, klikněte naProcházetknoflík. V dialogovém okně prohlížeče složek vyberte požadovanou složku, ve které jsou uloženy vaše obrázky.
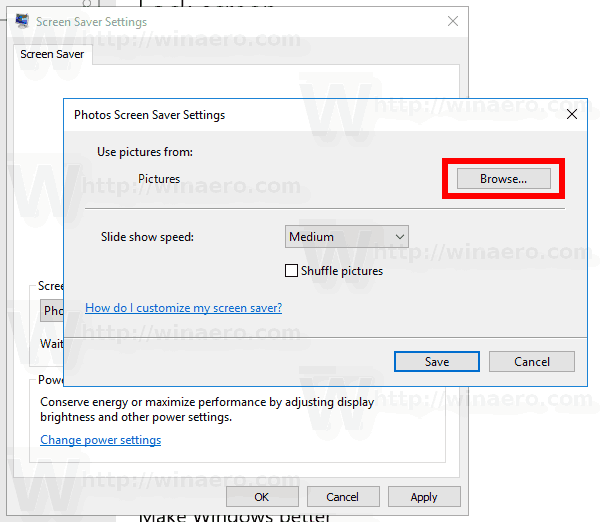
- Rychlost prezentace můžete změnit pomocí rozevíracího seznamu. Výchozí hodnota jeStřední, ale můžete to změnit naRychleneboPomalý.
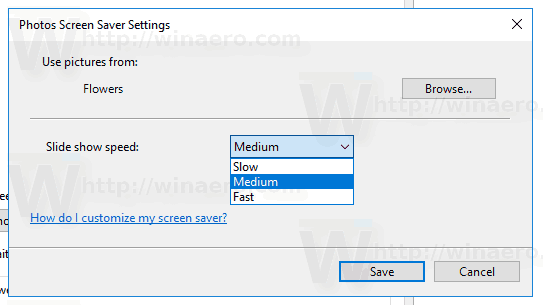
- Poslední možnost umožňuje míchání obrázků pro prezentaci.
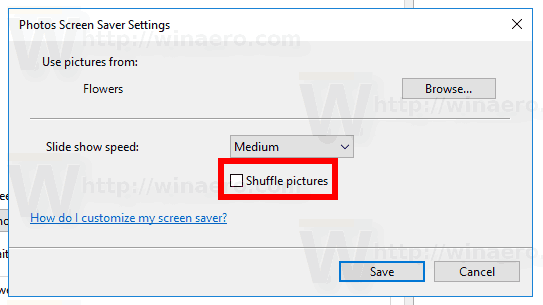
Související články:
- Vytvoření zástupce možností spořiče obrazovky v systému Windows 10
- Změňte období odkladu hesla spořiče obrazovky ve Windows 10
- Přizpůsobte si spořiče obrazovky ve Windows 10 pomocí skrytých skrytých možností
A je to.