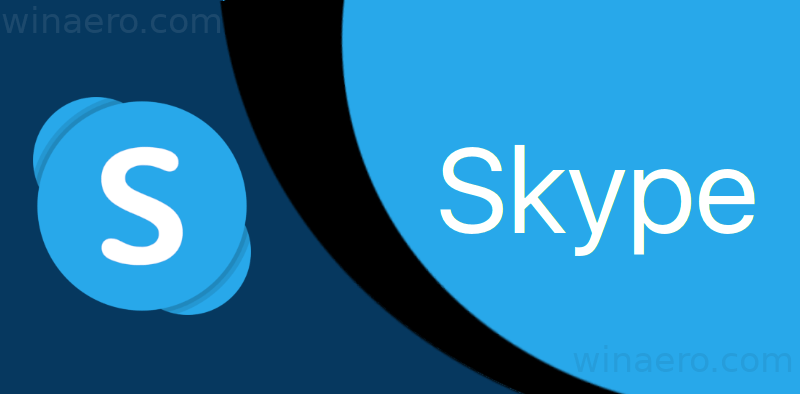Jednou z nejčastějších otázek, které se mě čtenáři ptají, je, jak nastavit požadovanou akci vypnutí pro nabídku Classic Start, která je součástí aplikace Classic Shell. Ačkoli je požadovaná možnost k dispozici i v režimu základního nastavení, který je ve výchozím nastavení zapnutý, uživatelé jsou stále zmatení. Takto by se to mělo dělat.
Reklama
Klasická skořápka je dobře známý bezplatný nástroj, který vylepšuje nabídku Start systému Windows, Průzkumník souborů a Internet Explorer. Je to opravdu nezbytná aplikace pro všechny uživatele Windows 10 a Windows 8.x ve srovnání s nabídkou zásob barebones.
jak odstranit reklamy z roznícení ohně
Výchozí nastavení akce vypnutí je použitelné pouze pro styl nabídky systému Windows 7:
 Chcete-li změnit akci vypnutí pro nabídku Classic Shell Start ve stylu Windows 7, musíte provést následující.
Chcete-li změnit akci vypnutí pro nabídku Classic Shell Start ve stylu Windows 7, musíte provést následující.
Nejprve otevřete nastavení klasické nabídky Start. Stačí kliknout pravým tlačítkem na tlačítko Start a vybrat Nastavení, jak je uvedeno níže:
Pokud jste nepovolili možnost „Zobrazit všechna nastavení“, zobrazí se karta Základní nastavení. Přepněte na kartu Základní nastavení. Přejděte dolů, dokud neuvidíte položku „Vypnout příkaz“. Zde budete moci nastavit požadovanou výchozí akci vypnutí:
 Pokud jste povolili možnost „Zobrazit všechna nastavení“, přejděte na kartu s názvem „Hlavní nabídka“. Znovu přejděte dolů, dokud neuvidíte položku „Vypnout příkaz“, a nastavte požadovanou akci tlačítka napájení:
Pokud jste povolili možnost „Zobrazit všechna nastavení“, přejděte na kartu s názvem „Hlavní nabídka“. Znovu přejděte dolů, dokud neuvidíte položku „Vypnout příkaz“, a nastavte požadovanou akci tlačítka napájení:
 Pokud toto nastavení nechcete najít procházením karet, zadejte do vyhledávacího pole v okně Nastavení: vypnutí a nastavte jej.
Pokud toto nastavení nechcete najít procházením karet, zadejte do vyhledávacího pole v okně Nastavení: vypnutí a nastavte jej.
Toto je pro styl Windows 7. U klasických stylů nabídky postupujte takto:
- Přejděte na kartu Přizpůsobit nabídku Start a přejděte dolů do levého sloupce.
- Vyberte „Vypnout dialog“ a stiskněte Enter nebo na něj dvakrát klikněte.
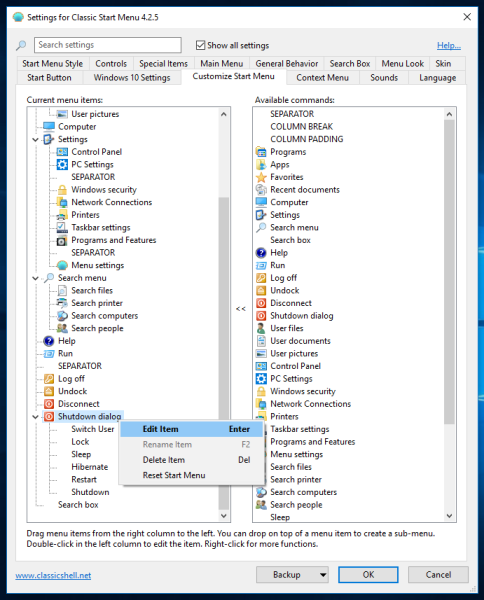
- Změňte příkaz 'shutdown_box' na požadovanou akci - uzamčení, odhlášení, restart, vypnutí, hibernace, spánek atd. Po klepnutí na hlavní tlačítko Vypnout se změní výchozí akce.
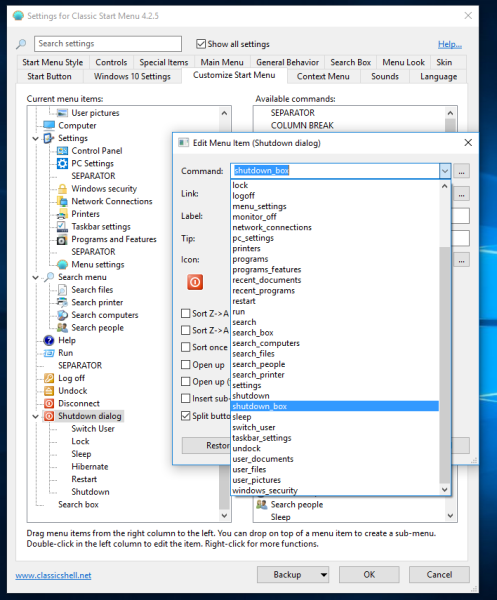 Stále získáte podnabídku zobrazující další akce.
Stále získáte podnabídku zobrazující další akce.
A je to. Aplikace Classic Shell je jednou z nejlepších náhrad v nabídce Start a je zdarma. Takže stojí za to naučit se jeho nastavení, abyste jej mohli efektivně používat.

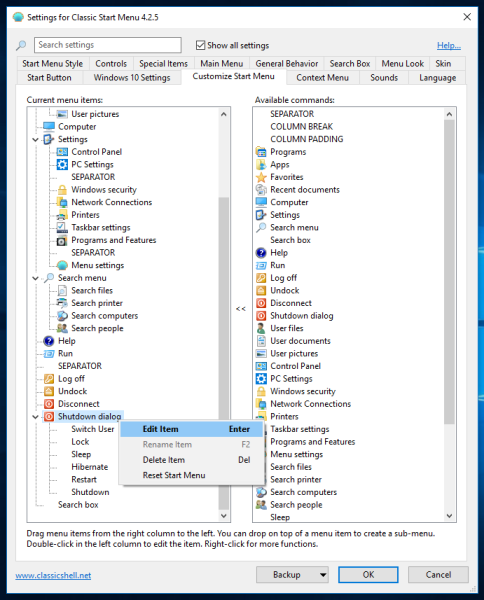
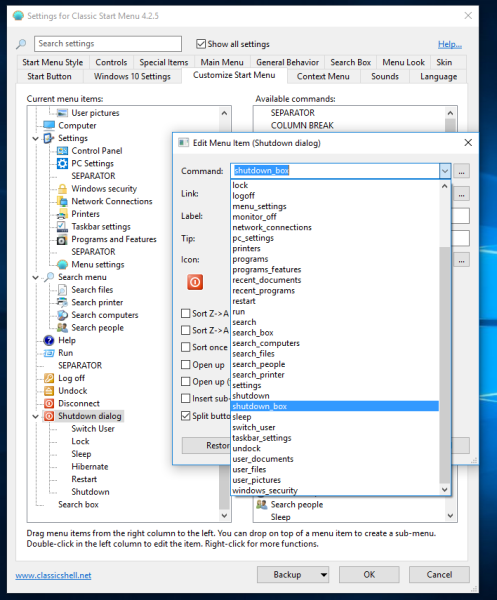 Stále získáte podnabídku zobrazující další akce.
Stále získáte podnabídku zobrazující další akce.