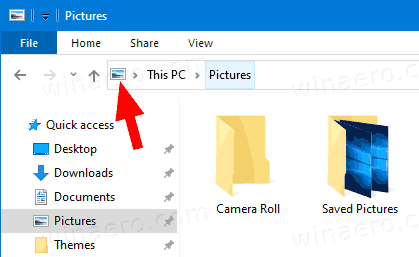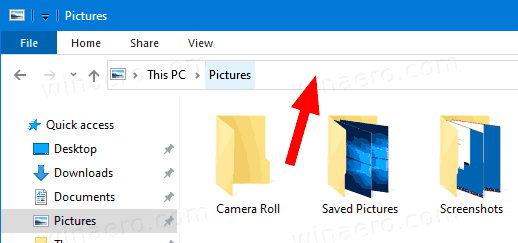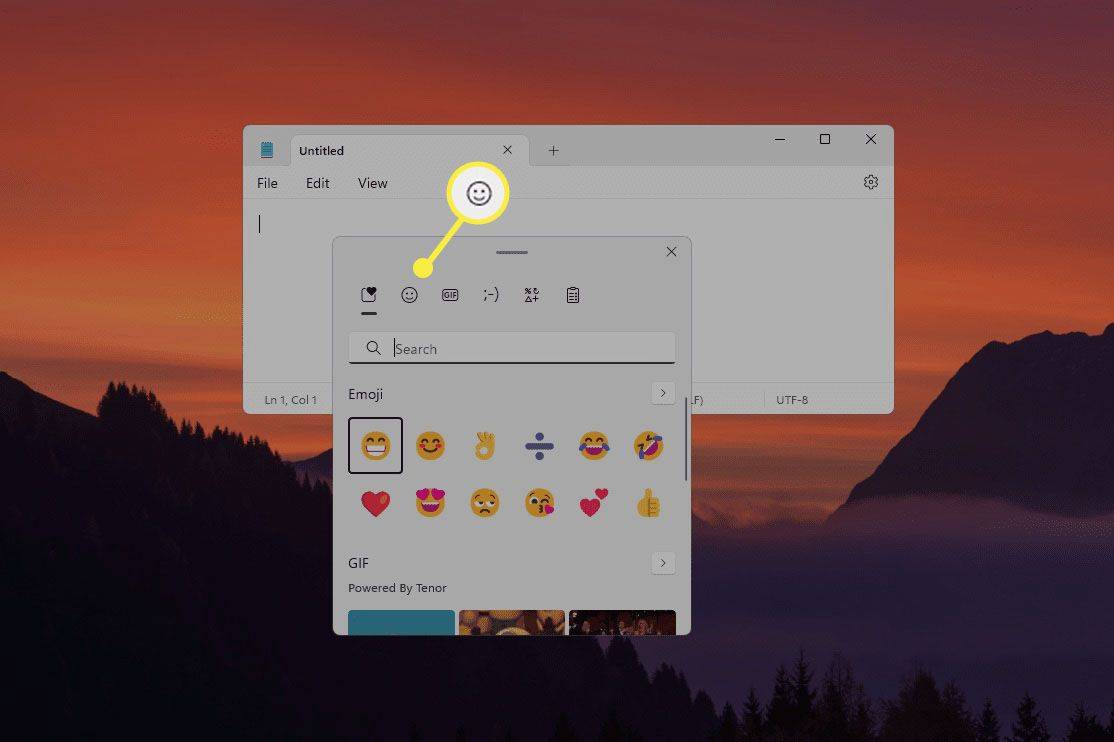Jak zobrazit celou cestu v adresním řádku v Průzkumníku souborů v systému Windows 10
Průzkumník souborů je výchozí aplikace pro správu souborů, která je součástí Windows počínaje Windows 95. Kromě operací správy souborů Explorer.exe také implementuje prostředí - Plocha, hlavní panel, ikony na ploše a také nabídka Start jsou součástí aplikace Průzkumník. Ve výchozím nastavení Průzkumník souborů zobrazuje pouze část otevřené složky v adresním řádku a skrývá zbytek cesty za strouhankou. Můžete jej nastavit tak, aby zobrazoval úplnou cestu k aktuální složce.
Reklama
jak zobrazit komentáře k aplikaci YouTube na Androidu
Od Windows 8 dostal Průzkumník souborů uživatelské rozhraní pásu karet a panel nástrojů pro rychlý přístup. I když nemá možnost se pásu karet zbavit, existuje metoda, kterou můžete použít trvale deaktivujte pás karet a obnovit klasický vzhled Průzkumníka pomocí panelu příkazů a řádku nabídky.
Ve výchozím nastavení adresní řádek v aplikaci Průzkumník souborů obsahuje název složky, kterou právě procházíte, a část její cesty. Druhá část cesty se skrývá za strouhankou. Místo skutečného umístění složky, např. c: users user pictures, adresní řádek zobrazuje cestu jako 'This PC> Pictures'. Strouhanka obsahuje také navigační tlačítka pro zobrazení umístění souvisejících s aktuální cestou ke složce.



Někdy však potřebujete znát skutečnou cestu ke složce. Můžete použít tři metody.
Chcete-li zobrazit úplnou cestu v adresním řádku v Průzkumníku souborů ve Windows 10,
- Stiskněte klávesy Alt + L společně na klávesnici.
- Případně stiskněte Alt + D.
- Klikněte na ikonu umístění nalevo od strouhanky.
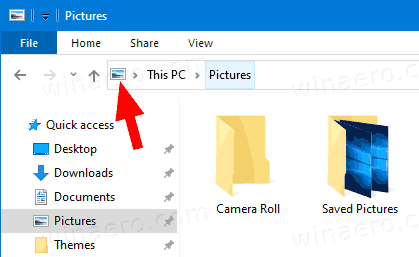
- Nebo klikněte na prázdnou oblast vedle aktuální cesty ke složce.
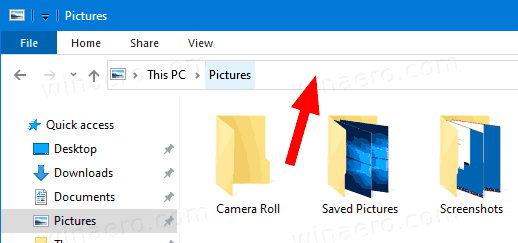
Jsi hotov. Bez ohledu na metodu, kterou jste použili, uvidíte úplnou cestu k aktuální složce otevřenou v Průzkumníku souborů. Viz následující snímek obrazovky:
jak stáhnout zachránit svět

A je to.
Články zájmu:
- Zobrazit celou cestu v záhlaví Průzkumníka souborů ve Windows 10
- Získejte cestu kopírování vždy viditelnou v místní nabídce v systému Windows 10
- Zakažte číselné řazení v Průzkumníku souborů ve Windows 10