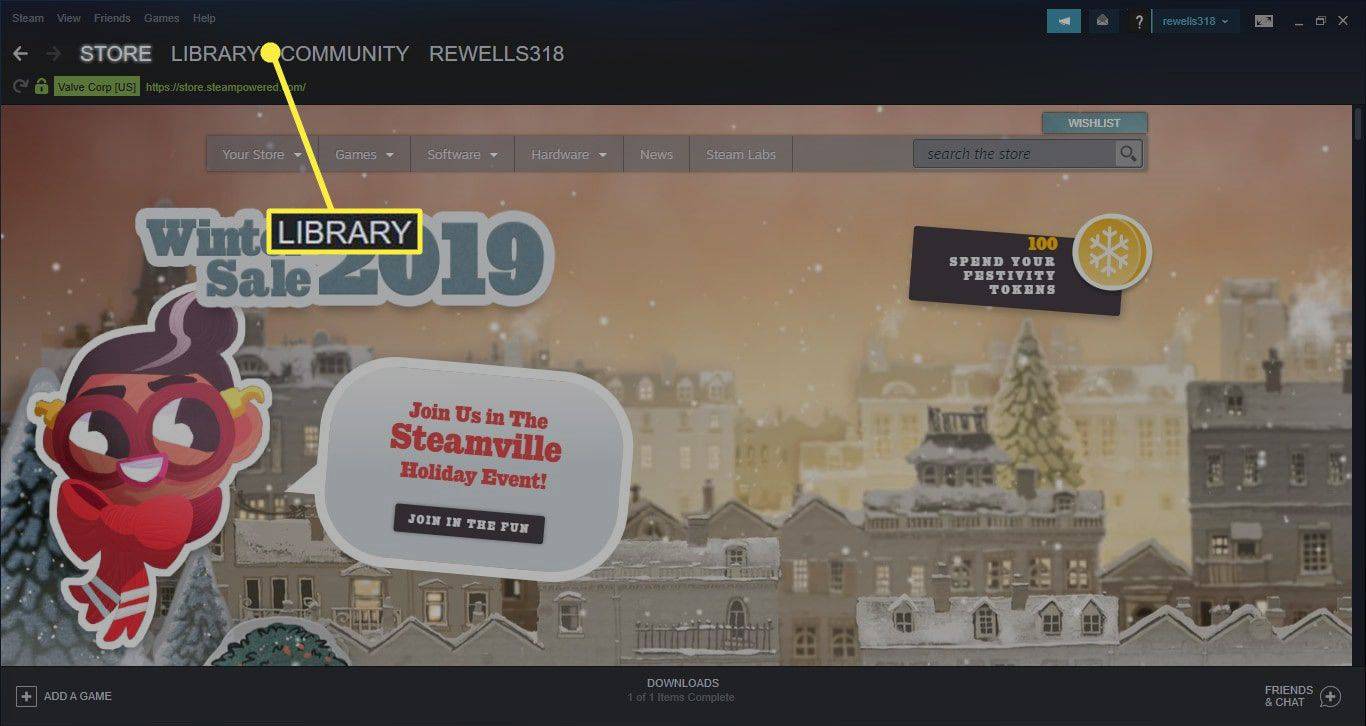Díky cloudovému úložišti je sdílení a přístup k souborům mnohem snazší než tradiční, takže jeho rostoucí popularita by neměla být překvapením. Pokud máte stabilní připojení k internetu, máte přístup k datům kdekoli na světě a nemusíte si dělat starosti s tím, jaké zařízení používáte. Lidé i firmy využívají tyto služby každý den v osobních i profesionálních kontextech.

Disk Google je jednou z nejpopulárnějších možností cloudového úložiště, která je dnes k dispozici. To je částečně způsobeno skutečností, že je zdarma a snadno se používá. To však neznamená, že Disk Google je bez jedinečných problémů. Pomalé rychlosti stahování a nahrávání jsou běžným problémem, ale obvykle to lze opravit v několika krocích. Tento článek vás provede několika potenciálními řešeními.
Zvyšte rychlost nahrávání na Disk Google
Existuje řada řešení, která vám mohou pomoci zvýšit rychlost nahrávání. Tento článek se bude zabývat běžnými, jednoduchými řešeními a také podrobnější technickou možností. Mějte na paměti, že tyto metody ovlivní také rychlost stahování z Disku Google.
Drive on Desktop
Disk Google pro počítač je mnohem jednodušší, než tomu bylo před několika lety; funguje čistě jako složka cloudového úložiště a je k němu přistupováno stejným způsobem, jako byste přistupovali ke složce fyzického úložiště na pevném disku. Samotný Desktopový Disk Google má bohužel jen velmi málo možností, pokud jde o nastavení a předvolby. Enter Zálohovat a řídit z Googlu .

Vydáno v roce 2017, Back Up and Sync je aplikace a služba poskytovaná společností Google, která vám umožňuje automaticky zálohovat všechny požadované soubory na Disk Google. Zatímco samotný Disk Google nemá mnoho možností, co se týče předvoleb a nastavení, Zálohování a synchronizace má předvolby, které můžete upravit a které by mohly ovlivnit rychlost nahrávání / stahování; limity rychlosti nahrávání a stahování. Pomocí následujících kroků upravte limity rychlosti nahrávání a stahování pomocí Zálohování a synchronizace:
- Klikněte na Zálohování a synchronizace ikona (malý mrak) na hlavním panelu; toto by mělo otevřít malé okno s vašimi nedávnými nahranými disky Google. Klikněte na ikona ozubeného kola (nastavení) a vyberte předvolby

- V dolní části stránky předvoleb vyberte nastavení sítě .

- Pod Nastavení proxy , ujistěte se, že máte Auto detekce vybraný.

- Pod Nastavení rychlosti připojení , ujistěte se, že máte Neomezujte pro rychlost stahování a rychlost nahrávání.

Drive on Web Browser
Při používání disku Google ve webovém prohlížeči může dojít k přetížení samotného prohlížeče. V některých případech je vše, co musíte udělat, abyste zlepšili rychlost stahování a nahrávání, uvolnění paměti.
Vymazání mezipaměti prohlížeče
Zefektivněte svůj prohlížeč vyčištěním mezipaměti, které uvolní spoustu paměti. Chcete-li vymazat mezipaměť, postupujte takto:
- Otevřete prohlížeč (Tento výukový program bude používat Google Chrome, ale u většiny prohlížečů jsou tyto kroky podobné.)

- Použijte následující zkratku: CTRL + SHIFT + DELETE (Cmd + Y pro uživatele Mac). Tyto klávesové zkratky musíte stisknout současně, aby zástupce fungoval, a poté budete přesměrováni na Smazat údaje o prohlížení okno.

- Vybrat Pořád v rozevírací nabídce v horní části stránky.

- Zaškrtněte všechna políčka, která chcete zrušit. Doporučuje se vymazat soubory cookie a obrázky / soubory z mezipaměti na minimu.

- Stiskněte Vymazat data procházení.

Pokud chcete uložit uložená hesla, automaticky vyplňovat údaje formuláře atd., Nezapomeňte při mazání dat z webového prohlížeče ponechat tato políčka nezaškrtnutá. Ukládání hesel a dat automatického vyplňování formulářů nevyžaduje mnoho paměti, a proto by nemělo příliš ovlivňovat rychlost nahrávání / stahování.
V prohlížeči Google Chrome použijte hardwarovou akceleraci
Tato metoda je určena pro ty, kteří používají cloudovou službu Disk Google konkrétně v prohlížeči Google Chrome. Kroky jsou celkem jednoduché.
- Otevřete Google Chrome a poté klikněte na ikonu ikona tři tečky - toto je možnost Přizpůsobit a ovládat Google Chrome.

- Odtud vyberte Nastavení.

- V levé části stránky vyhledejte rozevírací nabídku, která říká Pokročilý. Klepnutím rozbalte a vyberte Systém.

- V poli Systém vyhledejte Je-li k dispozici, použijte hardwarovou akceleraci krabice. Toto nastavení zapnete kliknutím na posuvník.

Obecná řešení pohonu
Následující řešení mohou pomoci na jakémkoli zařízení, na kterém používáte jednotku google, když jste připojeni k Wifi, včetně verze pro stolní počítače, prohlížeče a mobilní zařízení.
Určení zdroje úzkého pásma šířky pásma
Jedním z nejlepších způsobů, jak urychlit nahrávání na Disk Google, je zjistit, proč je to v první řadě pomalé. Ať už používáte mobilní zařízení nebo počítač, spuštění testu rychlosti vám poskytne představu o tom, zda nízké rychlosti nahrávání / stahování způsobuje internetové připojení nebo váš hardware.

Speedtest® je vynikající nástroj, který mnoho uživatelů považuje za užitečný pro stanovení jejich rychlosti nahrávání a stahování.
jak ukázat fps na League of Legends
Speedtest je k dispozici pro Stahování pro iOS a Android , jakož i desktopové verze . Umožňuje vám získat rychlé a přesné měření rychlosti nahrávání a stahování. Pokud si všimnete, že vaše rychlosti nahrávání a stahování jsou výrazně nižší, než jaké inzeroval váš ISP (poskytovatel internetových služeb), je dobré kontaktovat ISP a zeptat se, proč nedosahujete plné rychlosti platí za.
Nakonfigurujte nastavení LAN
Pokud používáte internet přes router, můžete nastavit konkrétní možnosti, které vám pomohou s rychlostí nahrávání a stahování z Disku Google. Vše, co musíte udělat, je upravit nastavení LAN z ovládacího panelu.
- Otevřete Ovládací panely a vyberte Síť a internet. Poté vyberte Možnosti Internetu.

- Vybrat Připojení Tab. Podívejte se na Nastavení LAN tlačítko a vyberte jej. Tlačítko by mělo být umístěno v poli nastavení místní sítě (LAN).

- Objeví se nové okno, které vám umožní upravit některá nastavení LAN. Vyberte možnost Automaticky zjistit nastavení a vaše práce zde je hotová. Kliknutím na OK ukončete nastavení.

Získání technické podpory
Pokud jste opravdu technicky zdatní, můžete vždy použít Rclone pro rychlejší nahrávání na Disk Google. Tento software je k dispozici pro stolní počítače (Linux, macOS, Windows) a je zdarma a je k dispozici na GitHubu.

Budete muset pochopit příkazy a skripty, abyste to mohli vytáhnout, ale zvyšuje rychlost cloudových služeb, jako je Google Drive, One Drive a dokonce i DropBox. Umožní vám také použít šifrování na vaše zálohy.
Začněte stahováním z webového prohlížeče, postupujte podle pokynů pro nastavení dálkových ovladačů a proveďte nastavení zálohování. Soubory můžete nahrávat hromadně, což znamená, že Rclone vám zajistí vyšší rychlost nahrávání.
Odstraňování problémů
Je také užitečné analyzovat, co nahráváte. Menší soubory by se měly nahrávat poměrně rychle, zatímco větší soubory mohou chvíli trvat. Zajímavé je, že si nemusíte všimnout dalších souborů, které se nahrávají, což způsobuje zpomalení rychlosti. Pokud se nahraje spousta nepotřebných informací, můžete upravit nastavení zálohování na Disk Google
Pro rychlou opravu může rychlost nahrávání na Disk Google pomoci jednoduše nahrání z jiné bezdrátové sítě na jiném místě (soukromé sítě budou obvykle vždy rychlejší než veřejné) nebo vypnutí Wifi na zařízení s podporou dat.
Zdroj, který používáte, je dalším faktorem. Pokud používáte webový prohlížeč a běží bolestivě pomalu, zkuste přepnout na jiný. Například: pokud používáte Chrome, vyzkoušejte Firefox nebo některý z mnoha lehčí webové prohlížeče k dispozici.
Užijte si rychlejší rychlosti nahrávání na Disk Google
Vyzkoušejte různé metody a sledujte, jak změny ovlivní rychlost stahování a nahrávání z Disku Google. Mnoho uživatelů uvádí, že rychlosti nahrávání se liší v závislosti na jejich umístění, velikosti souborů a zdroji, který používají (webový prohlížeč, aplikace, mobilní data, wifi atd.).
Pokud máte problémy s nízkou rychlostí nahrávání, vyzkoušejte řešení v tomto článku; měly by pomoci zvýšit vaši rychlost nebo alespoň zúžit základní problém.
Máte nějaké tipy, triky nebo otázky týkající se zvýšení rychlosti nahrávání na Disk Google? Dejte nám vědět v komentářích níže.
















![[NEJLEPŠÍ OPRAVA] - 0x80070005 ve Windows 10](https://www.macspots.com/img/windows-os/72/0x80070005-windows-10.jpg)